15 formas de arreglar cuando el ordenador con Windows 11 va lento
Actualizado en enero de 2024: Deje de recibir mensajes de error y ralentice su sistema con nuestra herramienta de optimización. Consíguelo ahora en - > este enlace
- Descargue e instale la herramienta de reparación aquí.
- Deja que escanee tu computadora.
- La herramienta entonces repara tu computadora.
Por muy temible que parezca, todos nos encontramos con un rendimiento lento del sistema.A continuación, algunos consejos y trucos para aumentar el rendimiento y la velocidad de su PC con Windows 11.
Muchos usuarios se quejan de que su PC con Windows 11 se vuelve lento.Puede ser a lo largo de un periodo de tiempo o completamente de improviso.En cualquier caso, es bastante fácil mejorar el rendimiento del sistema con un puñado de sencillos arreglos.
Un ordenador lento no es tan eficaz.Pero los ordenadores con Windows no están destinados a ralentizarse con el paso del tiempo, un error común entre los usuarios.Siempre que notes que tu sistema se retrasa o que las aplicaciones tardan más en iniciarse, hay razones específicas para ello.Esto podría ser cualquier cosa, desde el bajo almacenamiento del sistema, demasiados programas de inicio o aplicaciones y servicios en segundo plano.
Notas importantes:
Ahora puede prevenir los problemas del PC utilizando esta herramienta, como la protección contra la pérdida de archivos y el malware. Además, es una excelente manera de optimizar su ordenador para obtener el máximo rendimiento. El programa corrige los errores más comunes que pueden ocurrir en los sistemas Windows con facilidad - no hay necesidad de horas de solución de problemas cuando se tiene la solución perfecta a su alcance:
- Paso 1: Descargar la herramienta de reparación y optimización de PC (Windows 11, 10, 8, 7, XP, Vista - Microsoft Gold Certified).
- Paso 2: Haga clic en "Start Scan" para encontrar los problemas del registro de Windows que podrían estar causando problemas en el PC.
- Paso 3: Haga clic en "Reparar todo" para solucionar todos los problemas.
Como no se trata de un error, no hay una solución específica.Su sistema podría ser lento y estar retrasado debido a un montón de razones.Por lo tanto, tendría que ejecutar un montón de arreglos para lograr un rendimiento óptimo del sistema.
1.Reiniciar el ordenador
Esta es una solución temporal para el problema, pero será útil cuando no pueda ejecutar las otras soluciones debido a la lentitud del rendimiento.Al reiniciar el ordenador, su rendimiento mejora considerablemente.
Además, puede utilizarlo como solución en situaciones críticas en las que el tiempo es primordial.Simplemente reinicie el ordenador y termine la tarea en cuestión.
2.Ejecutar el monitor de rendimiento
Una herramienta integrada en Windows, el Monitor de Rendimiento, permite diagnosticar el rendimiento del sistema e identificar las aplicaciones o programas que lo ralentizan.La aplicación hace mucho más, pero aquí nos centraremos en este aspecto.Puede explorar las demás funciones a su conveniencia para aprovechar al máximo la herramienta incorporada.
Nota:Esto no es una solución en sí misma, pero le ayudará a formular una estrategia para optimizar el rendimiento del sistema.
Para ejecutar la aplicación del Monitor de Rendimiento, pulseWINDOWS+Spara abrir el menú de "Búsqueda", escriba "Monitor de rendimiento" en el campo de texto de la parte superior y haga clic en el resultado de la búsqueda correspondiente para iniciar la aplicación.
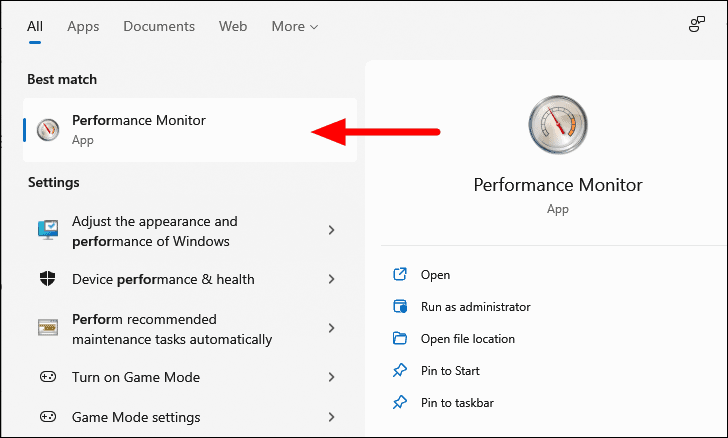
En el Monitor de Rendimiento, haga clic en "Conjuntos de Recolectores de Datos" en el panel de navegación de la izquierda.
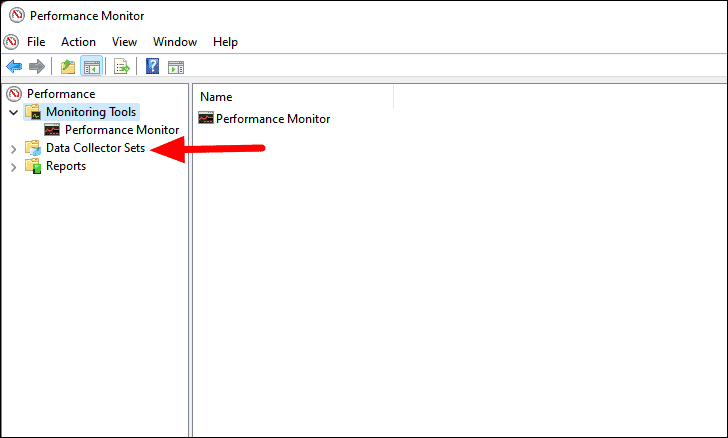
A continuación, haga doble clic en "Sistema" en la lista de opciones de la derecha.
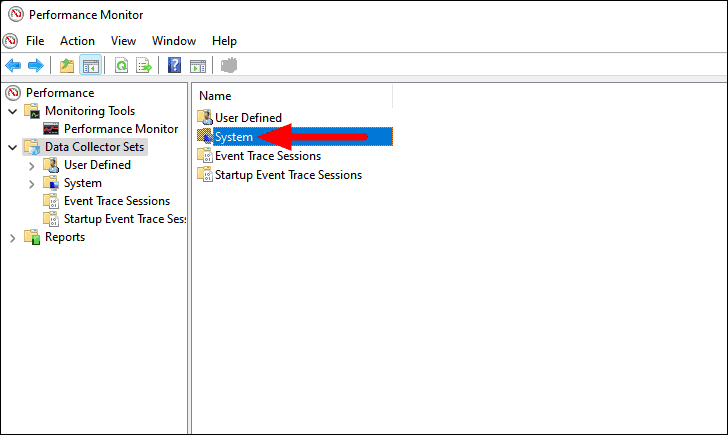
Ahora encontrará dos opciones, Diagnóstico del sistema y Rendimiento del sistema.Haga clic con el botón derecho del ratón en "Rendimiento del sistema" y seleccione "Iniciar" en el menú contextual.
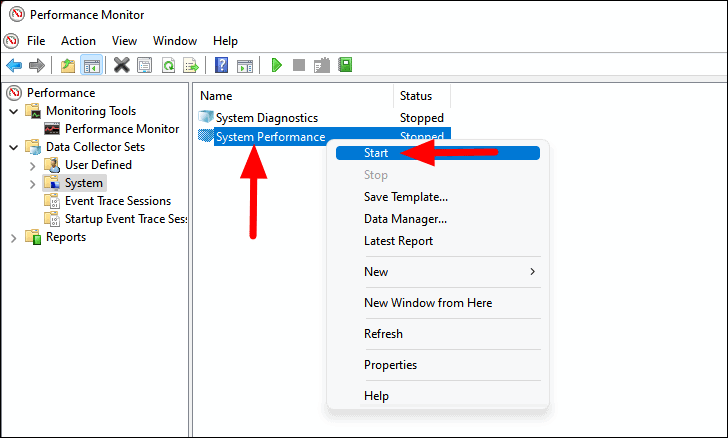
La herramienta ejecutará ahora una prueba de rendimiento en la que se evaluará el impacto de las distintas aplicaciones, procesos y servicios en el sistema.Será un proceso corto, unos 60 segundos para la prueba y otro par de segundos para compilar los resultados.El estado actual de la prueba aparecerá en la columna "Estado".
Una vez finalizada la prueba, seleccione "Informes" en el panel de navegación de la izquierda y, a continuación, haga doble clic en "Sistema" en la derecha.
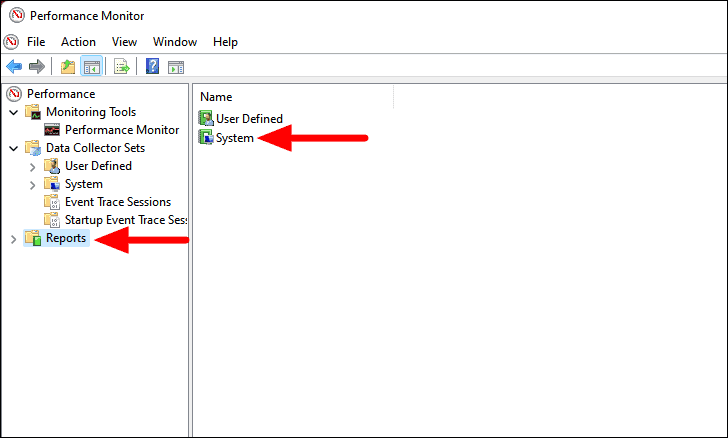
A continuación, seleccione "Rendimiento del sistema", ya que antes hemos realizado una prueba de rendimiento.
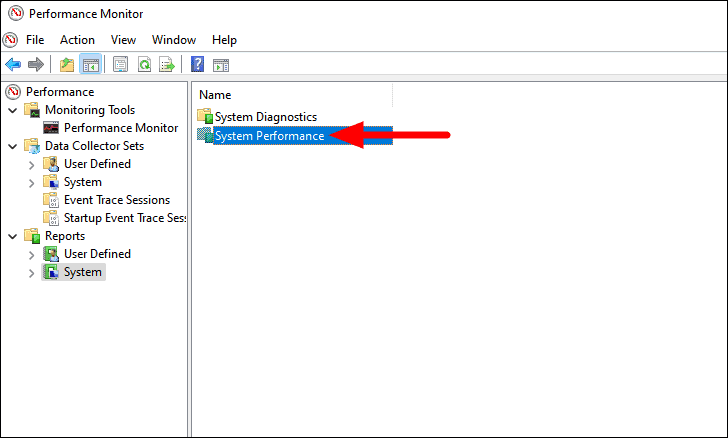
Si ha ejecutado la prueba con anterioridad, encontrará todos los informes enumerados aquí con la fecha y la hora de cada uno mencionados en la columna "Fecha".Seleccione el de la prueba que ejecutó anteriormente.
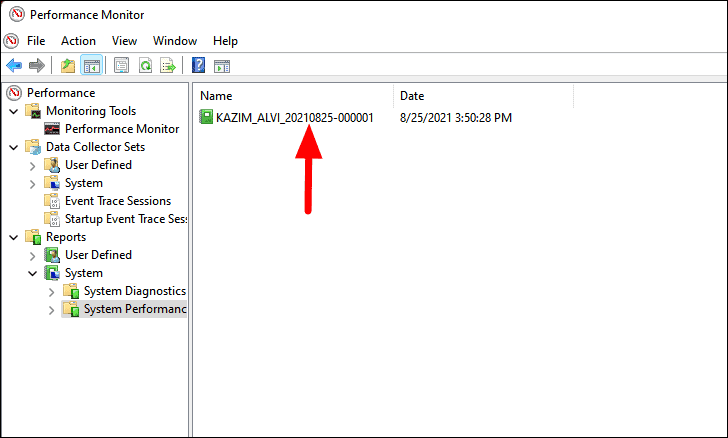
Para aquellos que no estén muy familiarizados con los distintos procesos, consulte la sección "Resumen" para identificar qué proceso está consumiendo el máximo de recursos del sistema.Se mencionará junto a "Grupo de procesos superior".
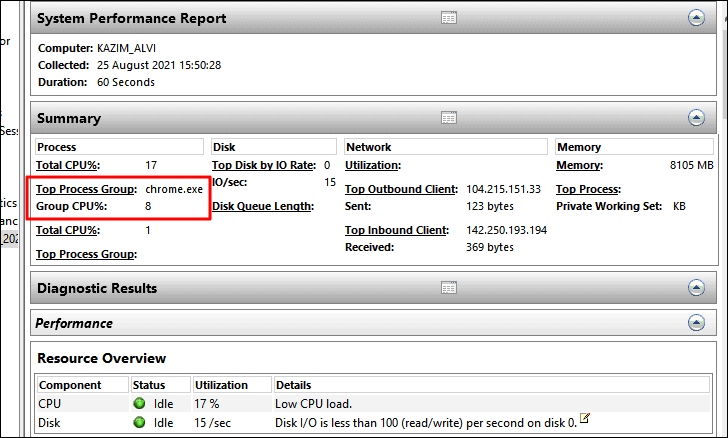
También puede ver el informe detallado del rendimiento en varios parámetros debajo del resumen.Navegue por las distintas secciones para comprender mejor la actuación.
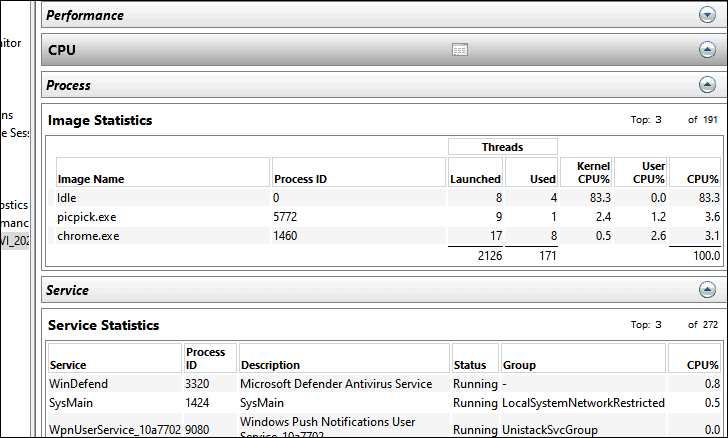
Esto le proporcionará una visión de lo que está llevando a la ralentización del sistema y, por lo tanto, le ayudará a formular una estrategia para optimizar el rendimiento del sistema.
3.Terminar con las aplicaciones y los procesos que obstruyen el sistema
Este método despejará inmediatamente una gran cantidad de recursos del sistema y mejorará su rendimiento.Puede ver las aplicaciones y los procesos que se están ejecutando en segundo plano y que consumen una cantidad considerable de recursos en el "Administrador de Tareas" y terminar los no deseados.
Para finalizar las aplicaciones y procesos, haga clic con el botón derecho del ratón en el icono "Inicio" de la barra de tareas o pulseWINDOWS+Xpara iniciar el menú de acceso rápido, y seleccione "Administrador de tareas" en la lista de opciones.Como alternativa, puede pulsarCTRL+SHIFT+ESCpara iniciar directamente el Administrador de tareas.
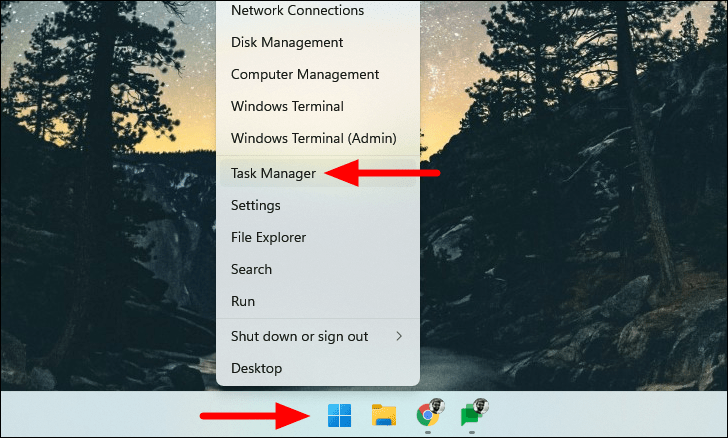
A continuación, selecciona las aplicaciones no deseadas o los procesos en segundo plano que están consumiendo muchos recursos y haz clic en "Finalizar tarea" en la parte inferior.
Nota:Asegúrese de no terminar los procesos o servicios críticos en segundo plano, ya que podría afectar negativamente al rendimiento de su sistema.
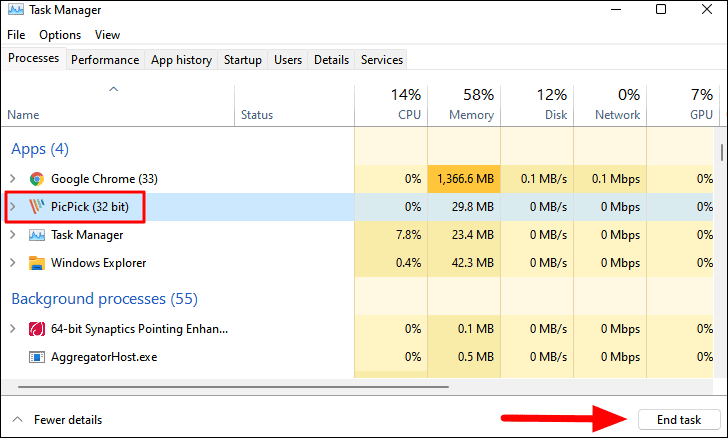
Terminar las aplicaciones y los procesos en segundo plano no deseados aumentará considerablemente el rendimiento del sistema.
4.Desactivar los programas de inicio
Si hay muchos programas que se cargan al inicio, esto afecta a la velocidad de arranque de Windows y, por consiguiente, ralentiza el sistema.Se recomienda mantener los programas de inicio al mínimo y sólo añadir los críticos.
Para desactivar los programas de inicio, inicie el Administrador de Tareas como se ha comentado anteriormente, y navegue hasta la pestaña "Inicio" de la parte superior.
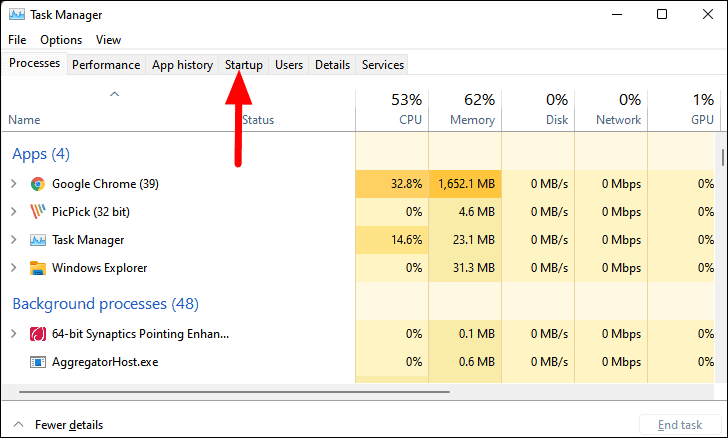
A continuación, seleccione el programa que desea que no se cargue al inicio y haga clic en "Desactivar" en la parte inferior.
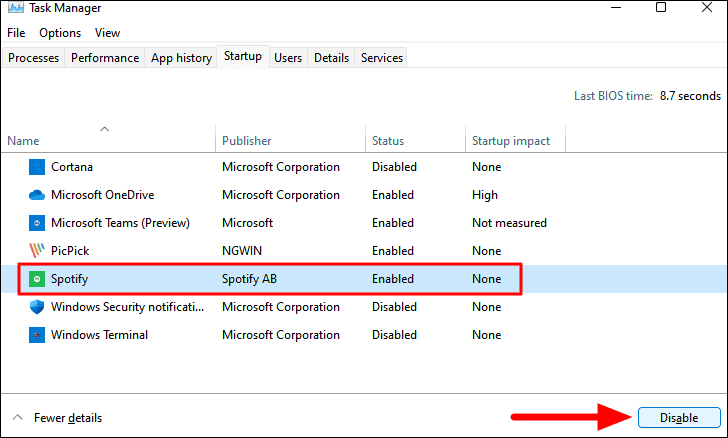
Del mismo modo, desactive los otros programas no deseados también para aumentar la velocidad del PC.
5.Cambiar el plan de energía
El plan de alimentación desempeña un papel fundamental en el rendimiento y la velocidad del sistema.Cambiarlo a "Alto rendimiento" puede mejorar considerablemente el rendimiento, aunque es probable que el sistema se quede sin energía antes que antes.Es un sacrificio que tendrás que hacer.
Para cambiar el plan de energía, busque "Panel de control" en el menú "Búsqueda" y haga clic en el resultado de la búsqueda correspondiente para iniciarla.
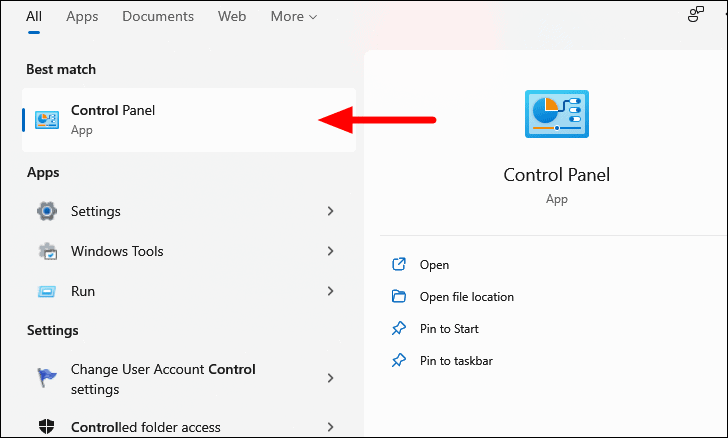
A continuación, haga clic en el menú desplegable "Ver por" y seleccione "Iconos grandes" en la lista de opciones.
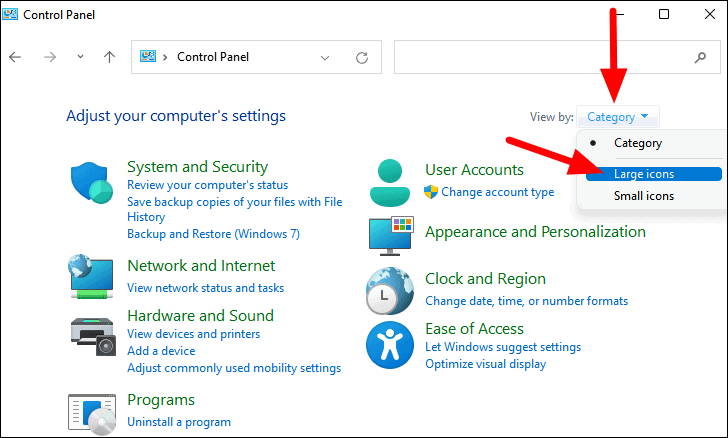
A continuación, localice y seleccione "Opciones de energía".
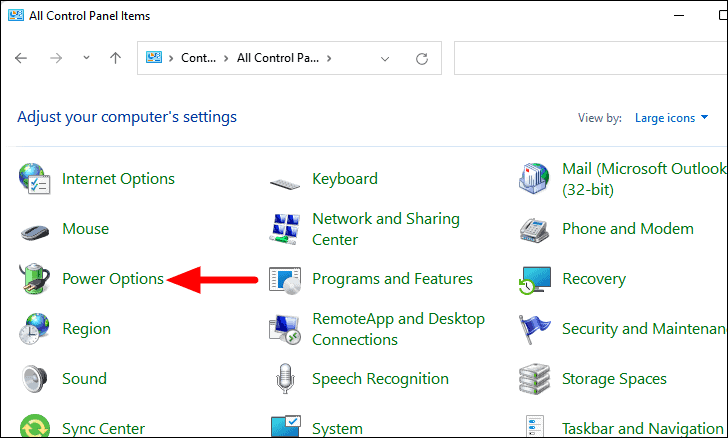
Aquí encontrará el plan de energía actual.Haga clic en "Mostrar planes adicionales" debajo de él.

A continuación, marque la casilla "Alto rendimiento" para seleccionar el plan de energía.
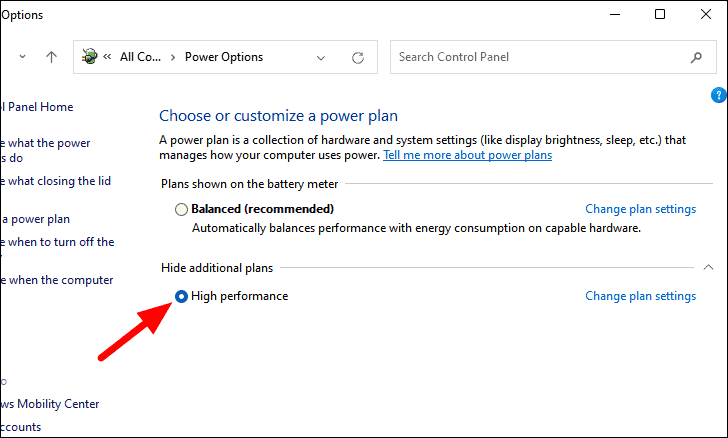
Esto mejorará el rendimiento del sistema.
6.Liberar espacio en el disco
Un sistema con poco espacio de almacenamiento se ralentizará.Si ese es el caso de su sistema, simplemente siga estos métodos para eliminar los archivos no deseados de su PC.
Eliminar los archivos temporales
Mientras se ejecutan las tareas, ciertas aplicaciones crean archivos temporales que pueden ocupar un espacio de almacenamiento considerable si no se limpian regularmente.Lo ideal es que estos archivos sean eliminados por las aplicaciones una vez completada la tarea, pero no siempre es así.Por lo tanto, debe eliminarlos periódicamente para mejorar el rendimiento del sistema.
Para borrar los archivos temporales, pulseWINDOWS+Rpara lanzar el comando "Ejecutar", escribe "%temp%" en el campo de texto, y haz clic en "Aceptar" o pulsaENTRA ENpara abrir la carpeta con los archivos temporales.
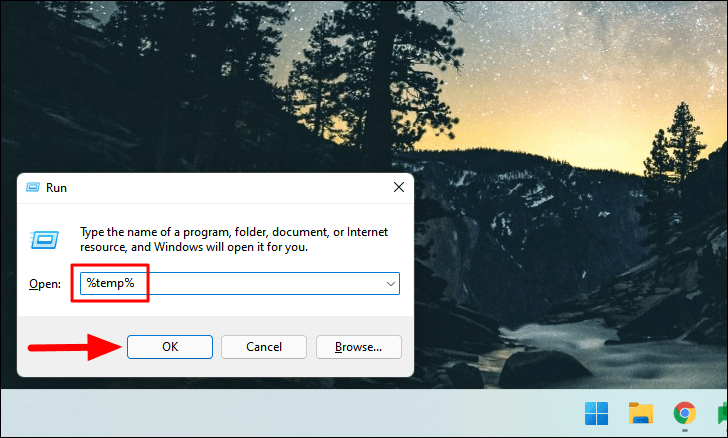
En la carpeta 'Temp' que se inicia, pulseCTRL+Apara seleccionar todos los archivos y, a continuación, haz clic con el botón derecho del ratón en cualquiera de ellos y selecciona el icono "Eliminar" en el menú contextual para borrar los archivos.
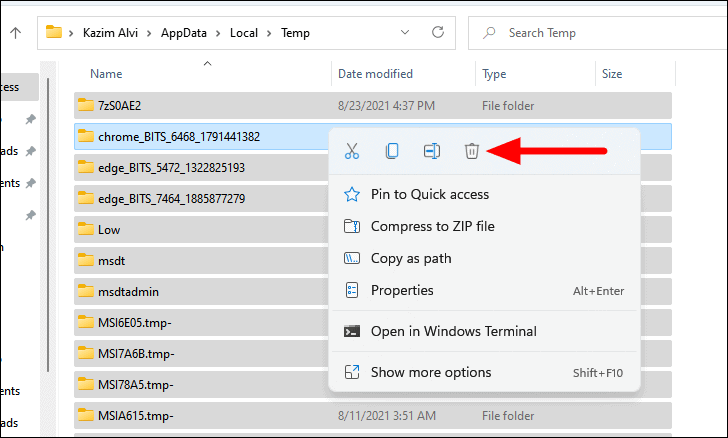
Es posible que tenga que proporcionar permisos de administrador para eliminar algunos de los archivos.Si ese es el caso, marque la casilla "Hacer esto para todos los elementos actuales" y haga clic en "Continuar" para eliminar todos esos archivos.
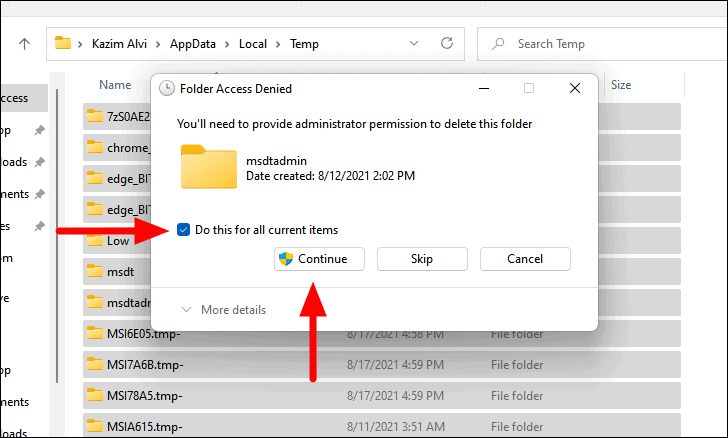
Una vez eliminados los archivos temporales, dirígete al escritorio, haz clic con el botón derecho del ratón en "Papelera de reciclaje" y selecciona "Vaciar papelera de reciclaje" en el menú contextual.Esto eliminará los archivos del sistema.
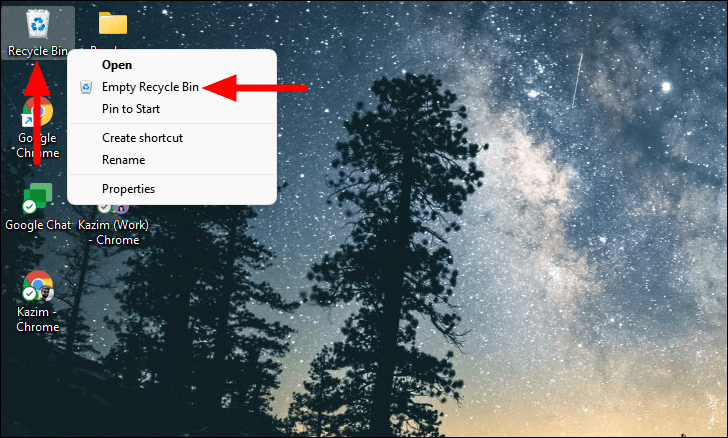
Después de borrar los archivos temporales, se despejará algo de espacio de almacenamiento, y posteriormente, el rendimiento de su sistema mejorará.
Ejecutar el limpiador de disco
El Limpiador de Disco es una aplicación integrada que escanea la unidad en busca de archivos temporales y los lista.A continuación, puede eliminar fácilmente dichos archivos.Esta es una forma rápida de limpiar un gran número de archivos temporales o los que ya no son necesarios.
Para liberar espacio en el disco mediante la aplicación Liberador de espacio en disco, busca "Liberador de espacio en disco" en el menú "Buscar" y haz clic en el resultado de la búsqueda correspondiente para iniciar la aplicación.
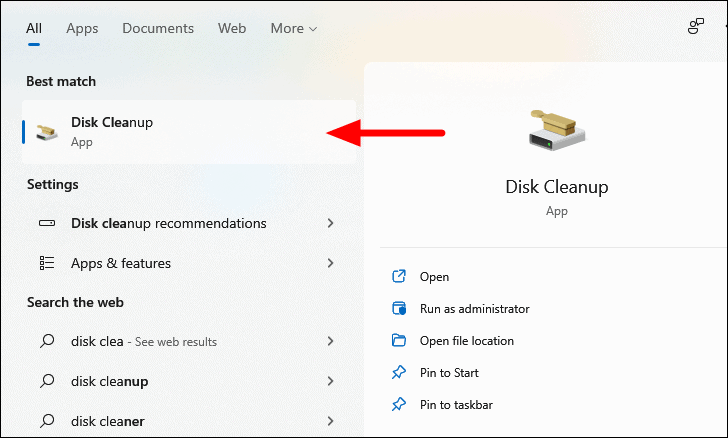
En primer lugar, se le pedirá que seleccione la unidad que desea limpiar.Seleccione la unidad en el menú desplegable "Unidades" y haga clic en "Aceptar" para continuar.
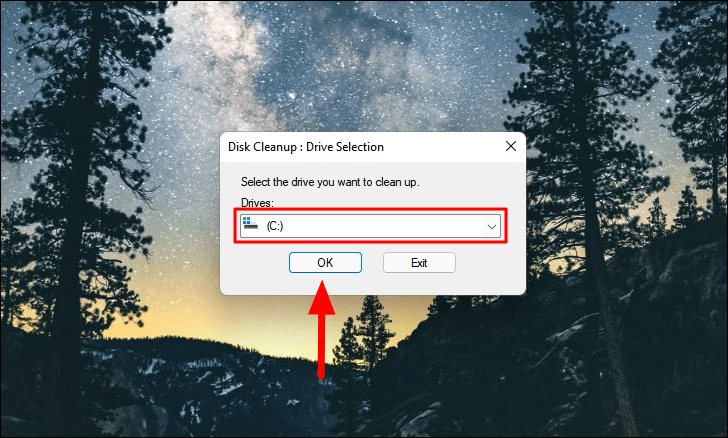
Ahora escaneará la unidad seleccionada en busca de archivos que puedan ser eliminados y los enumerará en varias categorías.Marque la casilla junto a las que desee eliminar y haga clic en "Aceptar" en la parte inferior.Además, el espacio que se borrará se mencionará junto a "Cantidad total de espacio en disco que se gana".
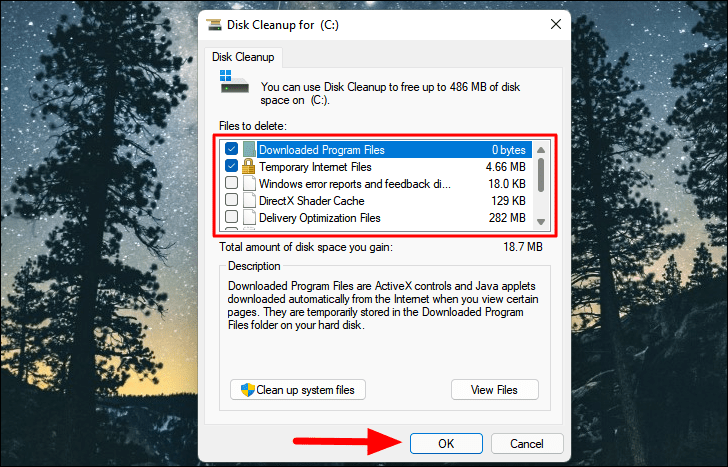
Haga clic en "Eliminar archivos" en el cuadro de confirmación que aparece.
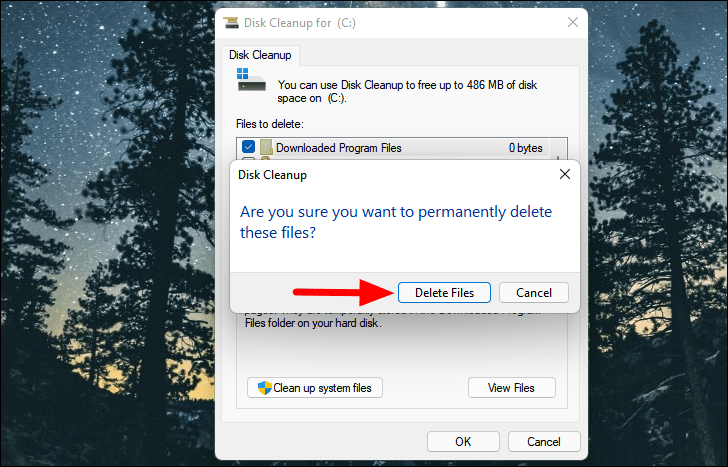
También puedes eliminar los archivos del sistema a través del "Liberador de espacio en disco".
Para eliminar el archivo de sistema, en lugar de hacer clic en "Aceptar" antes, seleccione "Limpiar archivos de sistema".
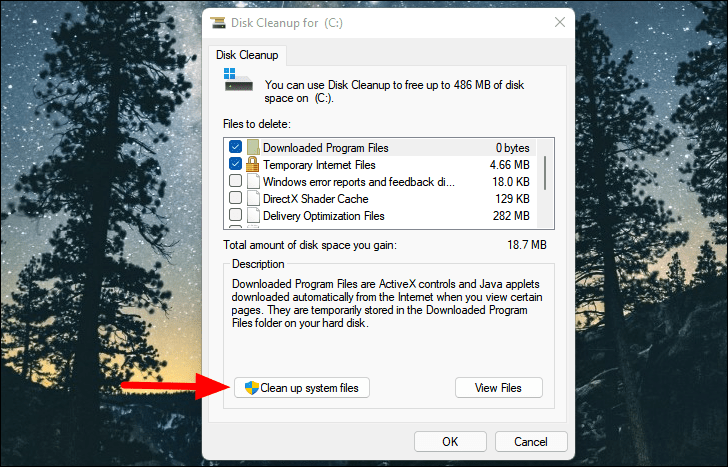
A continuación, seleccione la "Unidad" que desea escanear en busca de archivos del sistema.
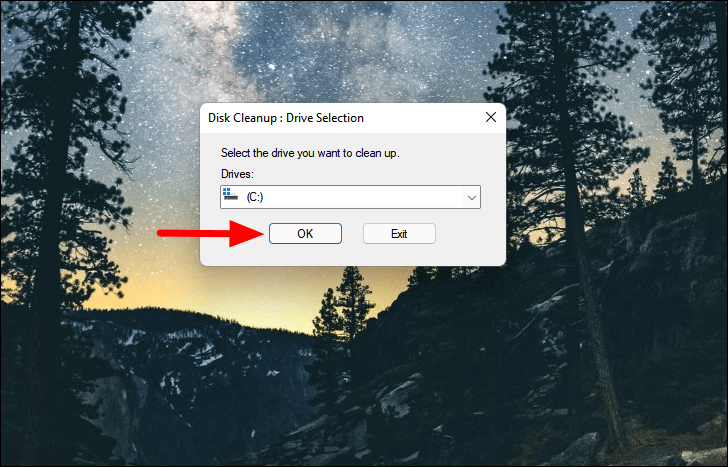
El Liberador de espacio en disco analizará la unidad seleccionada en busca de archivos no deseados que puedan ser eliminados.Marque la casilla junto a las que desee eliminar y haga clic en "Aceptar" en la parte inferior.
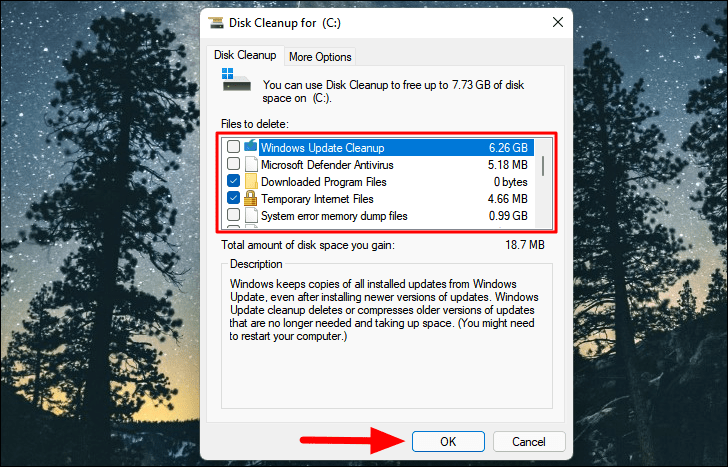
Por último, haga clic en "Eliminar archivos" en el cuadro de confirmación que aparece.
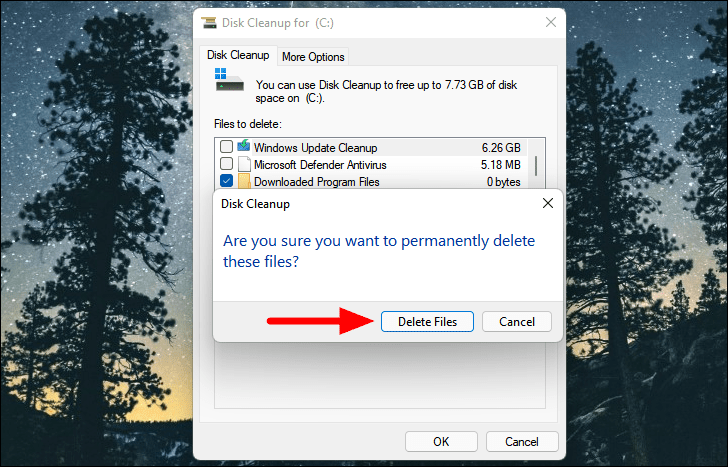
Eliminar automáticamente los archivos no deseados con Storage Sense
Storage Sense, una función que ofrece Windows, facilita la eliminación automática de archivos no deseados.Puedes configurar la función y no preocuparte de borrar los archivos periódicamente.
Para configurar Storage Sense,Haga clic con el botón derecho del ratón en el icono "Inicio" de la barra de tareas o pulseWINDOWS+Xpara iniciar el menú de acceso rápido, y seleccione "Configuración".Como alternativa, puede pulsarWINDOWS+Ipara iniciar directamente la aplicación "Ajustes".
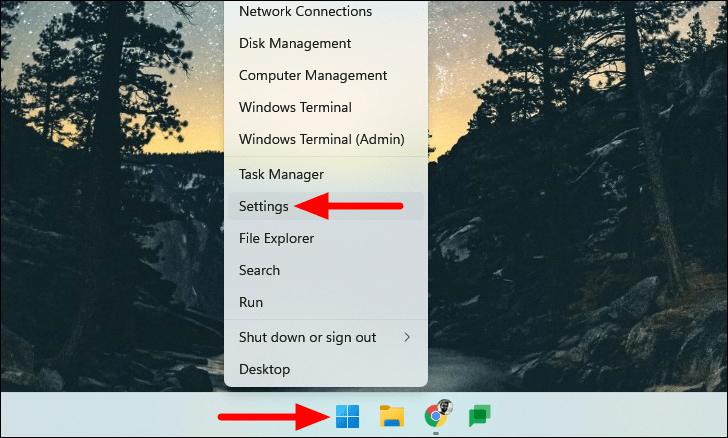
En la pestaña "Sistema", seleccione "Almacenamiento" a la derecha.
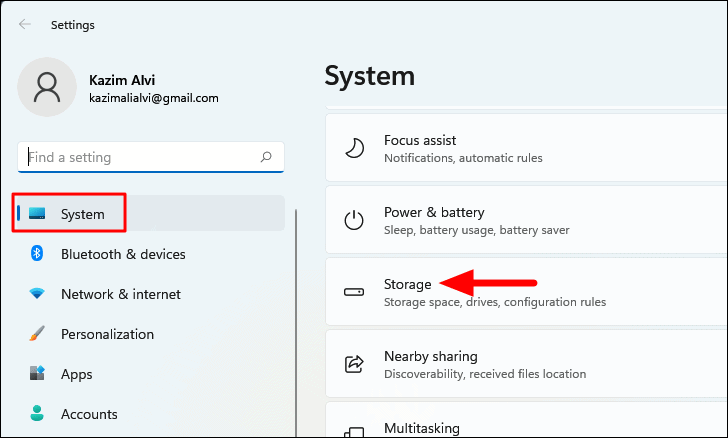
A continuación, haga clic en "Storage Sense" en "Storage management".
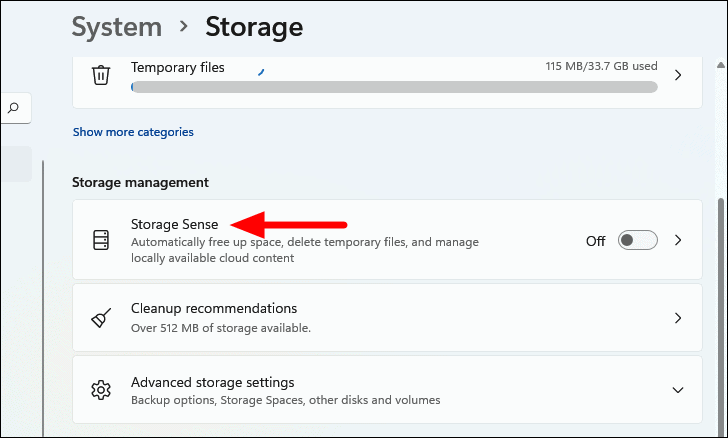
Ahora, haz clic en el botón "Limpieza automática del contenido del usuario" para activar Storage Sense.
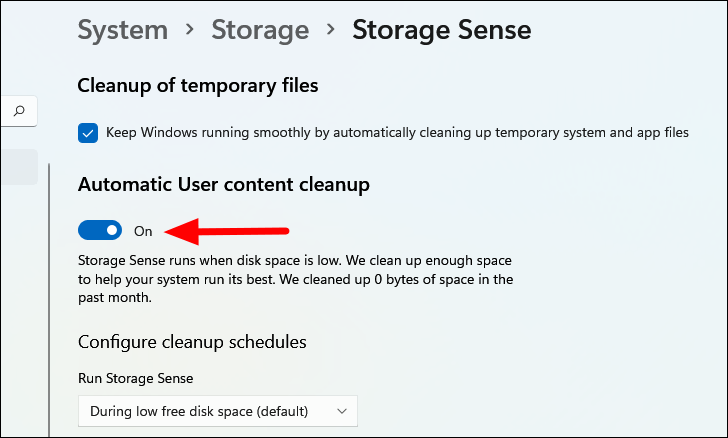
También puede configurar el programa de limpieza seleccionando la opción deseada en los tres menús desplegables.
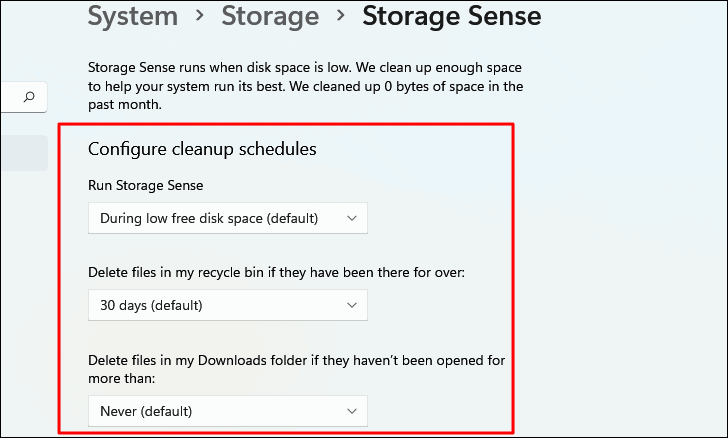
Si quieres eliminar los archivos no deseados de inmediato, desplázate hasta el final y selecciona "Ejecutar Storage Sense ahora".Ahora eliminará los archivos temporales de su sistema.
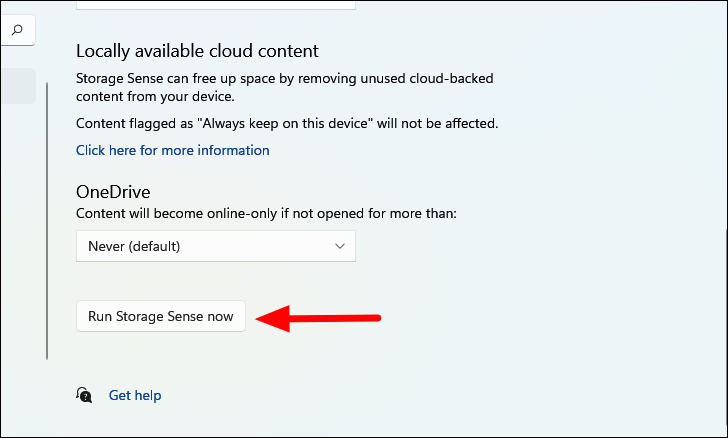
Con los dos primeros métodos se puede limpiar fácilmente el espacio en disco, mientras que el tercero garantizará la limpieza periódica automática.
7.Desactivar animaciones
Las animaciones o efectos visuales que ofrece Windows también parecen afectar a su rendimiento y ralentizar el sistema.Por lo tanto, se recomienda desactivar ciertas animaciones que no son relevantes para aumentar la velocidad.
Para desactivar las animaciones o los efectos visuales, busque "Ver configuración avanzada del sistema" en el menú "Buscar" y, a continuación, haga clic en el resultado de la búsqueda correspondiente.
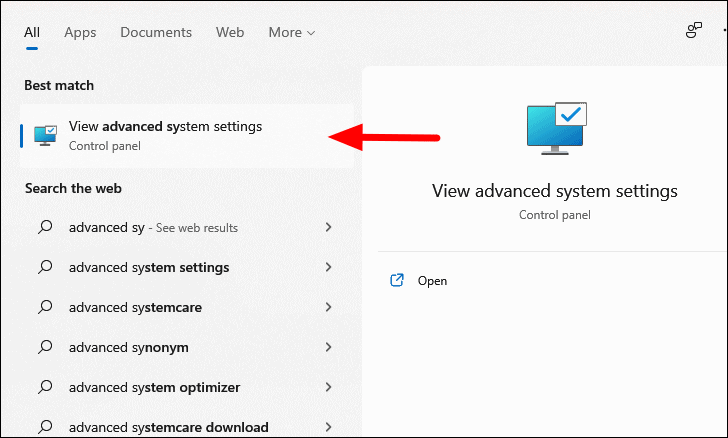
A continuación, haga clic en "Configuración" en la sección "Rendimiento".
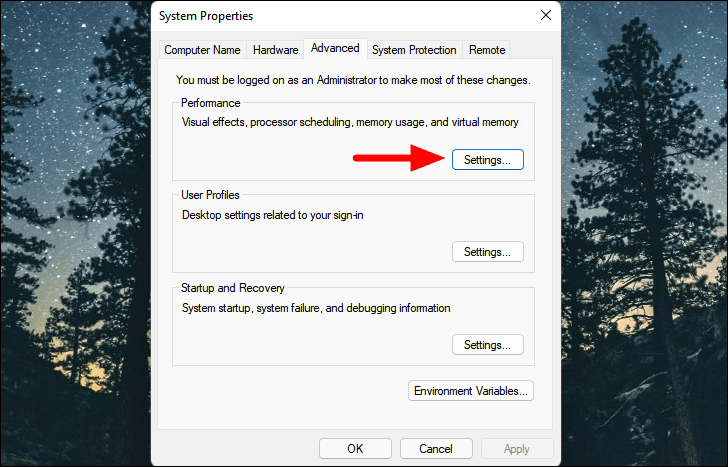
Ahora, selecciona "Personalizado" y desmarca las casillas de las animaciones o efectos visuales que quieras desactivar.Una vez hecha la selección, haga clic en "Aceptar" en la parte inferior para aplicar los cambios.
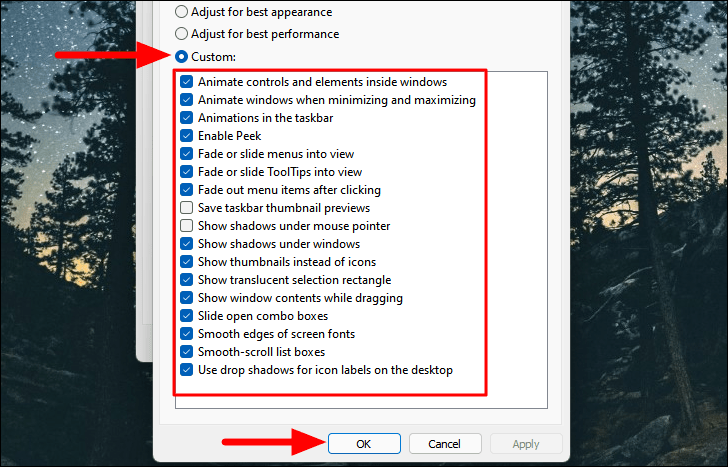
8.Ejecutar el escaneo de malware
Un sistema infectado por un malware o un virus también empezará a sufrir retrasos y ralentizaciones.La ejecución de un análisis de malware con la aplicación Windows Security ayudará a identificar si es un virus o un malware lo que está ralentizando el sistema.Si se encuentra uno, se tratará adecuadamente.
Para ejecutar un análisis de malware, busque "Windows Security" en el menú "Buscar" y haga clic en el resultado de la búsqueda correspondiente para iniciar la aplicación.
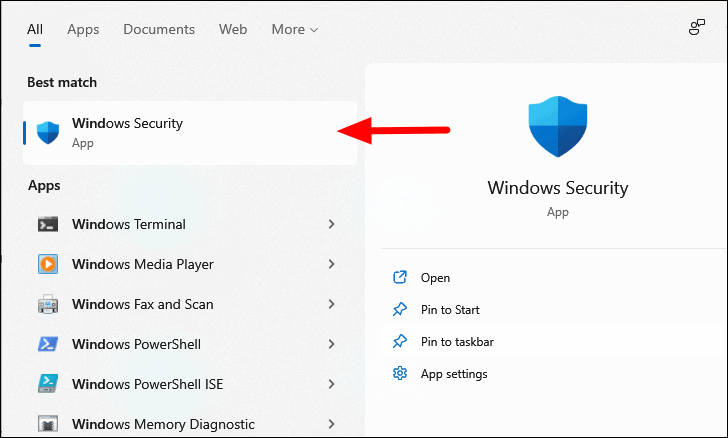
En la aplicación Seguridad de Windows, haga clic en la opción "Protección contra virus y amenazas".
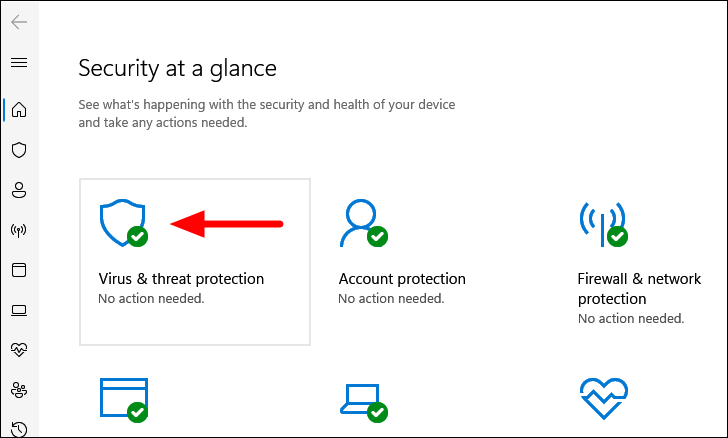
A continuación, haga clic en "Opciones de escaneo" para ver los otros tipos de escaneo disponibles.
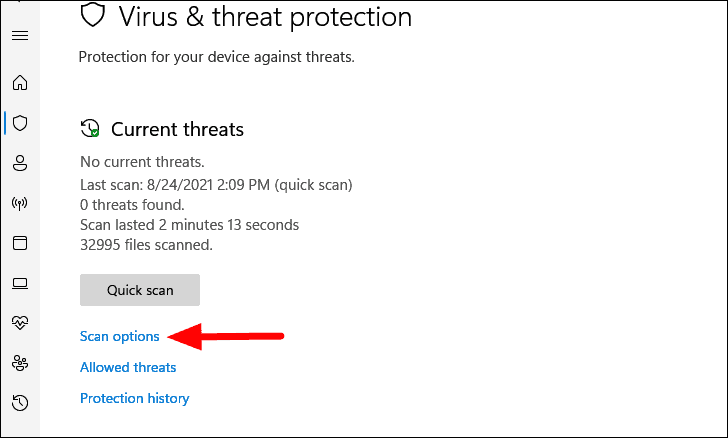
Ahora, seleccione la opción "Escaneo completo" y finalmente haga clic en "Escanear ahora" en la parte inferior para iniciar el escaneo.
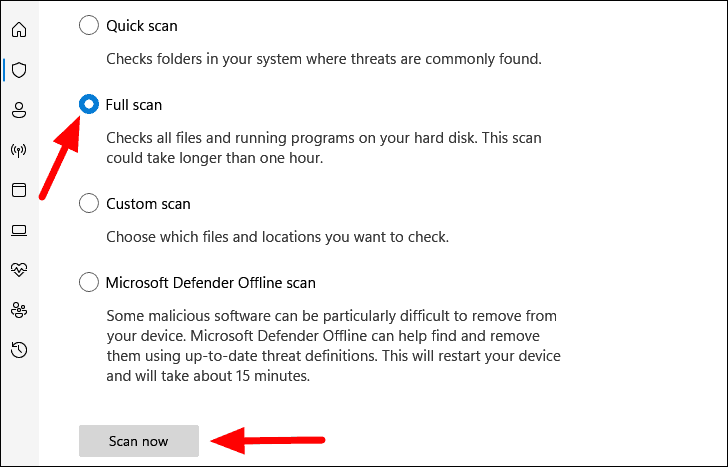
El escaneo tardará algún tiempo en completarse.Mientras tanto, puedes seguir trabajando en el sistema.Una vez finalizado el escaneo, se le informará de los archivos maliciosos o virus detectados y de las medidas adoptadas.
9.Desfragmentar el disco duro
La fragmentación se refiere aquí a la distribución de archivos muy separados en el disco duro en lugar de guardarse cerca unos de otros.En este caso, Windows tarda un poco más en localizar los archivos, lo que afecta a la velocidad del sistema.La fragmentación de los datos se produce con el tiempo cuando se accede regularmente a los archivos y se realizan cambios en ellos.
Aunque Windows desfragmenta el disco duro de vez en cuando, usted puede hacerlo manualmente para optimizar el rendimiento del sistema de inmediato.
Nota:Si está utilizando una unidad de estado sólido (SSD), sáltese este paso, ya que éstas no requieren ser desfragmentadas.
Para desfragmentar el disco duro, busque "Desfragmentar y optimizar unidades" en el menú "Buscar" y haga clic en el resultado de la búsqueda correspondiente para iniciar la aplicación.
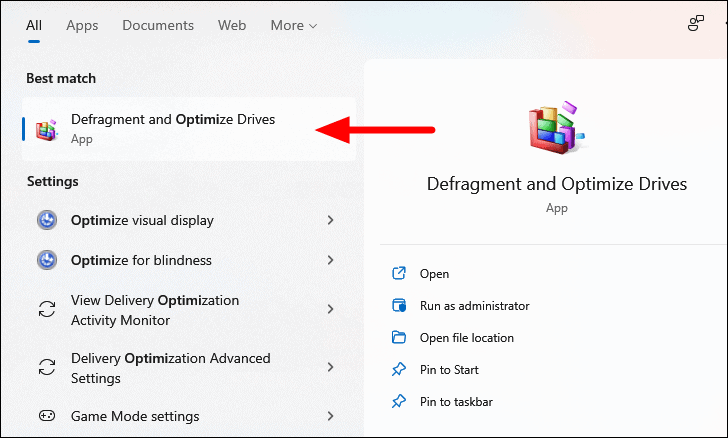
Ahora, seleccione la unidad que desea desfragmentar y haga clic en "Analizar" en la parte inferior para comprobar el estado actual de fragmentación.
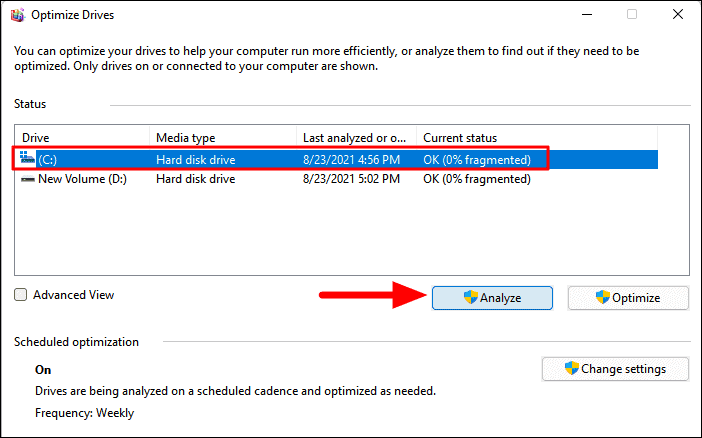
Una vez que se haya hecho el análisis, el estado aparecerá en la columna "Estado actual".
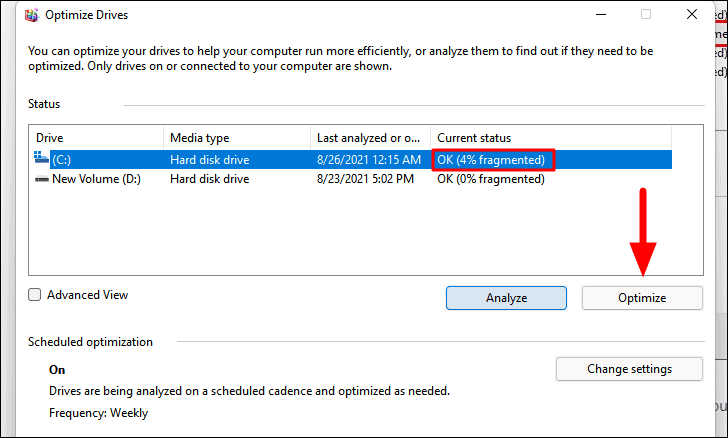
A continuación, analizará la unidad, reubicará los datos, los desfragmentará y, finalmente, los consolidará.
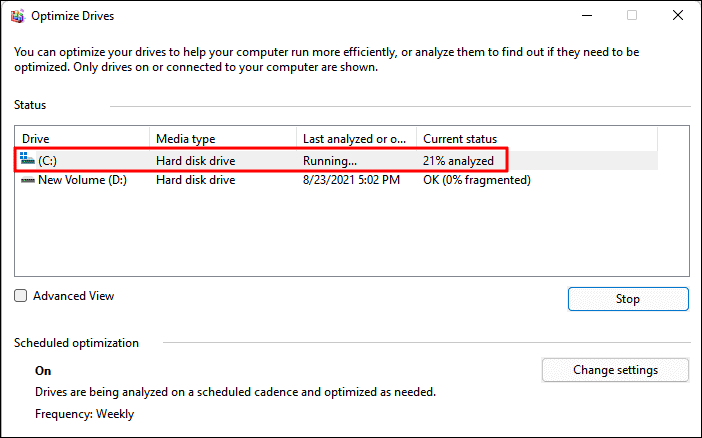
Una vez hecho esto, compruebe si hay fragmentación en los discos duros y desfragméntelos también.Ahora debería notar una pequeña mejora en el rendimiento de su sistema.
10.Actualizar Windows a la última versión
Se recomienda mantener el sistema actualizado con la última versión de Windows.Con cada actualización, Microsoft lanza un montón de nuevas características junto con correcciones de errores que pueden mejorar la velocidad del sistema.
Para actualizar Windows, inicie la aplicación "Configuración", como se ha comentado anteriormente, y haga clic en la pestaña "Windows Update" de la izquierda.
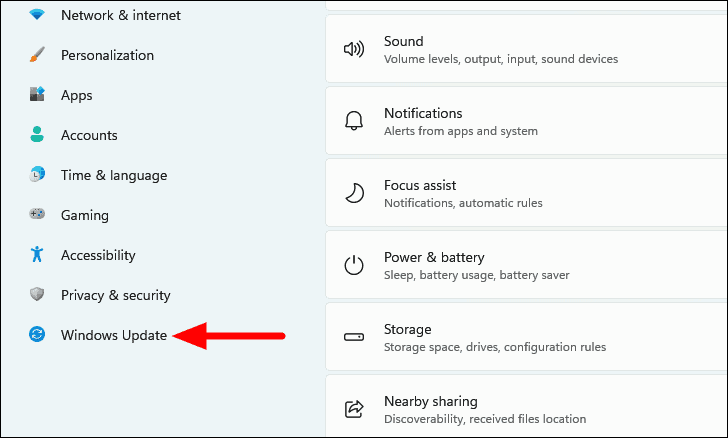
A continuación, haga clic en "Buscar actualizaciones" a la derecha para buscar cualquier actualización de Windows disponible.Si hay alguno disponible, se descargará y se instalará en el sistema.
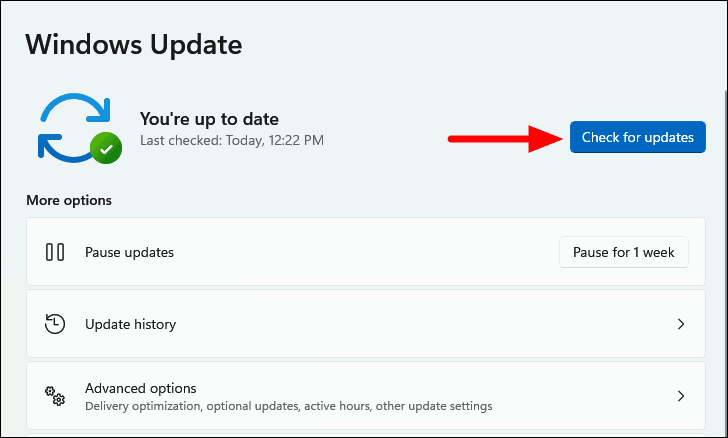
Después de la actualización, notarás que el rendimiento del sistema aumenta un poco.Sin embargo, también puede ser contraproducente, en cuyo caso tendrá que desinstalar la actualización de Windows.
11.Aumentar el archivo de páginas/memoria virtual
El archivo de página es una memoria virtual utilizada por el sistema para almacenar temporalmente archivos de programa, en caso de que la RAM (Memoria de Acceso Aleatorio) se esté llenando o dicho programa haya estado inactivo durante un tiempo.Esto aumenta el rendimiento y la velocidad del sistema.Una cosa que debes saber es que cargar un programa desde el disco duro/archivo de página lleva más tiempo que cargarlo desde la RAM.Todo esto se puede entender con un simple ejemplo.
Digamos que tienes varios archivos abiertos y la memoria RAM empieza a llenarse.Ahora, en lugar de terminar los programas, el sistema moverá los menos activos de la RAM al archivo de página.Es posible que hayas notado que un programa tarda más de lo normal cuando lo maximizas después de tenerlo minimizado durante mucho tiempo.Esto se debe a que se carga desde el archivo de la página.
Aunque Windows suele encargarse del archivo de páginas, puedes aumentarlo manualmente en caso de que el sistema se ralentice o se quede sin batería.
Nota:Nunca mueva el archivo de página de SSD (Solid State Drive) a HDD (Hard Disk Drive), ya que SSD es comparativamente más rápido, y moverlo a HDD podría ralentizar el sistema en lugar de aumentar su velocidad.
Para aumentar el archivo de la página, busque "Ver configuración avanzada del sistema" en el menú "Búsqueda" y haga clic en el resultado de la búsqueda correspondiente para iniciar la aplicación.
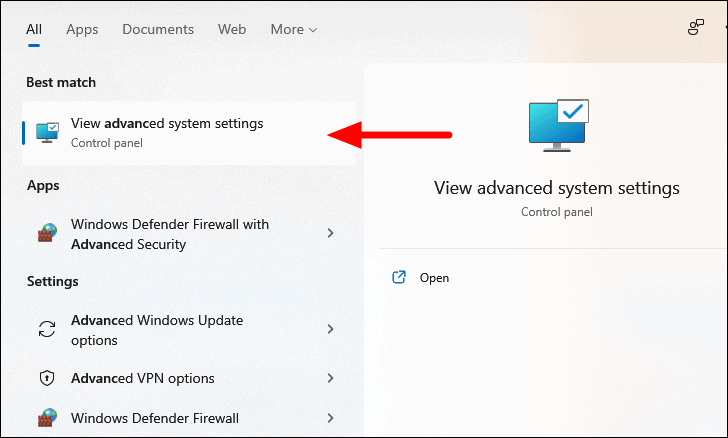
En la pestaña "Avance" de "Propiedades del sistema" que se abre por defecto, haga clic en "Configuración" en "Rendimiento".
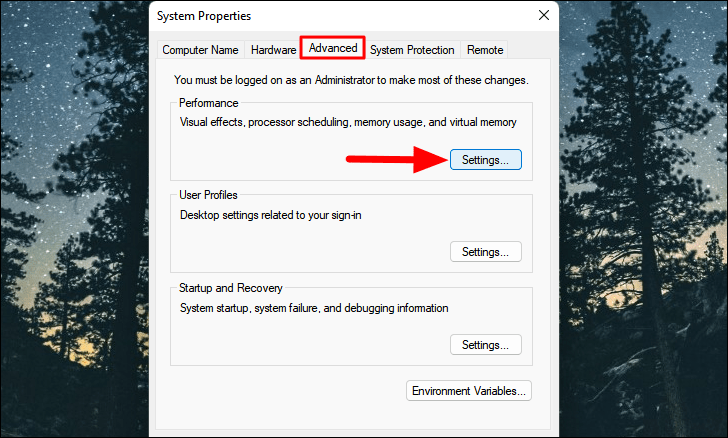
En la ventana de "Opciones de rendimiento", navegue hasta la pestaña "Avanzadas".
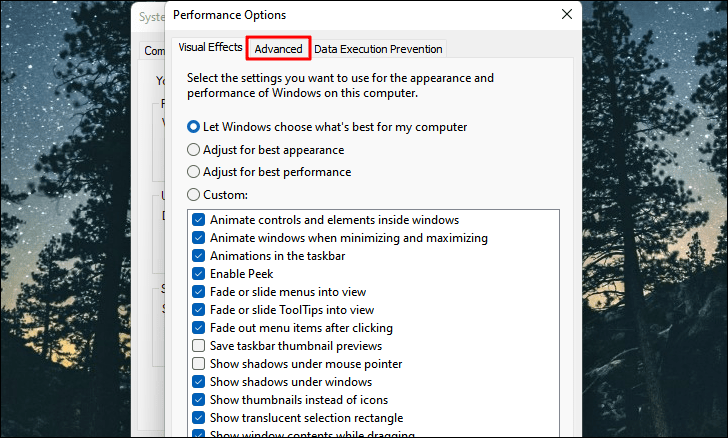
A continuación, haga clic en "Cambiar" en "Memoria virtual".
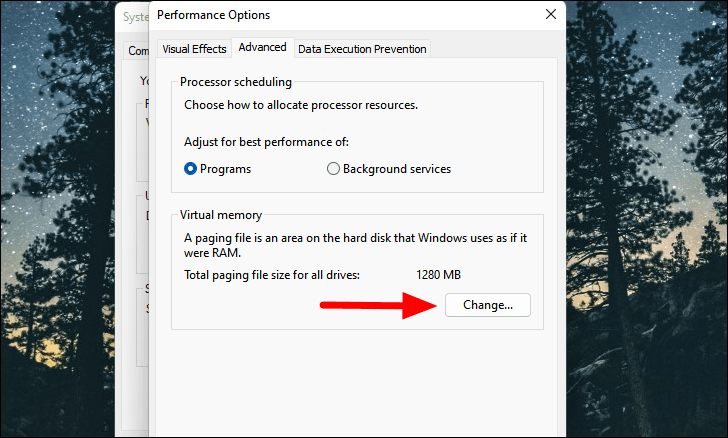
Observará que las distintas opciones están atenuadas.Es porque Windows está gestionando actualmente el archivo de la página.Para realizar cambios en el archivo de paginación, desmarque la opción "Gestionar automáticamente el tamaño del archivo de paginación para todas las unidades".
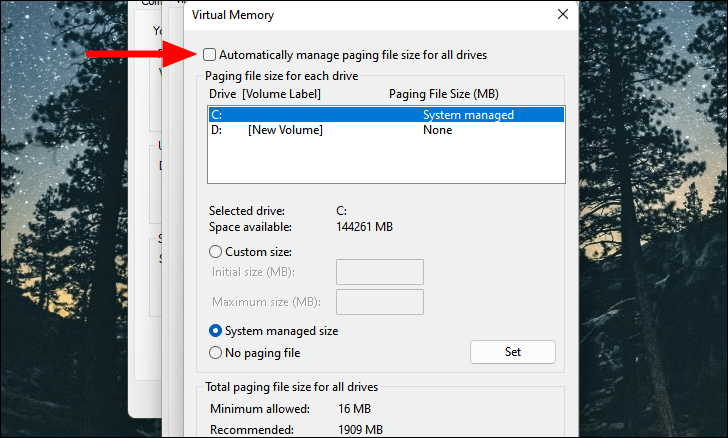
A continuación, seleccione la unidad 'C:', aquella en la que se almacena actualmente el archivo de paginación, marque la opción 'Sin archivo de paginación' y haga clic en 'Establecer'.Esto eliminará el archivo de paginación de la unidad del sistema.
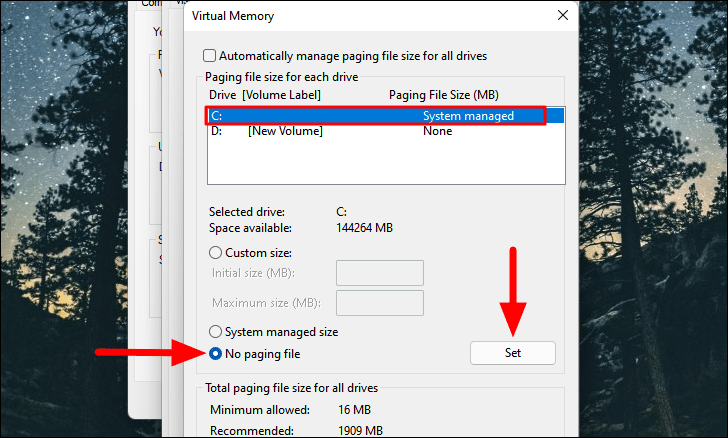
Haga clic en "Sí" en el cuadro de advertencia que aparece.
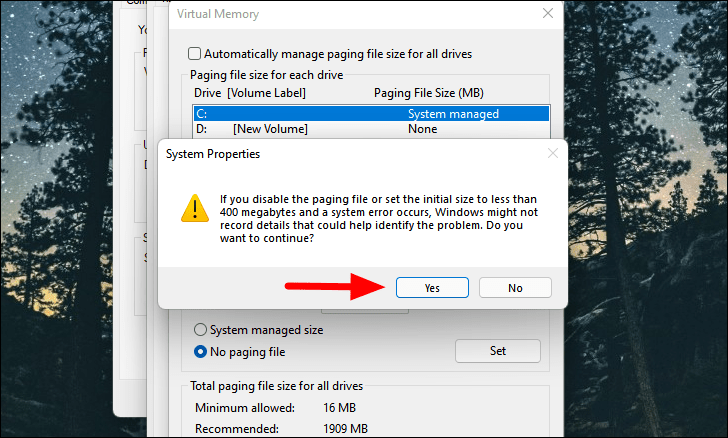
Ahora seleccione una unidad de datos, marque la opción "Tamaño personalizado" e introduzca el valor del archivo de páginas en las secciones previstas.Mantenga los valores "Tamaño inicial" y "Tamaño máximo" iguales.Por último, haz clic en "Establecer" en la parte inferior para crear un archivo de página en la unidad de datos.
Nota:Se recomienda mantener el tamaño del archivo de página igual a 1,5 - 2 veces la memoria física (RAM). Por ejemplo, si tu sistema tiene 8 GB de RAM, crea un archivo de página de 12 - 16 GB.Puedes comprobar fácilmente la memoria RAM de tu sistema.
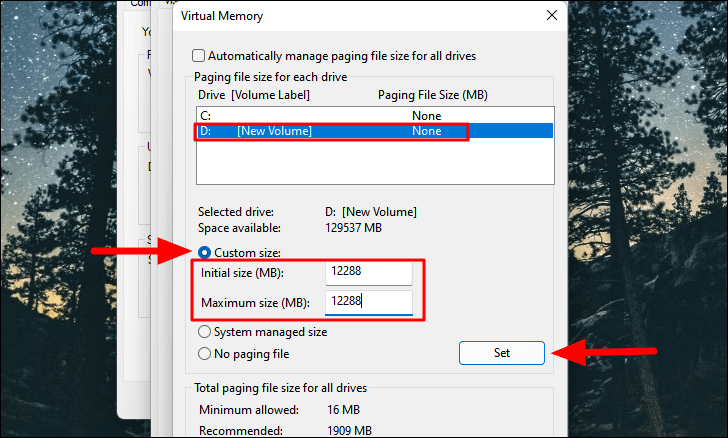
Después de crear el archivo de la página, haga clic en "Aceptar" en la parte inferior para guardar los cambios.
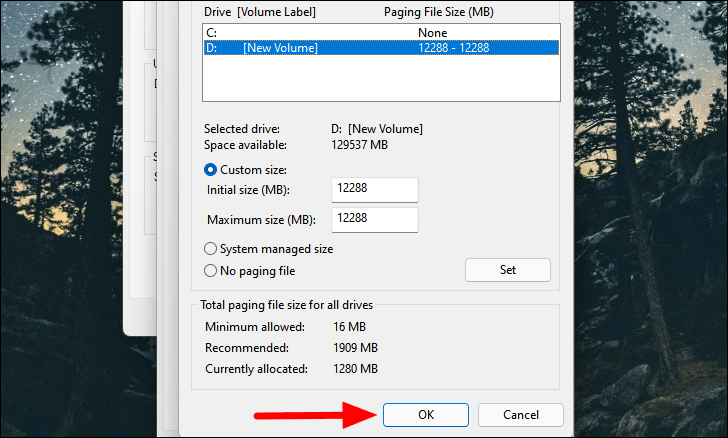
Ahora se le pedirá que reinicie el ordenador para que se apliquen los cambios.Reinícielo de inmediato y encontrará un repentino aumento del rendimiento del sistema, incluso cuando se ejecutan varios programas.
12.Problemas con los conductores
Ejecutar una versión antigua del controlador también puede hacer que el sistema se ralentice.Además, es posible que Windows haya instalado un nuevo controlador genérico durante una actualización y haya sustituido un controlador de terceros que usted instaló manualmente.Mientras que en el caso de este último, puede simplemente actualizar el controlador, el primero requiere un enfoque más amplio de desinstalar el controlador genérico y luego instalar el que ya existía.
El controlador de pantalla es el más crítico cuando se trata del rendimiento y la velocidad del sistema, por lo que lo abordaremos en las siguientes secciones.Una vez que entiendas el proceso y el concepto, puedes probarlo también con otros conductores.
Actualizar el controlador
Hay básicamente tres formas de actualizar un controlador, el Administrador de dispositivos, Windows Update y la descarga e instalación manual de uno desde el sitio web del fabricante.Le guiaremos a través de cada uno de los métodos.
Veamos primero cómo se puede actualizar el controlador a través del Administrador de dispositivos.
Para actualizar el controlador, busque "Administrador de dispositivos" en el menú "Búsqueda" y haga clic en el resultado de la búsqueda correspondiente para iniciarlo.
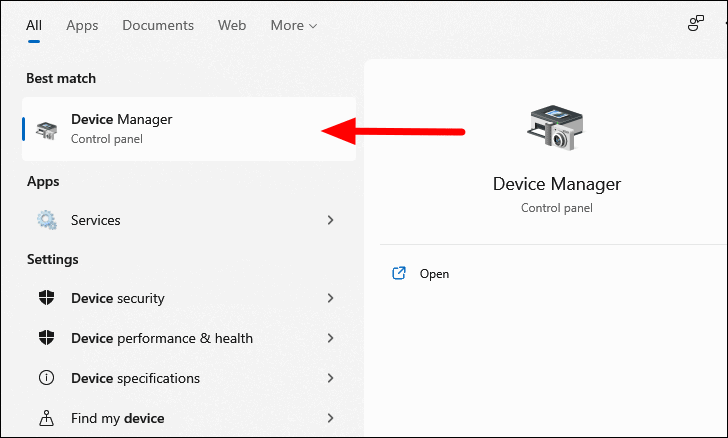
Ahora, localice "Adaptadores de pantalla" y haga doble clic en él para ver el adaptador disponible.A continuación, haz clic con el botón derecho del ratón en el adaptador y selecciona "Actualizar controlador" en el menú contextual.
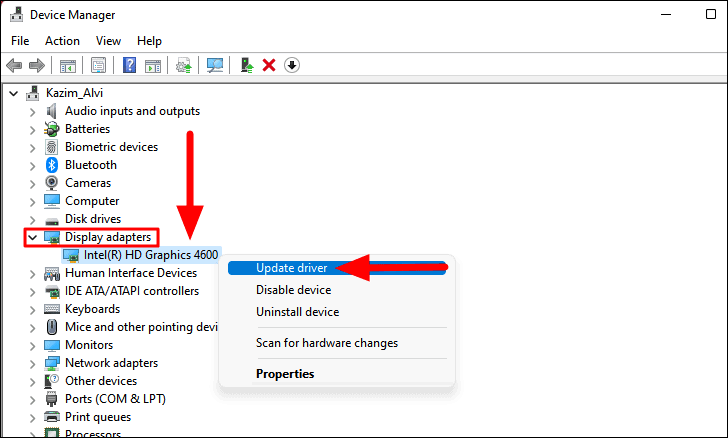
Ahora se le presentarán dos opciones, dejar que Windows busque el mejor controlador disponible en el sistema o localizar e instalar uno manualmente.Se recomienda seleccionar la primera opción, es decir, "Buscar automáticamente los controladores".
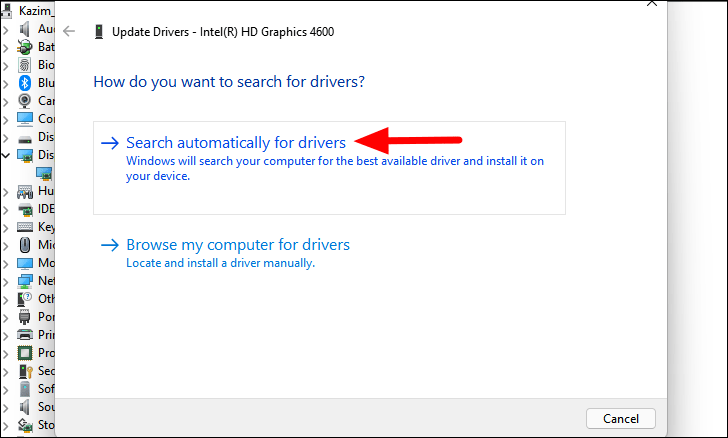
Si Windows no pudo encontrar un controlador mejor en el sistema, no indica necesariamente que no haya uno disponible.Todavía puede haber uno en Windows Update.
Veamos cómo puede instalar y actualizar los controladores a través de Windows Update.
Para actualizar el controlador, inicie la aplicación "Ajustes" pulsandoWINDOWS+Iy seleccione la pestaña "Windows Update" de la izquierda.
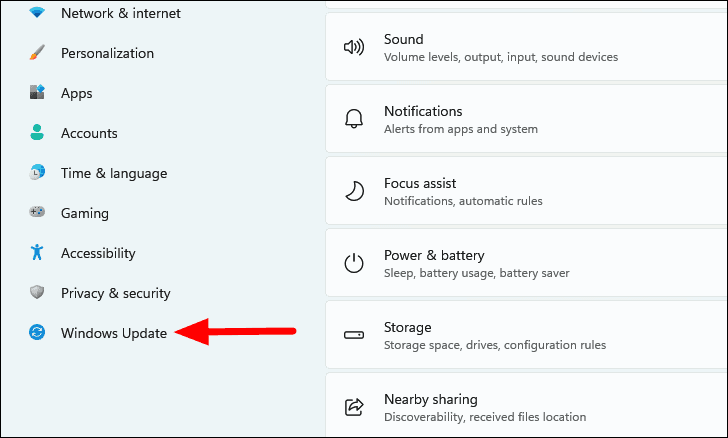
A continuación, haga clic en "Opciones avanzadas", a la derecha, en "Más opciones".
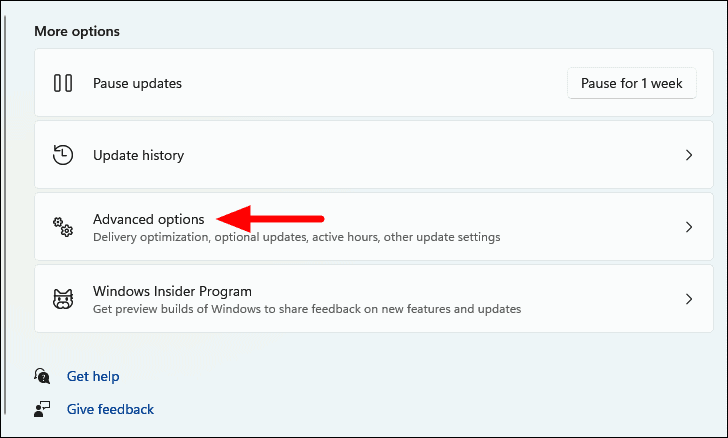
Aquí encontrará varias opciones para personalizar la configuración de la actualización.Haga clic en "Actualizaciones opcionales" en "Opciones adicionales".
Nota:Puede ver si hay una actualización disponible junto a las "Actualizaciones opcionales".Si no hay ninguno disponible, puede saltarse este método y pasar al siguiente.
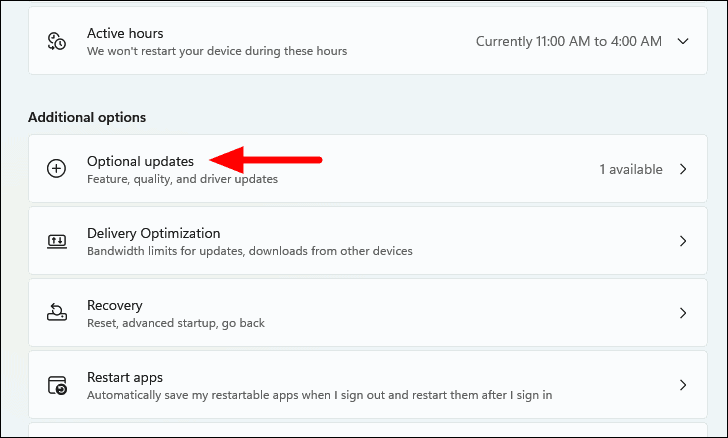
Ahora, haga clic en "Actualizaciones de controladores" para ver los disponibles.
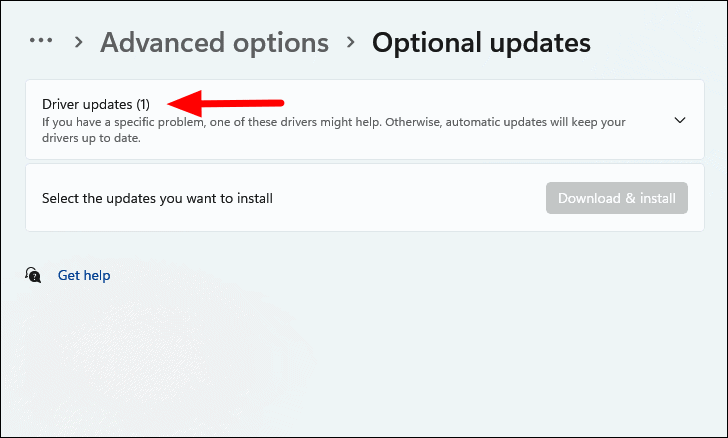
Ahora aparecerán todas las actualizaciones de controladores disponibles, marque la casilla correspondiente al adaptador de pantalla y haga clic en "Descargar e instalar".
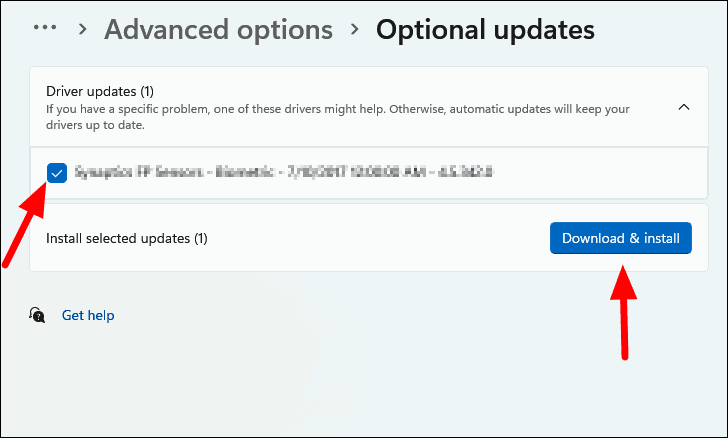
Si se le pide, reinicie el ordenador para que se apliquen los cambios.
En caso de que no pueda encontrar una actualización de controladores en la sección de Windows Update, todavía puede buscar actualizaciones en el sitio web del fabricante.Las actualizaciones de los controladores sólo están disponibles a través de 'Windows Update' si el fabricante las envía a Micorosft.Sin embargo, muchos fabricantes suben estas actualizaciones a su sitio web oficial para que los usuarios las descarguen.Nuestro último recurso es comprobar si hay actualizaciones en el sitio web del fabricante.
Veamos cómo se puede descargar e instalar la actualización del controlador desde el sitio web del fabricante.
Antes de dirigirse al sitio web del fabricante para descargar la última actualización del controlador, es imprescindible identificar la versión actual del controlador.Para ello, haz clic con el botón derecho del ratón sobre el adaptador de pantalla en el Administrador de dispositivos y selecciona "Propiedades" en el menú contextual.
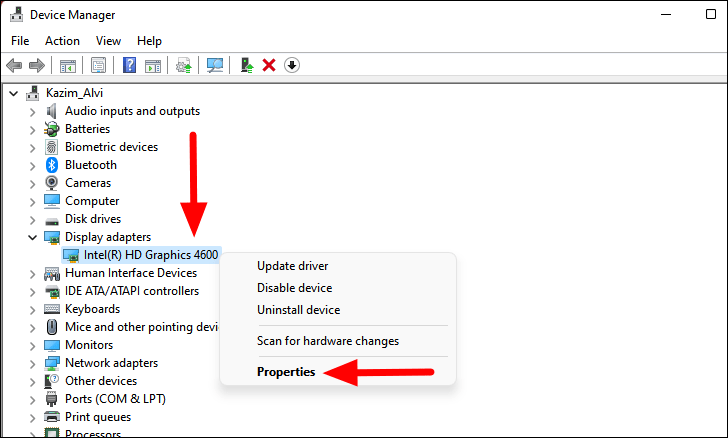
En la ventana de propiedades, vaya a la pestaña "Controlador" y anote la versión del controlador.
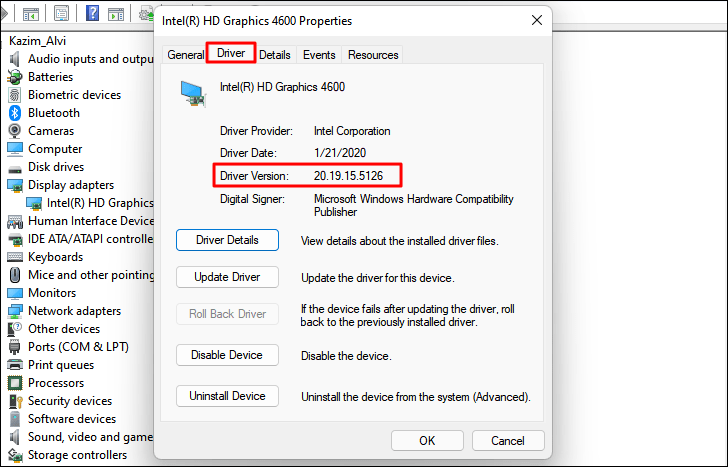
Ahora vaya a Google o a cualquier otro motor de búsqueda de su preferencia y busque la actualización del controlador utilizando "Nombre del fabricante", "SO" y "Nombre del controlador".Localice y seleccione el sitio web oficial del fabricante en los resultados de la búsqueda y verifique si hay una actualización disponible utilizando la versión del controlador que anotó anteriormente.
Si hay una actualización disponible, descárgala.Ahora, navegue hasta la carpeta donde se encuentra el archivo de actualización del controlador y haga doble clic en él para iniciar el instalador.A continuación, siga las instrucciones en pantalla para completar el proceso de instalación.
Ahora debería tener los últimos controladores instalados.
Desinstalación del controlador genérico y reinstalación del deseado
Si cree que es el controlador genérico el que ralentiza su sistema tras una actualización, puede volver a instalar fácilmente el deseado.Dado que ya has estado utilizando un controlador de terceros, creemos que es seguro asumir que estás familiarizado con el proceso de instalación.Por lo tanto, sólo tomará el proceso para desinstalar el controlador y puede volver a instalar el deseado después de eso.
Para desinstalar el controlador, haga clic con el botón derecho en el dispositivo en el "Administrador de dispositivos" y seleccione "Desinstalar dispositivo" en el menú contextual.
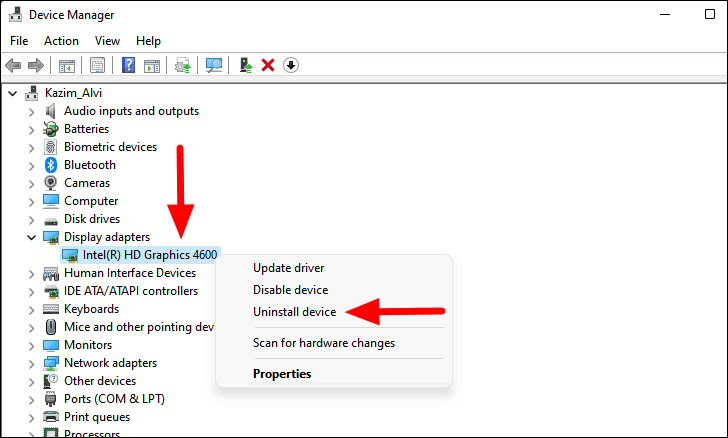
En el cuadro de advertencia que aparece, seleccione la casilla "Intentar eliminar el controlador de este dispositivo" y haga clic en "Desinstalar" en la parte inferior.
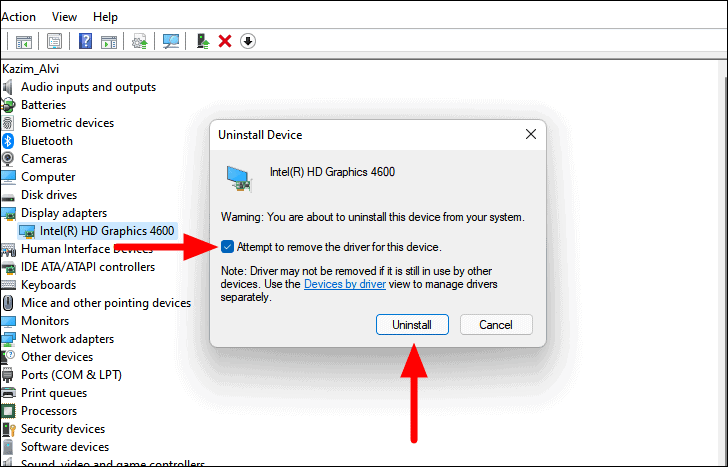
Ahora puede instalar el controlador deseado para el dispositivo.Consulte el método de actualización manual del controlador en la última sección para obtener ayuda con la descarga e instalación del controlador, si es necesario.Además, si no puede encontrar el controlador deseado, simplemente reinicie el ordenador y Windows reinstalará automáticamente el último controlador instalado.
13.Desinstalar programas que ya no se usan
Si tienes demasiados programas instalados en el ordenador, es probable que llenen el espacio del disco además de acaparar los recursos del sistema en caso de que estén configurados para cargarse al inicio.Aunque ya hemos hablado de cómo deshabilitar que los programas se carguen al inicio, veamos ahora cómo puedes desinstalar los que ya no necesitas.
Para desinstalar un programa, pulseWINDOWS+Rpara lanzar el comando "Ejecutar", escriba "appwiz.cpl" en el campo de texto, y haga clic en "Aceptar" en la parte inferior pulseENTRA ENpara abrir la ventana "Programas y características".
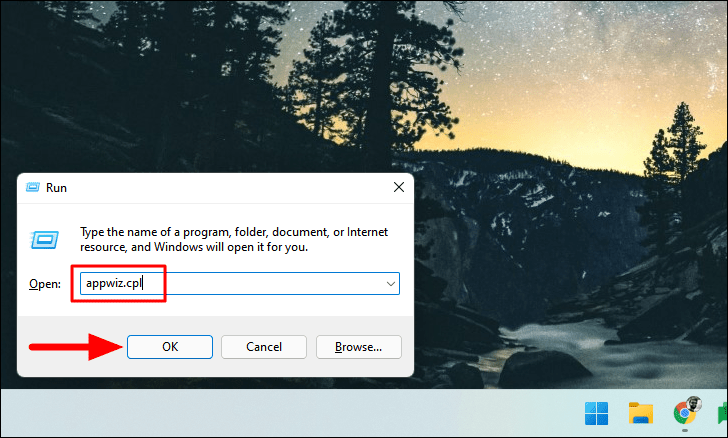
Ahora tendrá la lista de programas instalados en el ordenador.Seleccione el que desea eliminar y haga clic en "Desinstalar".
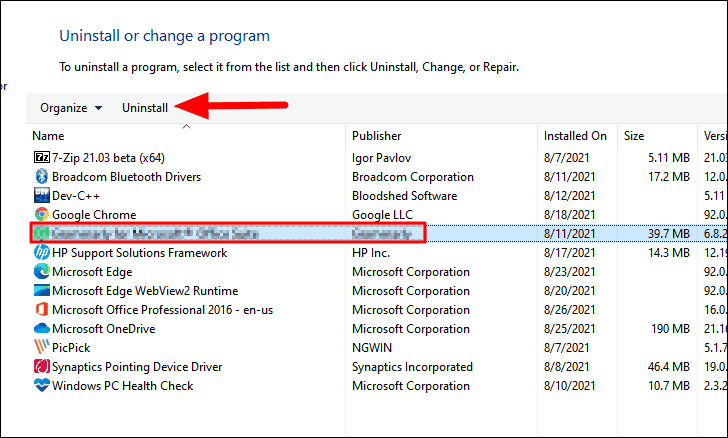
Elija la respuesta adecuada en caso de que aparezca un cuadro de confirmación.
14.Mantenga las extensiones del navegador al mínimo
Si tienes muchas extensiones del navegador instaladas, también puede provocar una ralentización del sistema.Para quienes pasan mucho tiempo en el navegador, demasiadas extensiones pueden acaparar la memoria y afectar a la productividad.Por lo tanto, se recomienda desinstalar las extensiones que ya no son necesarias.
El proceso para eliminar las extensiones es similar para la mayoría de los navegadores, de ahí que vayamos a retomar el caso de Chrome, Edge y Firefox.Una vez comprendido el concepto y el proceso, podrá desinstalar las extensiones de todos los demás navegadores.
Google Chrome
Para desinstalar extensiones en Chrome, haz clic en el icono de "Extensiones" situado en la esquina superior derecha y selecciona "Administrar extensiones" en el menú que aparece.
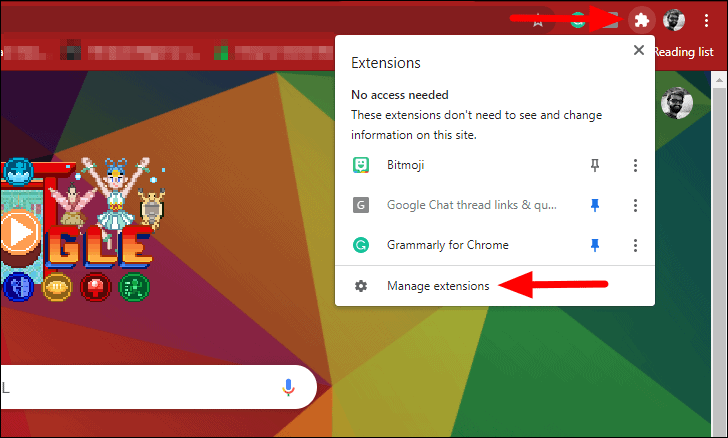
Ahora, haga clic en "Eliminar" debajo de la extensión que desea eliminar.
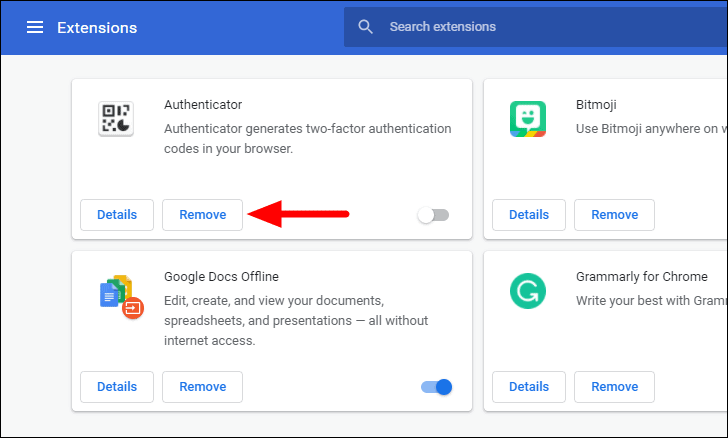
Por último, haga clic en "Eliminar" en el cuadro de confirmación que aparece para desinstalar la extensión.
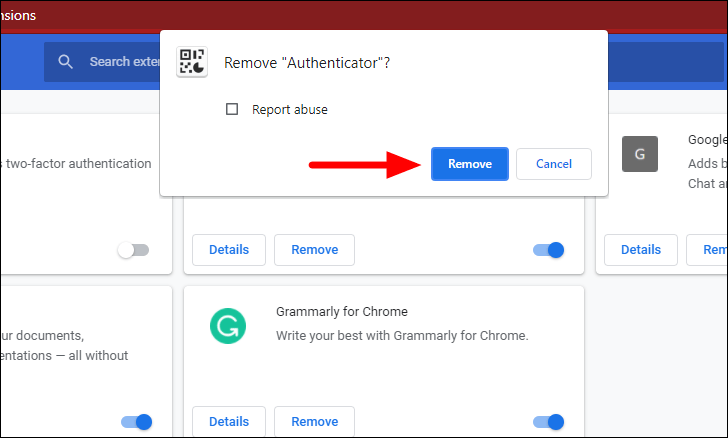
Microsoft Edge
Para desinstalar extensiones en Edge, haz clic en el icono "Extensiones" situado junto a la barra de direcciones en la parte superior, y selecciona "Administrar extensiones" en el menú.
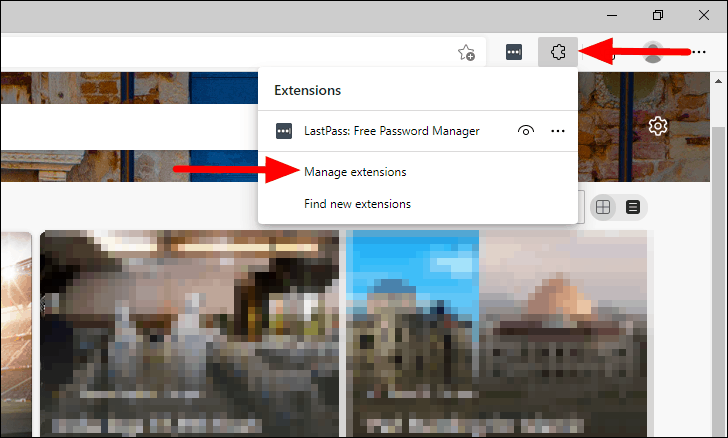
A continuación, haga clic en "Eliminar" bajo la extensión que desea desinstalar.
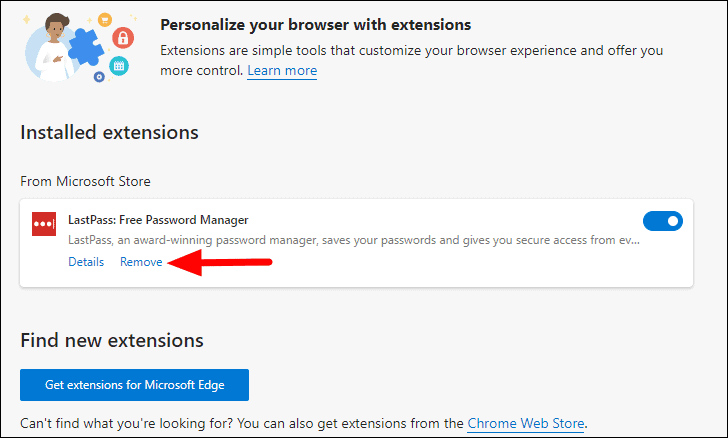
Por último, haga clic en "Eliminar" en el cuadro de confirmación que aparece en la parte superior.
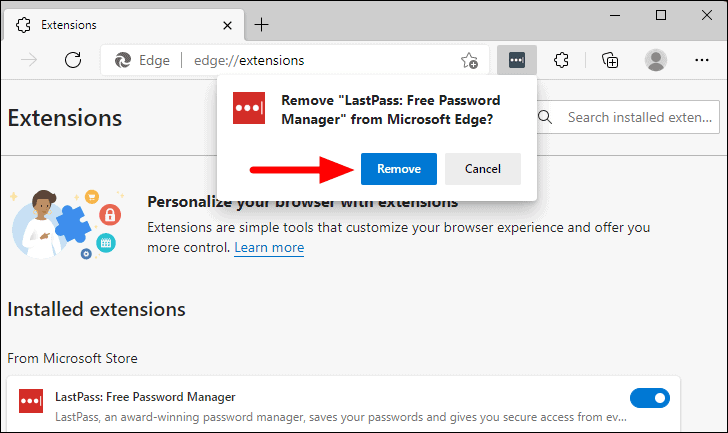
Mozilla Firefox
Para desinstalar una extensión en Firefox, haz clic en la opción "Menú de aplicaciones" que se asemeja al icono de la hamburguesa cerca de la esquina superior derecha.
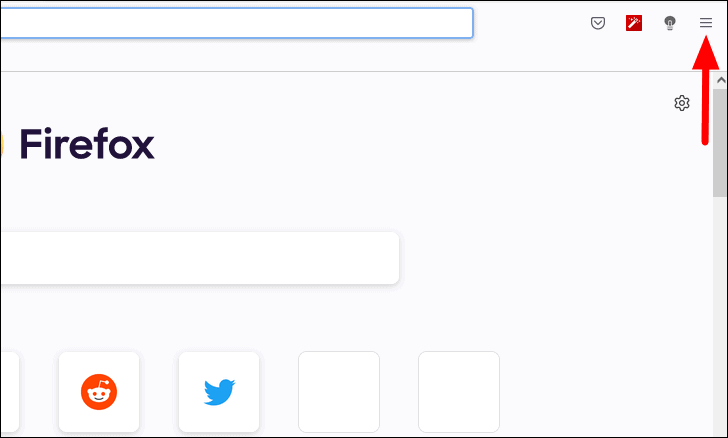
A continuación, seleccione "Configuración" en la lista de opciones del menú.
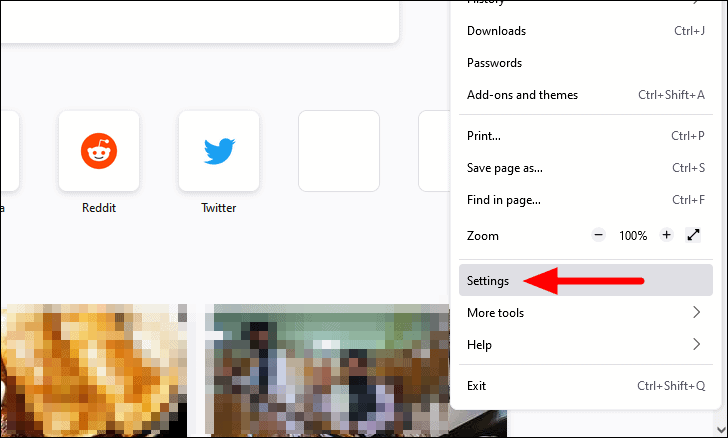
Ahora, haz clic en "Extensiones y temas" cerca de la esquina inferior izquierda.
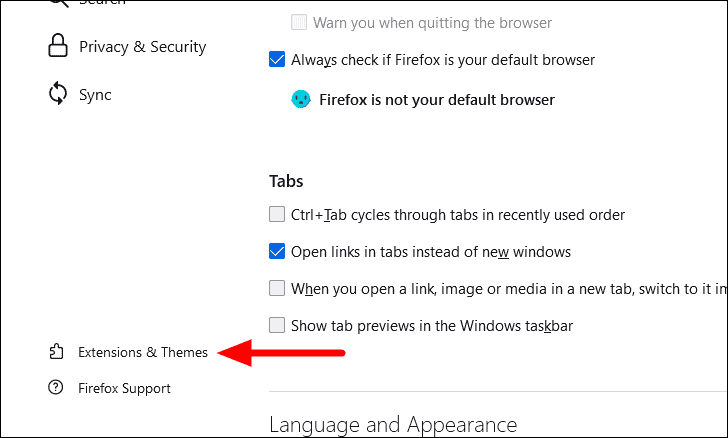
Todas las extensiones añadidas a Firefox serán listadas aquí.Haga clic en la elipsis junto a la que desea desinstalar y seleccione "Eliminar" en el menú.
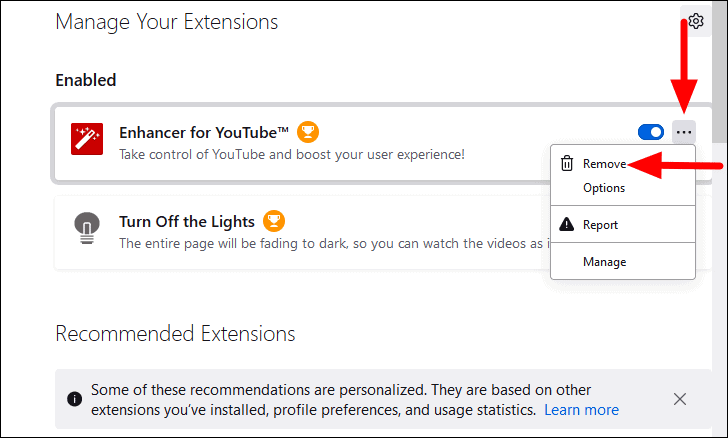
Por último, haga clic en "Eliminar" en el cuadro de confirmación que aparece en la parte superior.
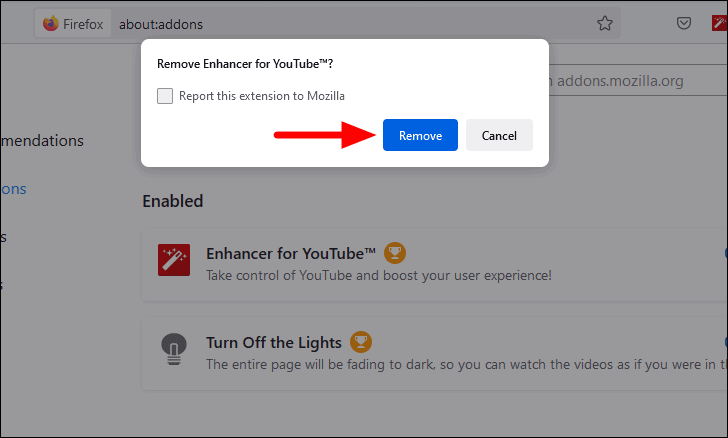
15.Aumentar la memoria física o RAM
Ya hemos visto todas las posibles modificaciones de software que puedes hacer para aumentar el rendimiento y la velocidad del sistema.Pero, todo esto no será de mucha ayuda si tu sistema se está quedando sin RAM.Por lo tanto, se recomienda tener el máximo de RAM que pueda soportar o al menos una cantidad decente instalada en el PC.
Puedes identificar la memoria RAM máxima que soporta tu PC en el manual que lo acompaña o buscando tu modelo en la web del fabricante.Las memorias RAM son bastante baratas hoy en día y no te costaría mucho aumentar una.Además, teniendo en cuenta el impulso que va a proporcionar al rendimiento y la velocidad, invertir en la RAM es una sabia elección.
A la hora de actualizar la memoria RAM, te recomendamos que consultes a un profesional o acudas al servicio técnico para que te la instalen, ya que es un proceso complicado.
Con los métodos anteriores, puede aumentar fácilmente la velocidad y el rendimiento del sistema sin tener que alterar demasiados ajustes o realizar cambios críticos.Si esto no funciona, siempre puedes optar por el último método y aumentar la RAM instalada en el sistema.

