13 formas de solucionar los problemas del explorador de archivos en Windows 10
Actualizado en enero de 2024: Deje de recibir mensajes de error y ralentice su sistema con nuestra herramienta de optimización. Consíguelo ahora en - > este enlace
- Descargue e instale la herramienta de reparación aquí.
- Deja que escanee tu computadora.
- La herramienta entonces repara tu computadora.
Windows 10, la última iteración de Windows, es la más avanzada de todas.Sin embargo, también se encuentra con algunos errores, pero lo mejor es que son fácilmente subsanables.En este artículo, discutiremos los diversos errores que se encuentran al lanzar el 'Explorador de archivos'.Además, te guiaremos a través de las soluciones más efectivas para ello.
¿Qué son los errores del Explorador de Archivos?
El explorador de archivos es un gestor de archivos integrado que le ayuda a acceder a varios archivos y carpetas en Windows.Cuenta con una interfaz sencilla que hace que trabajar con ella sea fácil y eficiente.
Sin embargo, a veces puedes encontrarte con errores al iniciar el explorador de archivos.Puede que no se inicie en absoluto, que se cuelgue con frecuencia o que no responda después de iniciarse.Sea cual sea el caso, las soluciones son rápidas y sencillas y no requieren una gran perspicacia técnica por su parte.
Notas importantes:
Ahora puede prevenir los problemas del PC utilizando esta herramienta, como la protección contra la pérdida de archivos y el malware. Además, es una excelente manera de optimizar su ordenador para obtener el máximo rendimiento. El programa corrige los errores más comunes que pueden ocurrir en los sistemas Windows con facilidad - no hay necesidad de horas de solución de problemas cuando se tiene la solución perfecta a su alcance:
- Paso 1: Descargar la herramienta de reparación y optimización de PC (Windows 11, 10, 8, 7, XP, Vista - Microsoft Gold Certified).
- Paso 2: Haga clic en "Start Scan" para encontrar los problemas del registro de Windows que podrían estar causando problemas en el PC.
- Paso 3: Haga clic en "Reparar todo" para solucionar todos los problemas.
Antes de pasar a las correcciones, es necesario que entiendas los diversos problemas que conducen al error.Puede que te ayude a identificar el que ha causado el error en tu sistema.
- Ajustes de pantalla erróneos
- Archivos del sistema dañados
- Sistema infectado con malware
- Configuración errónea del Explorador de archivos
Ahora, pasemos a los distintos arreglos.Sígalos en la secuencia en que se mencionan para una solución rápida y eficaz.
1.Actualizar Windows
Siempre que te encuentres con un error o con Windows 10, debes buscar las actualizaciones disponibles.Es muy probable que se trate de un error que afecta al funcionamiento eficaz del "Explorador de archivos" y que se ha corregido en las siguientes actualizaciones de Windows.
Para actualizar el Windows, pulseWINDOWS + Ipara iniciar los "Ajustes" del sistema y, a continuación, seleccione "Actualización y seguridad" en la lista de opciones.
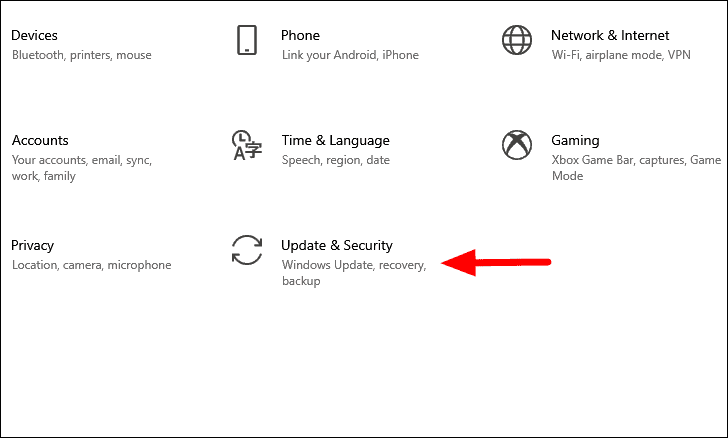
En la configuración de "Actualización y seguridad", se abrirá por defecto la pestaña "Windows Update".A continuación, haga clic en la opción "Buscar actualizaciones" de la derecha.
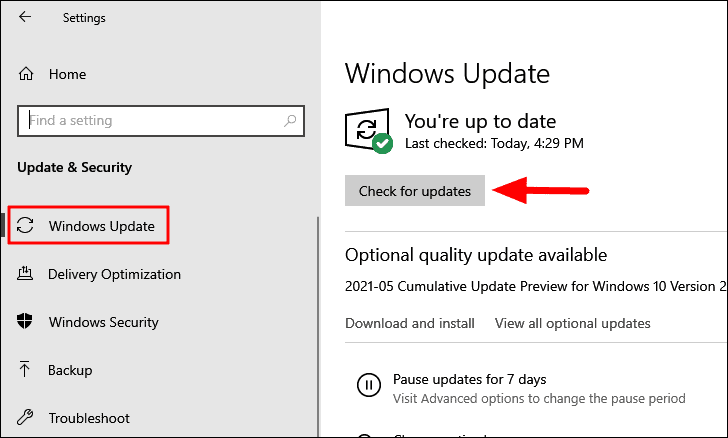
Si hay actualizaciones disponibles, se descargarán e instalarán en su ordenador.Una vez finalizada la instalación, compruebe si el error "Explorador de archivos" persiste.
2.Modificar la configuración de la pantalla
Muchos usuarios tienden a cambiar la configuración de la pantalla para que los textos y los iconos aparezcan más grandes, pero esto tiene un impacto considerable en el funcionamiento del sistema.En raras ocasiones puede provocar el bloqueo de las aplicaciones, lo que podría ser la razón del error 'File Explorer'.Por lo tanto, debe comprobar y modificar el escalado a límites aceptables, en caso de que lo haya cambiado anteriormente.
Para modificar la configuración de la "pantalla", pulseWINDOWS + Ipara iniciar los "Ajustes" del sistema y luego haga clic en la opción "Sistema".
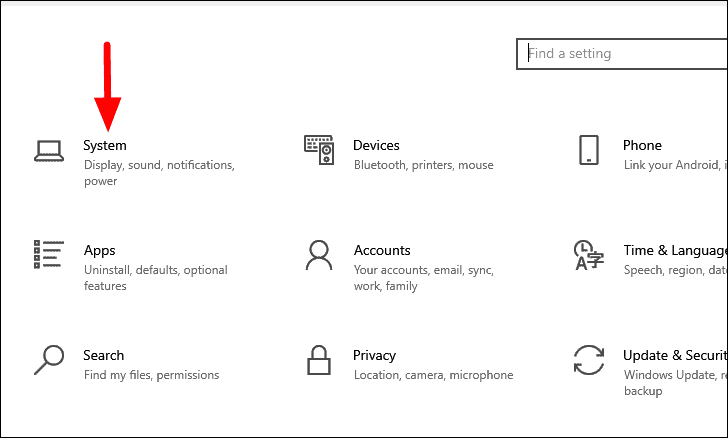
En los ajustes del "Sistema", se abrirá por defecto la pestaña "Pantalla".Localiza el apartado "Escala y diseño" y establece la opción "Cambiar el tamaño del texto, las aplicaciones y otros elementos" en "100%", que es la configuración recomendada.
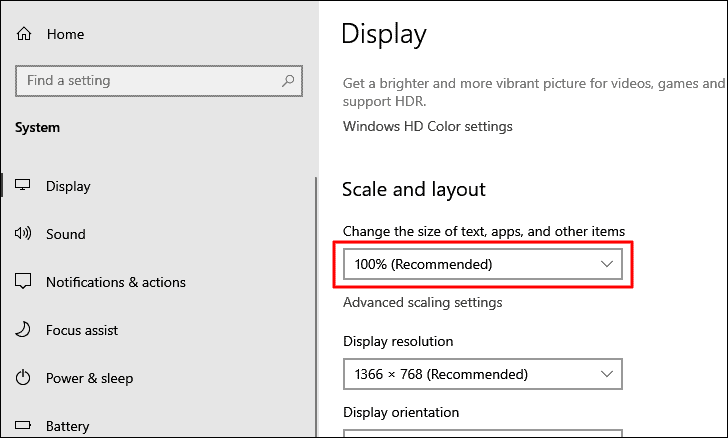
Una vez realizados los cambios, espere a que se apliquen los nuevos ajustes.Ahora compruebe si puede iniciar y trabajar en el "Explorador de archivos" sin encontrar ningún error.Si no es así, pase a la siguiente solución.
3.Reiniciar el Explorador de archivos
La mayoría de los problemas con una aplicación o un proceso en particular se pueden arreglar simplemente reiniciándolo.Reiniciar el 'Explorador de archivos' ha demostrado ser una solución eficaz para muchos usuarios, así que por qué no intentarlo.Hay tres métodos para reiniciar el 'Explorador de archivos', con el 'Administrador de tareas', el 'Símbolo del sistema' y el 'Archivo BAT'.
Reiniciar el Explorador de archivos con el Administrador de tareas
Para reiniciar el "Explorador de archivos", pulseCTRL + ALT + DELy seleccione "Administrador de tareas" en la lista de opciones.En el "Administrador de tareas" localice la aplicación "Explorador de Windows", selecciónela y haga clic en "Reiniciar" en la parte inferior.
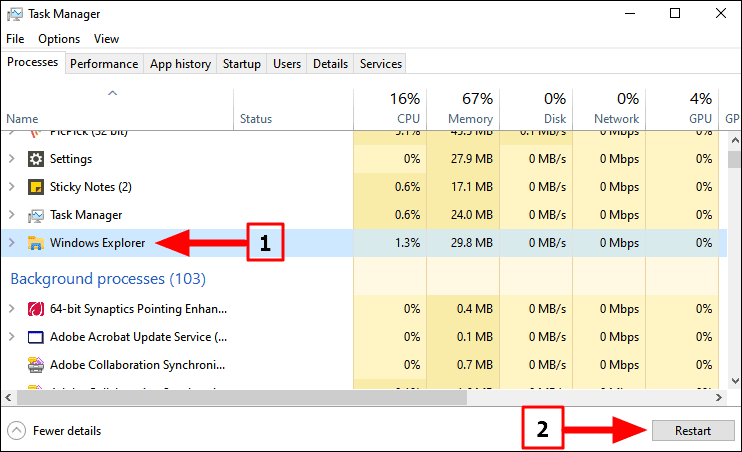
El "Explorador de archivos" tardará unos segundos en reiniciarse.Puede que notes que la barra de tareas desaparece durante unos segundos, pero no te preocupes, es parte del proceso.
Reiniciar el Explorador de archivos con el símbolo del sistema
Muchos usuarios expertos en tecnología prefieren utilizar el "Símbolo del sistema" para diversas funciones, por lo que es necesario incluir este método para reiniciar el "Explorador de archivos" también.
Para reiniciar el "Explorador de archivos", busque "Símbolo del sistema" en el "Menú Inicio" y haga clic en el resultado de la búsqueda para iniciar la aplicación.Haga clic en "Sí" en el cuadro que aparece.
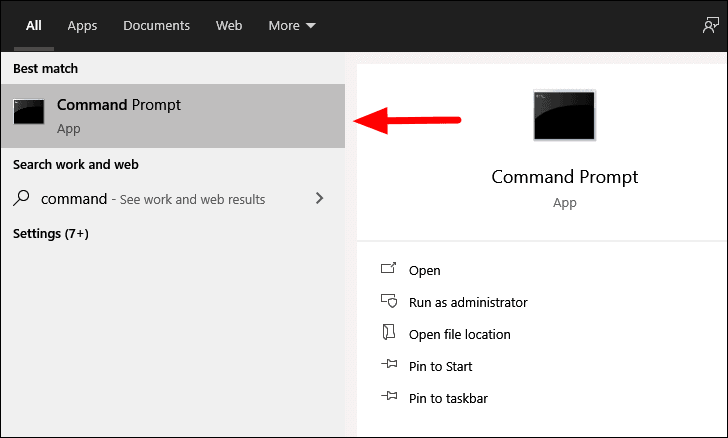
En la ventana "Símbolo del sistema", introduzca el siguiente comando para finalizar la tarea "Explorador de archivos" y pulseENTRA EN.
taskkill /f /im explorer.exe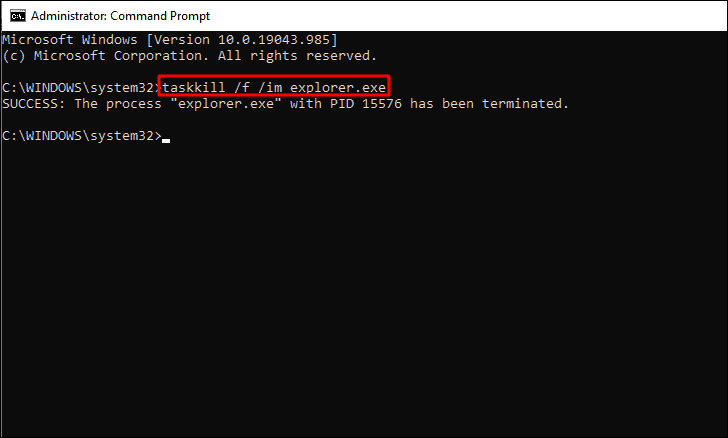
El proceso del "Explorador de archivos" terminará inmediatamente y notará ciertos cambios en la pantalla, que confirmarán lo mismo.
A continuación, para reiniciar el "Explorador de archivos", introduzca el siguiente comando en el "Símbolo del sistema" y pulseENTRA EN.
iniciar explorer.exe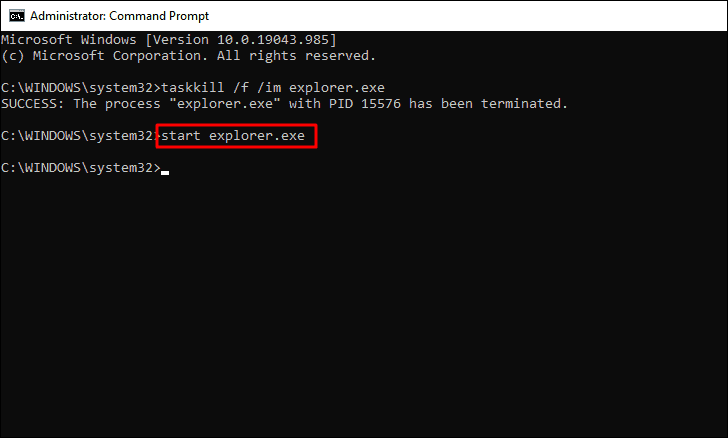
Después de reiniciar el "Explorador de archivos", compruebe si ahora puede acceder a él sin que aparezca ningún error.
Reiniciar el Explorador de archivos con el archivo BAT
Los archivos BAT ayudan a automatizar tareas y son muy eficaces.En caso de que reiniciar el 'Explorador de archivos' con los métodos anteriores haya funcionado para arreglar el error, es hora de que busques una solución más sencilla.El archivo 'BAT' ayuda a automatizar el proceso de reinicio, que puede realizarse con un solo clic.
Para reiniciar el "Explorador de archivos" con un archivo "BAT", busque "Bloc de notas" en el "Menú de inicio" y, a continuación, inicie la aplicación desde los resultados de la búsqueda.
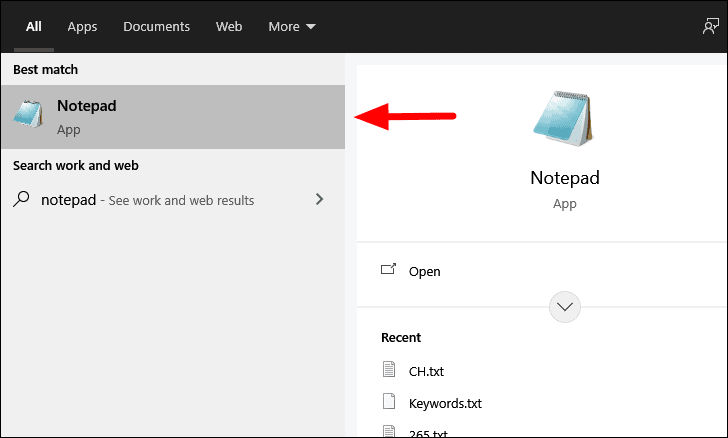
A continuación, introduzca el siguiente comando en el Bloc de notas.
taskkill /f /IM explorer.exe
iniciar explorer.exe
salir deObservará que estos comandos son los mismos que los que introdujo antes en 'Command Prompt'.El comando que introduzcas en el archivo 'BAT' se ejecutará únicamente a través del 'Símbolo del sistema', pero el proceso será rápido, sólo tres clics para ser precisos.
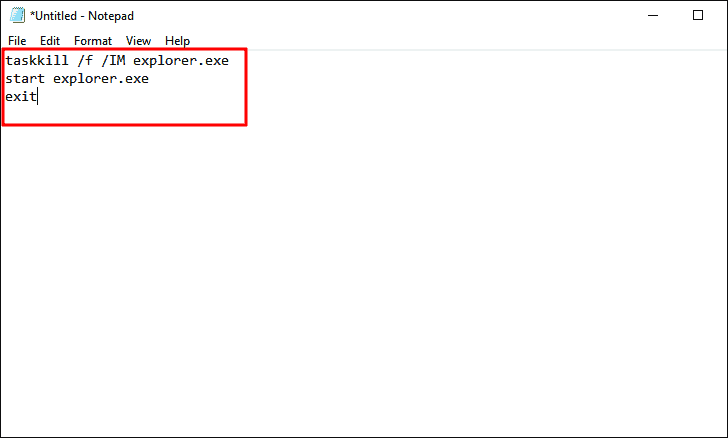
Después de introducir los comandos, haz clic en el menú "Archivo" de la esquina superior derecha y selecciona "Guardar" en el menú desplegable.
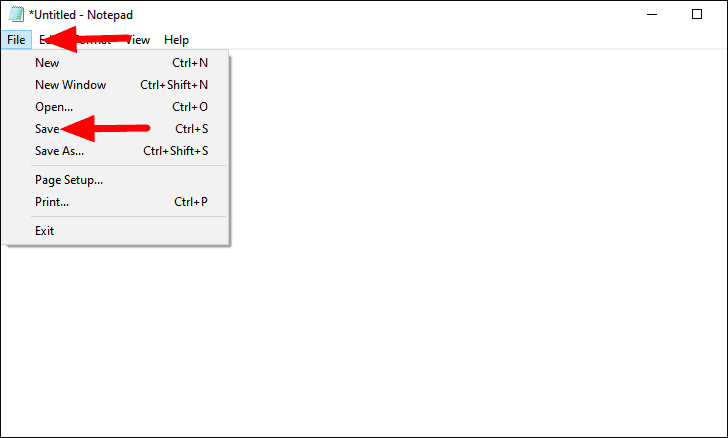
Navegue hasta el escritorio en la ventana 'Guardar como' e introduzca el nombre del archivo como 'Restart Explorer.bat'.Asegúrese de haber seleccionado "Todos los archivos" en la opción "Guardar como tipo".Por último, haga clic en "Guardar" en la parte inferior para guardar el archivo
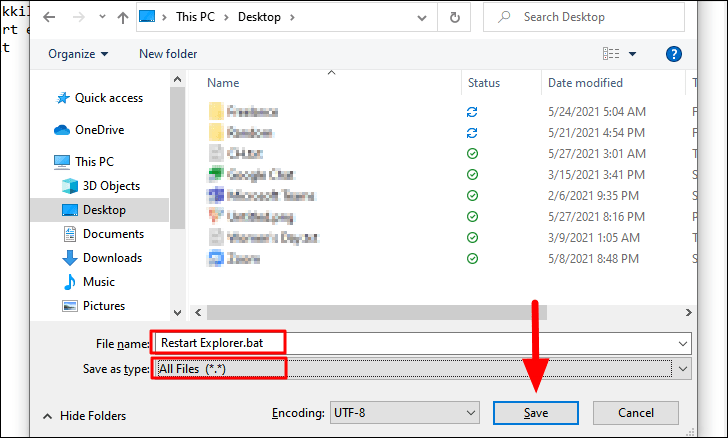
Ahora, localice el archivo "BAT" en el escritorio, haga clic con el botón derecho del ratón y seleccione "Ejecutar como administrador" en el menú contextual.Haga clic en "Sí" en la ventana emergente que aparece.
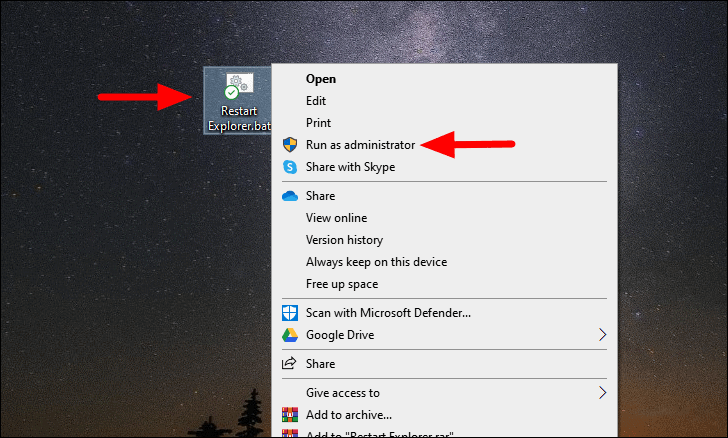
Es posible que veas aparecer las ventanas del símbolo del sistema durante un instante y que la pantalla y la barra de tareas se vean afectadas durante un poco más de tiempo.El "Explorador de archivos" se reiniciará poco después.Con el archivo 'BAT', puedes reiniciar el 'Explorador de archivos' rápidamente y ahorrar mucho tiempo.
4.Modificar la configuración del explorador de archivos
Algunos ajustes del "Explorador de archivos" tienden a entrar en conflicto con el sistema operativo, lo que conduce a errores como el bloqueo de aplicaciones o el bloqueo frecuente.Se ha observado una configuración similar para el "Explorador de archivos" y su modificación ha resultado ser una solución eficaz.
Para modificar la configuración del "Explorador de archivos", busque "Panel de control" en el "Menú Inicio" y haga clic en el resultado de la búsqueda para iniciar la aplicación.
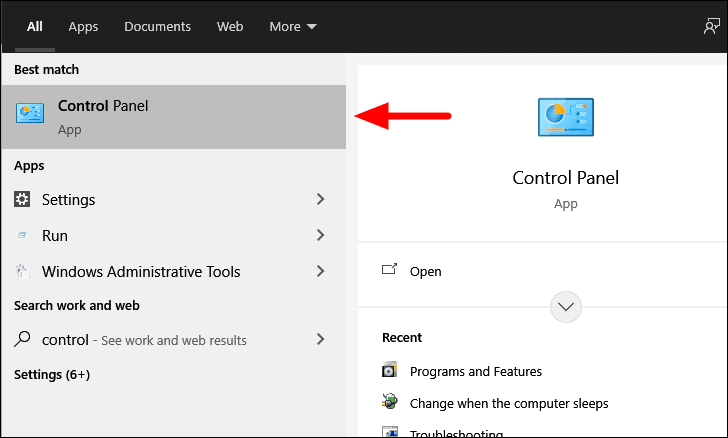
En la ventana "Panel de control", encontrará un cuadro de búsqueda en la esquina superior derecha.Introduzca "Opciones del Explorador de Archivos" en el cuadro de búsqueda.
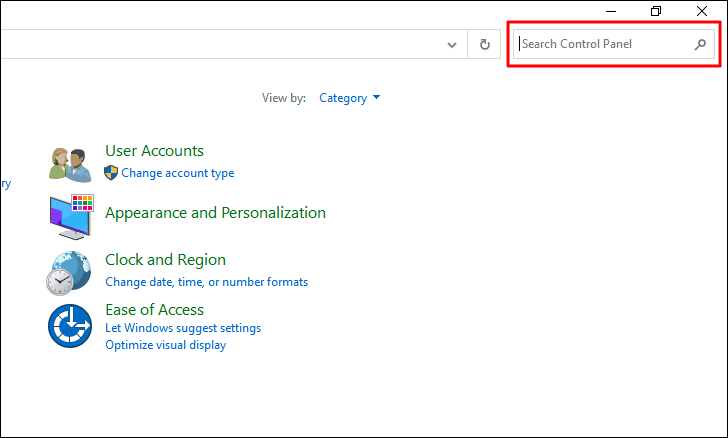
Mientras se introduce en el cuadro de búsqueda, aparecerán en la pantalla resultados de búsqueda adecuados.Seleccione "Opciones del explorador de archivos" en los resultados de la búsqueda.
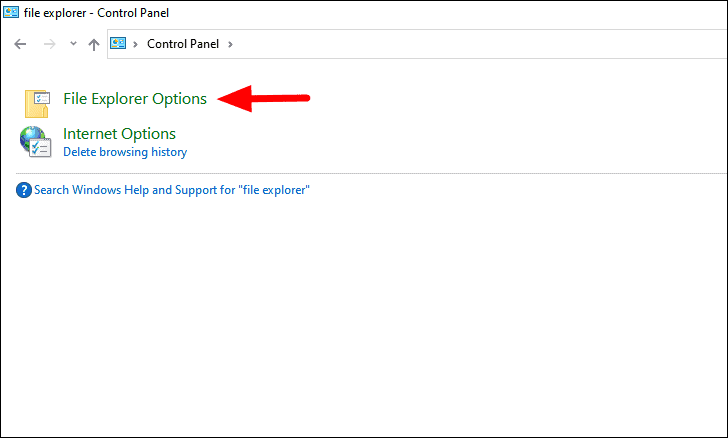
En la ventana "Opciones del Explorador de archivos", vaya a la pestaña "General", haga clic en la casilla "Abrir el Explorador de archivos en" y seleccione "Este PC" en el menú desplegable.
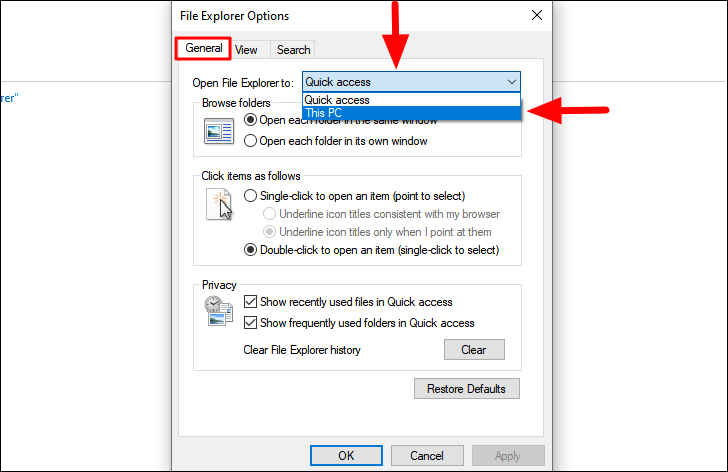
A continuación, en la sección "Privacidad", desmarca las casillas de verificación deMostrar los archivos usados recientemente en el acceso rápido" y "Mostrar las carpetas usadas frecuentemente en el acceso rápido".
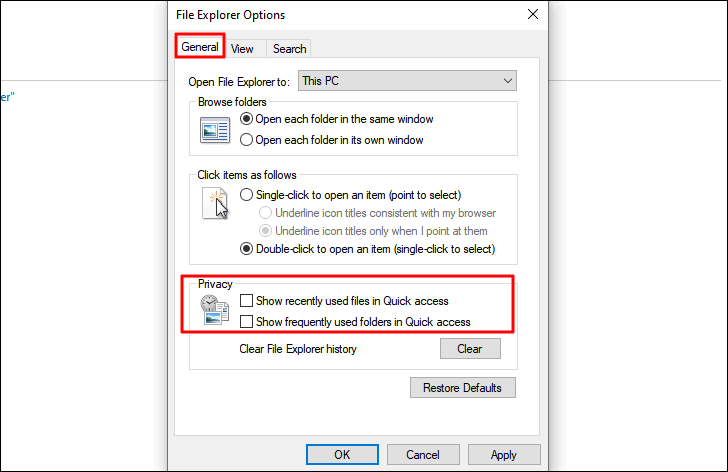
A continuación, vaya a la pestaña "Vista" y desactive la opción "Mostrar los controladores de vista previa en el panel de vista previa".Por último, haga clic en "Aceptar" en la parte inferior para aplicar los cambios y cerrar la ventana.
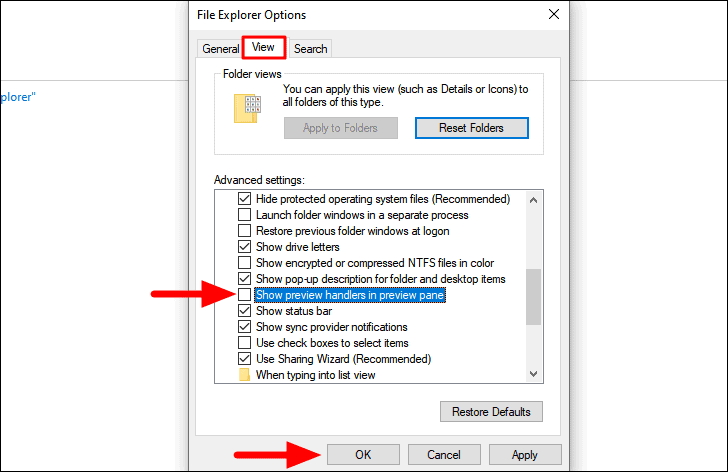
Una vez realizados los cambios, compruebe si se ha solucionado el error del "Explorador de archivos".Si no es así, pase a la siguiente solución.
5.Borrar el historial y crear un acceso directo para el Explorador de archivos
Si el error del "Explorador de archivos" aún no se ha solucionado, prueba a borrar su historial y a crear una nueva ruta para él.Ayuda a limpiar los datos y a resolver cualquier error que haya impedido que el "Explorador de archivos" funcione correctamente.
Para borrar el historial del "Explorador de archivos", abre la ventana de "Opciones del Explorador de archivos", tal y como se ha explicado en la solución anterior, y haz clic en "Borrar" en la sección "Privacidad" de la pestaña "General".Una vez que haya borrado el historial, haga clic en "Aceptar" en la parte inferior para guardar los cambios y cerrar la ventana.
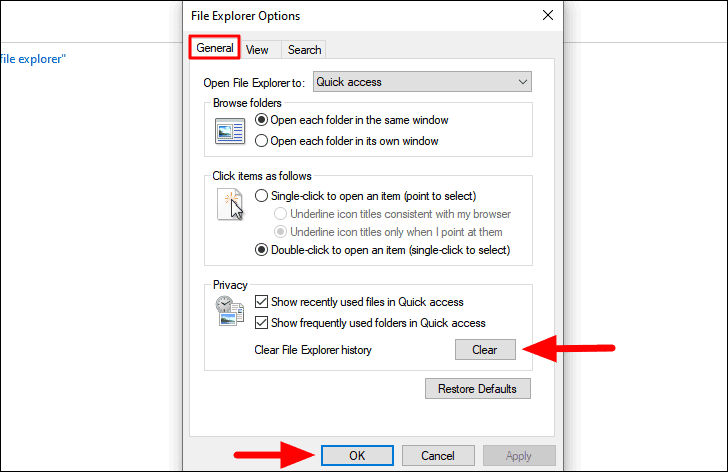
A continuación, haz clic con el botón derecho del ratón en cualquier lugar del escritorio, pasa el cursor por encima de "Nuevo" y selecciona "Acceso directo" en el menú.
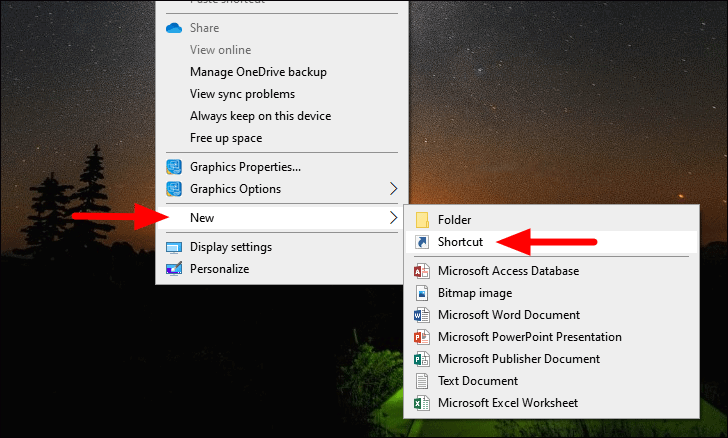
Ahora se abrirá la ventana "Crear acceso directo".Introduzca la siguiente dirección en la casilla "Escriba la ubicación de este artículo" y, a continuación, haga clic en "Siguiente" en la parte inferior.
C:\Windows\explorer.exe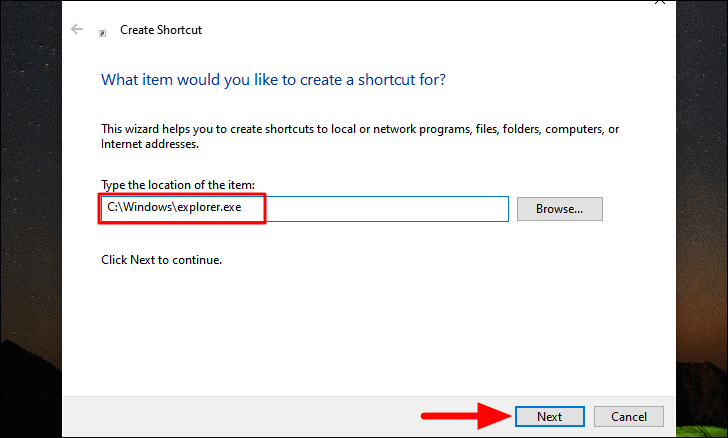
Ahora se le pedirá que introduzca un nombre para el acceso directo, escriba "Explorador de archivos" y haga clic en "Finalizar" en la parte inferior para crear el acceso directo.
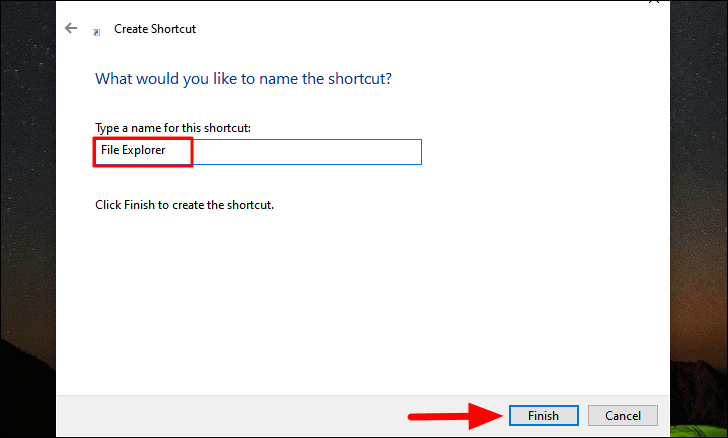
El acceso directo estará ahora presente en el escritorio.Si quieres añadir el acceso directo a la "barra de tareas", haz clic con el botón derecho del ratón y selecciona "Anclar a la barra de tareas" en el menú contextual.
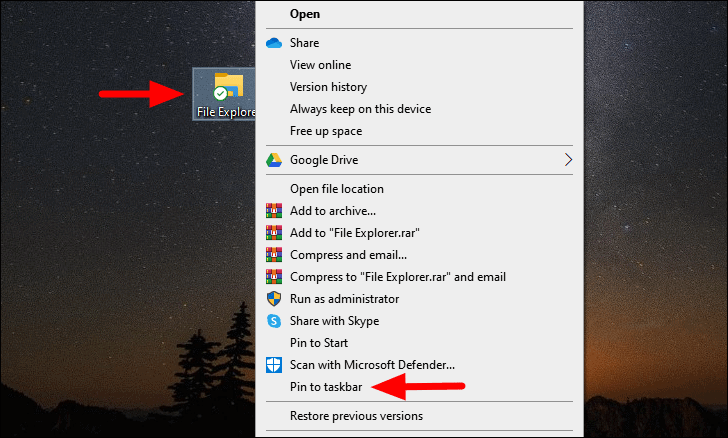
Ahora intente acceder al "Explorador de archivos" con la ruta recién creada y compruebe si sigue encontrando un error.
6.Actualizar el controlador de la pantalla
Muchas veces, un controlador obsoleto puede provocar errores en el "Explorador de archivos".En tal caso, debe actualizar el controlador buscando la versión reciente del mismo en el sitio web oficial del fabricante y, a continuación, descargarlo en su ordenador.Asegúrese de que ha descargado el último archivo del controlador antes de seguir adelante.
Para actualizar el controlador, busque "Administrador de dispositivos" en el "Menú Inicio" y haga clic en el resultado de la búsqueda para iniciar la aplicación.
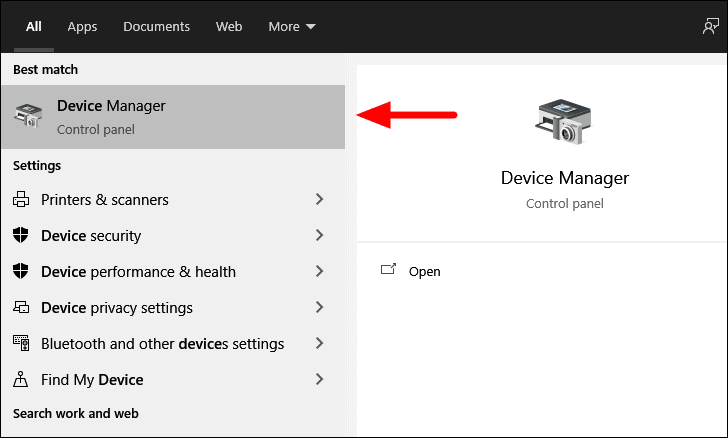
A continuación, haga doble clic en la opción "Adaptadores de pantalla" para explorar los controladores que hay debajo.
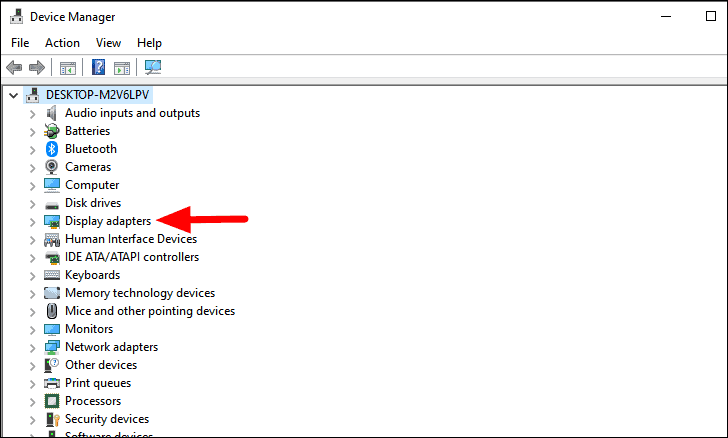
Ahora, haga clic con el botón derecho en el controlador de la lista y seleccione "Actualizar controlador" en el menú contextual.
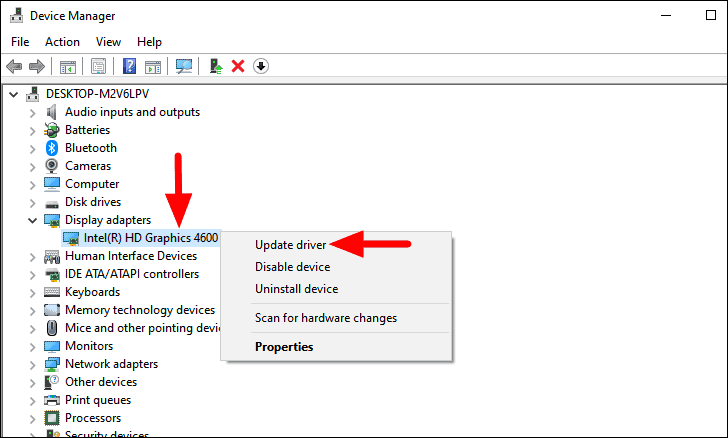
Ahora se abrirá la ventana "Actualizar controladores".Ahora tiene dos opciones para actualizar el controlador, dejar que Windows busque el mejor en su ordenador o instalarlo manualmente.Se recomienda dejar que Windows busque e instale el controlador ya que el riesgo es muy bajo en este caso.

Después de haber actualizado el controlador, compruebe si el "Explorador de archivos" ahora se ejecuta correctamente sin lanzar ningún error o retraso.
7.Reinstalar los controladores de pantalla
En caso de que el controlador de pantalla esté dañado, se producirán errores en el lanzamiento y el funcionamiento del "Explorador de archivos".Para solucionar el problema, lo único que tienes que hacer es reinstalar el controlador.
Para reinstalar el controlador de la "pantalla", inicie la aplicación "Administrador de dispositivos" y localice el controlador de la pantalla tal y como se comentó en la última corrección.Ahora, haga clic con el botón derecho del ratón en el controlador y seleccione "Desinstalar dispositivo" en el menú contextual.
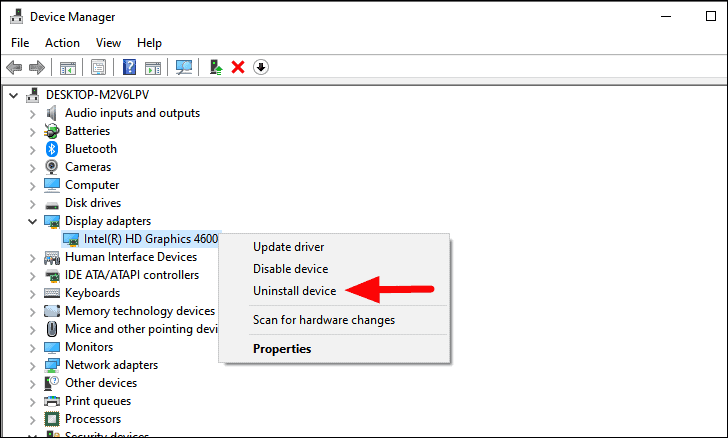
Ahora aparecerá un cuadro de confirmación.Haga clic en "Desinstalar" para confirmar y completar el proceso de desinstalación.
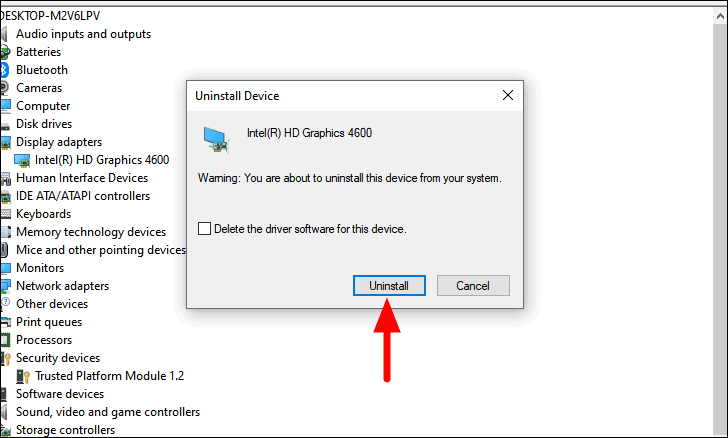
Una vez desinstalado el controlador, reinicie el ordenador y Windows volverá a instalar automáticamente el controlador, que no estará dañado.Ahora, compruebe si puede acceder al "Explorador de archivos" y trabajar en él sin problemas.
8.Desactivar el servicio de búsqueda de Windows
Para muchos usuarios, era el servicio 'Windows Search' el que provocaba el error.Por lo tanto, si las soluciones anteriores no han dado ningún resultado positivo, es el momento de desactivar el servicio "Windows Search".
Para desactivar el servicio 'Windows Search' con la aplicación 'Servicios', busque la aplicación en el 'Menú Inicio' y luego láncela haciendo clic en los resultados de la búsqueda.
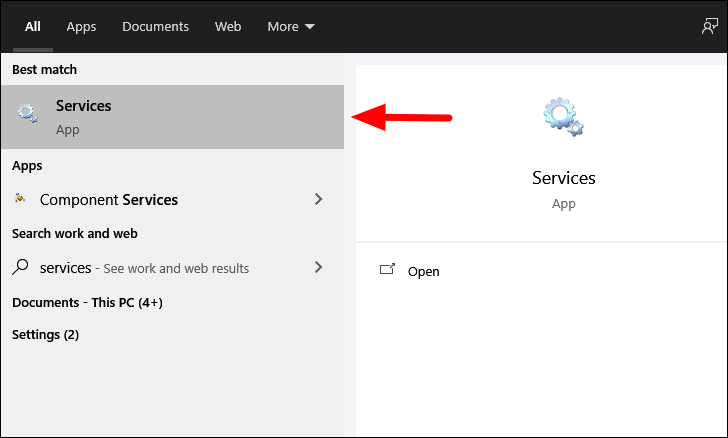
En la ventana de "Servicios", localice el servicio "Windows Search".Los servicios aparecen en orden alfabético, para que pueda desplazarse hacia abajo y localizarlos fácilmente.Una vez que haya encontrado el servicio, haga doble clic en él para iniciar las propiedades.
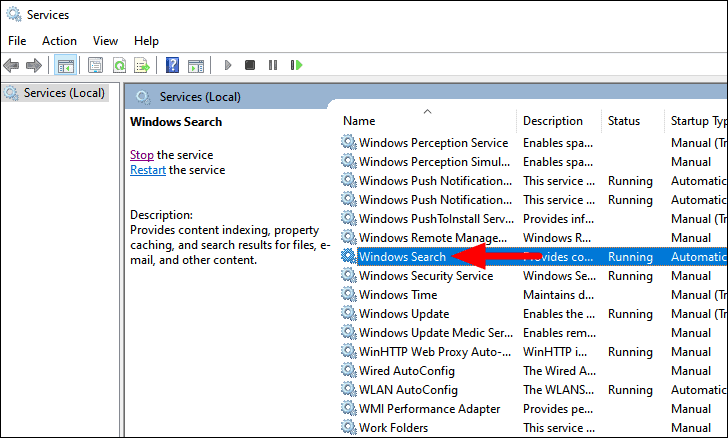
En la ventana de propiedades, haga clic en la casilla junto a "Tipo de inicio" para ver las demás opciones de inicio.
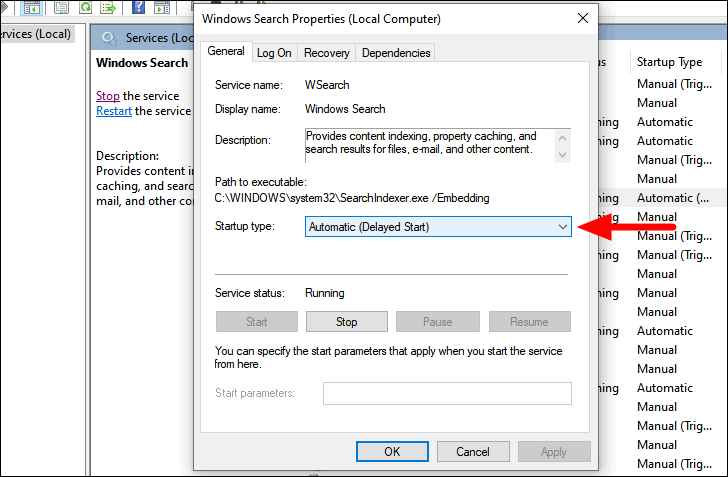
A continuación, seleccione "Desactivado" en el menú desplegable y haga clic en "Aceptar" en la parte inferior para guardar los cambios y cerrar la ventana de propiedades.
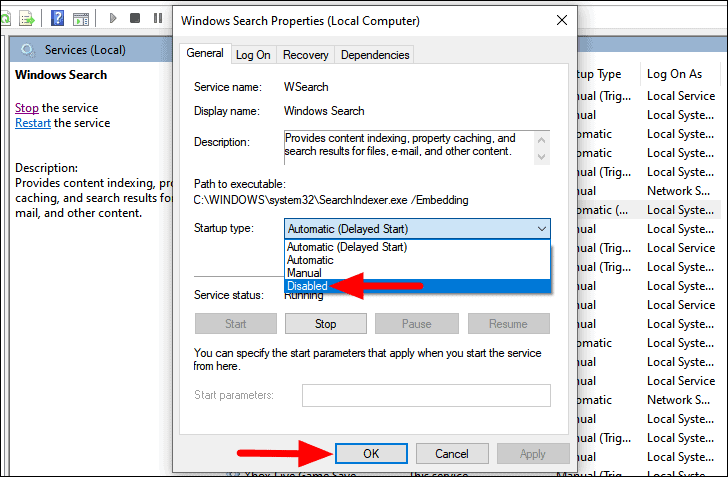
Después de desactivar el servicio 'Windows Search', reinicie el ordenador y compruebe si el 'Explorador de archivos' se ha solucionado.
9.Ejecutar la exploración SFC
El escaneo SFC se utiliza para reparar los archivos del sistema corruptos, sustituyéndolos por una copia en caché.Si el error del 'Explorador de Archivos' se debe a archivos corruptos, ejecutar un escaneo SFC lo arreglará.
Para ejecutar el análisis SFC, busque la aplicación "Símbolo del sistema" en el "Menú Inicio", haga clic con el botón derecho del ratón y seleccione "Ejecutar como administrador".
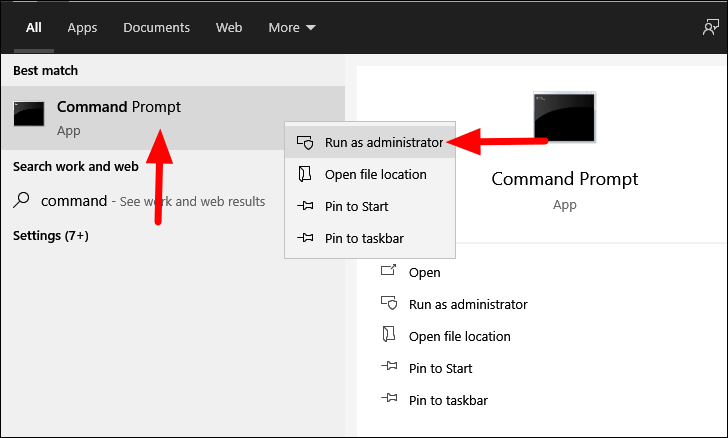
En la ventana "Símbolo del sistema", escriba o pegue el siguiente comando y pulseENTRA EN.
sfc/ scannow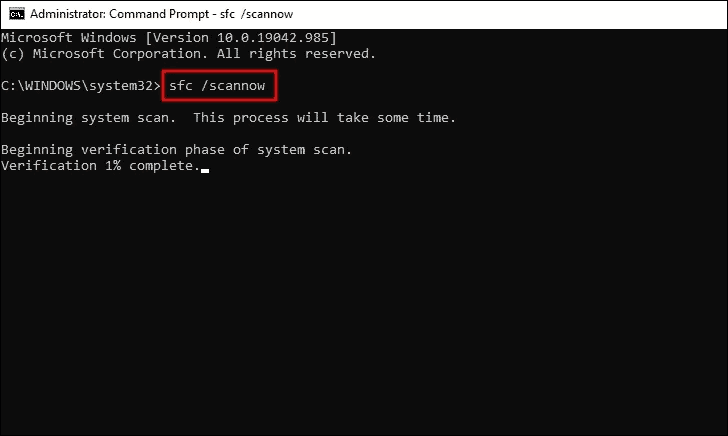
Ahora, espere a que se complete el escaneo.Se tomará algún tiempo y reparará cualquier archivo de sistema corrupto encontrado en el camino.Reinicie el ordenador una vez finalizado el análisis y compruebe si el error se ha solucionado.
10.Compruebe si hay problemas de memoria
Las aplicaciones de su sistema pueden funcionar mal debido a problemas con la RAM (memoria de acceso aleatorio). Windows 10 tiene una herramienta de diagnóstico integrada que identifica cualquier problema y lo soluciona simultáneamente.Por lo tanto, se recomienda ejecutar la herramienta de diagnóstico y comprobar si se soluciona el error con el "Explorador de archivos".
Para solucionar los problemas de memoria, busque "Windows Memory Diagnostic" en el "Menú de Inicio" y luego haga clic en el resultado de la búsqueda para iniciar la aplicación.
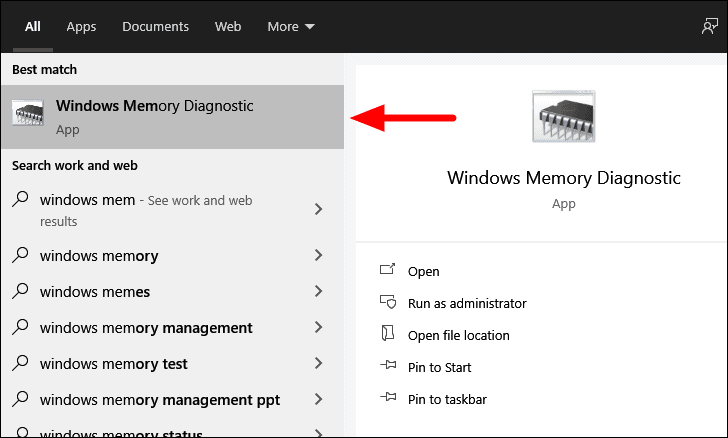
En la pantalla de 'Diagnóstico de la memoria de Windows', encontrará dos opciones, o bien reiniciar el ordenador de inmediato y comprobar si hay problemas y hacerlo la próxima vez que reinicie.Se recomienda que lo ejecute de inmediato seleccionando la primera opción.Además, guarde los archivos en los que esté trabajando para evitar la pérdida de datos ya que el ordenador se reiniciará.
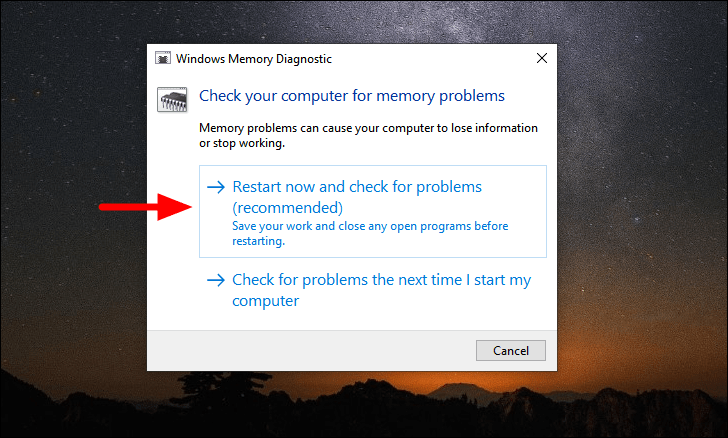
Después de reiniciar el ordenador, compruebe si puede acceder al "Explorador de archivos" sin encontrar ningún error.
11.Ejecutar un análisis completo del sistema
Si se encuentra con el error "Explorador de archivos" debido a una infección de malware, es hora de que ejecute un "Escaneo completo" para detectar y eliminar dichos archivos.En caso de que ninguna de las soluciones anteriores haya funcionado todavía, puede ser útil ejecutar un "Escaneo completo".
Para ejecutar un "Análisis completo", busque "Seguridad de Windows" en el "Menú Inicio" y haga clic en el resultado de la búsqueda para iniciar la aplicación.
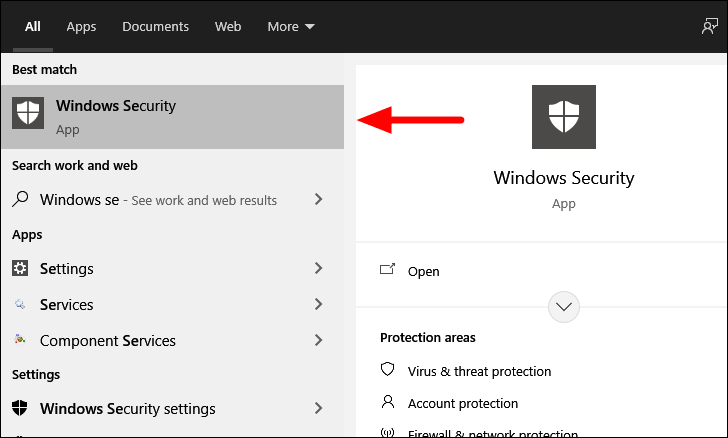
En la aplicación "Seguridad de Windows", encontrará varias opciones.Haga clic en "Protección contra virus y amenazas" para continuar.
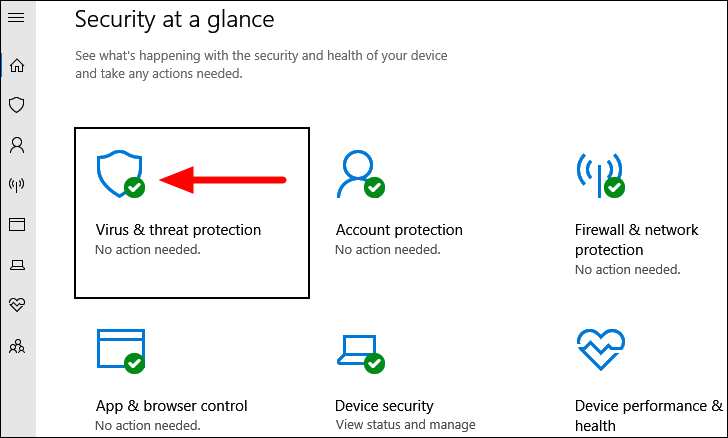
A continuación, haga clic en "Opciones de escaneo" para ver las demás opciones, ya que aquí sólo encontrará "Escaneo rápido".
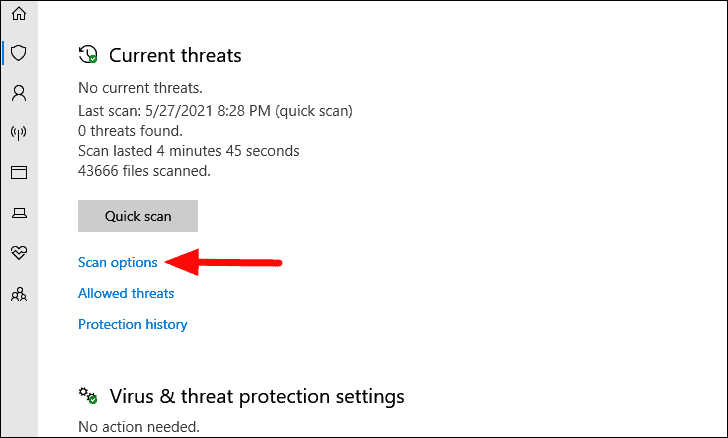
Ahora, seleccione la opción "Escaneo completo" haciendo clic en la casilla de verificación que se encuentra delante de ella y luego haga clic en "Escanear ahora" en la parte inferior.
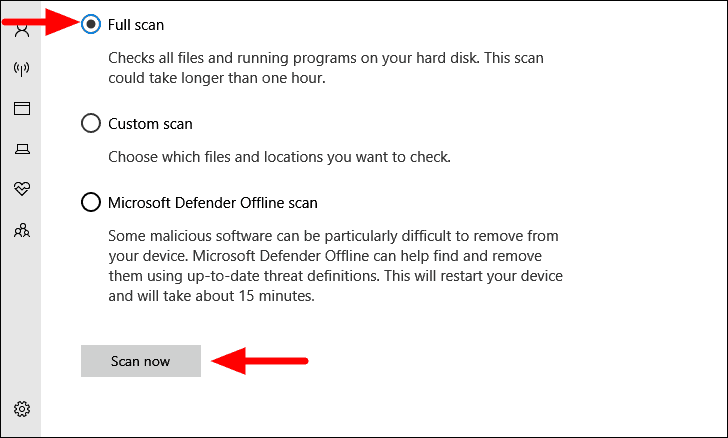
El escaneo se iniciará de inmediato y su progreso puede ser fácilmente monitoreado.
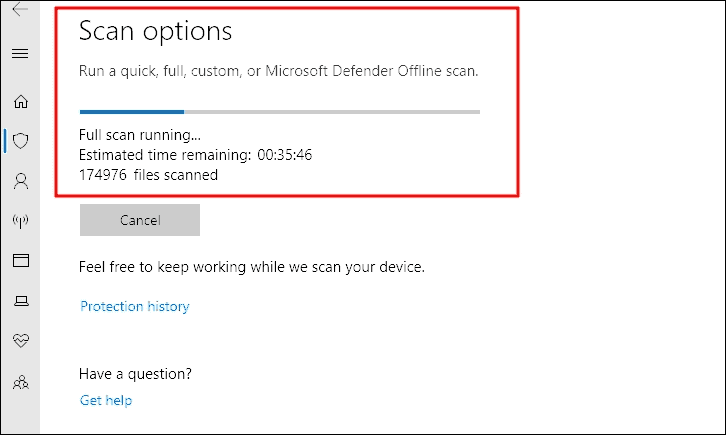
Puede seguir trabajando en el sistema mientras el análisis se ejecuta en segundo plano.Una vez finalizado el escaneo, se le informará de las amenazas encontradas y de las medidas que se han tomado.Ahora, comprueba si eres capaz de ejecutar la aplicación 'File Explorer' sin encontrar ningún error.
12.Desinstalar la aplicación que funciona mal
Si ha estado encontrando el error desde que instaló una aplicación de terceros, es hora de que la desinstale, ya que está afectando al rendimiento de Windows y provocando el error "Explorador de archivos".
Se trata más bien de una solución de acierto y error en la que primero hay que recordar cuándo empezó a aparecer el error e identificar las aplicaciones que se instalaron durante ese periodo.Cuando tengas una lista de las aplicaciones probables que pueden estar provocando el error, puedes proceder a desinstalarlas.
Para desinstalar una aplicación, pulseWINDOWS + Rpara lanzar el comando "Ejecutar" y luego introduzca "appwiz.cpl" en el cuadro de texto.Ahora, haga clic en "Aceptar" en la parte inferior o pulseENTRAR ENpara abrir la ventana "Programas y aplicaciones".
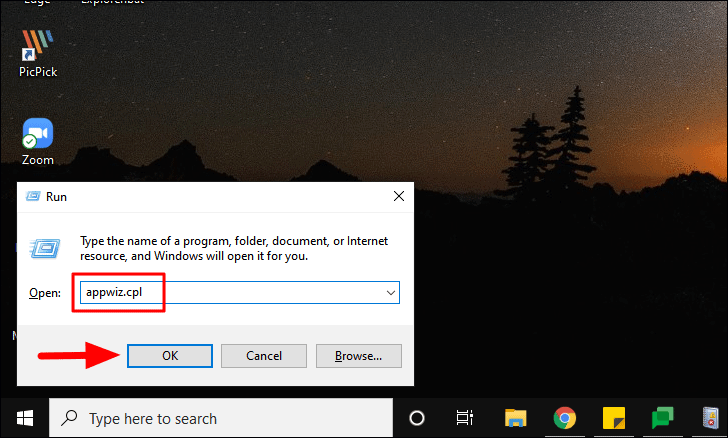
Ahora, localice y seleccione la aplicación que desea desinstalar y haga clic en las opciones de "Desinstalación" en la parte inferior.Siga las instrucciones en pantalla para completar el proceso de desinstalación.
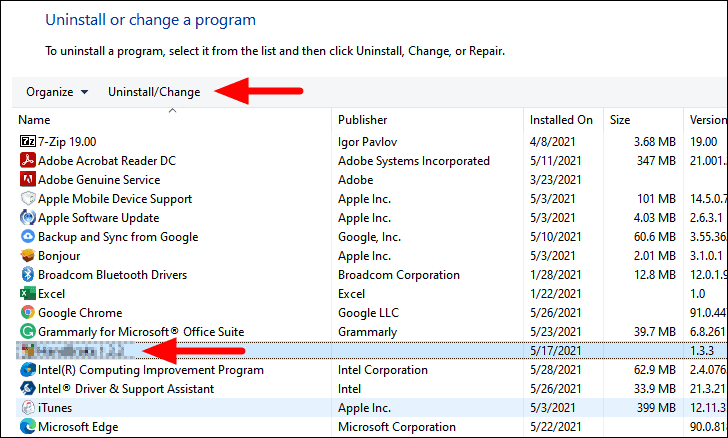
Una vez desinstalada la aplicación, comprueba si el error se ha solucionado.Si no es así, proceda a desinstalar la siguiente aplicación.Siga el proceso hasta que haya identificado la aplicación que funciona mal y se haya solucionado el error.Ahora puede volver a instalar las otras aplicaciones, si es necesario.
13.Restaurar Windows a un punto anterior
Si ninguna de las correcciones ha funcionado todavía, debe recurrir a la "Restauración del sistema".Con la restauración del sistema, puede llevar a Windows a un punto anterior en el que el error no existía.Antes de ir a por ello, recuerda la primera vez que te encontraste con el error para elegir el punto de restauración.El punto de restauración debe ser anterior a la aparición del error.
Además, la restauración del sistema no afecta a los archivos almacenados en su ordenador.Podría cambiar la configuración y eliminar algunos programas instalados recientemente.
Una vez que haya ejecutado la "Restauración del sistema", el problema del "Explorador de archivos" se resolverá.Sin embargo, este debería ser su último recurso, ya que podría acabar perdiendo programas.
Después de pasar por las diversas correcciones mencionadas en el artículo, una de ellas habría solucionado el error.Ahora tendrás una experiencia de Windows sin obstáculos, como se supone que debe ser.

