13 formas de solucionar el error -Esta aplicación no se puede abrir- en Windows 11
Actualizado en enero de 2024: Deje de recibir mensajes de error y ralentice su sistema con nuestra herramienta de optimización. Consíguelo ahora en - > este enlace
- Descargue e instale la herramienta de reparación aquí.
- Deja que escanee tu computadora.
- La herramienta entonces repara tu computadora.
Resuelve fácilmente el error 'Esta aplicación no puede abrirse' en Windows 11 con estos métodos.
La Microsoft Store de Windows 11 es el lugar al que debes acudir para descargar aplicaciones en tu ordenador.Las Apps descargadas desde Microsoft Store son diferentes porque no se guardan como el típico software de escritorio y además reciben actualizaciones a través de la aplicación Store.
Dado que la Microsoft Store es famosa por sus errores y problemas, no debería sorprender que estas aplicaciones también estén plagadas de problemas.Muchos usuarios han informado de que las aplicaciones se bloquean después de que se abra la ventana de la aplicación y de que reciben un mensaje de "Esta aplicación no puede abrirse" en un cuadro de diálogo.
Notas importantes:
Ahora puede prevenir los problemas del PC utilizando esta herramienta, como la protección contra la pérdida de archivos y el malware. Además, es una excelente manera de optimizar su ordenador para obtener el máximo rendimiento. El programa corrige los errores más comunes que pueden ocurrir en los sistemas Windows con facilidad - no hay necesidad de horas de solución de problemas cuando se tiene la solución perfecta a su alcance:
- Paso 1: Descargar la herramienta de reparación y optimización de PC (Windows 11, 10, 8, 7, XP, Vista - Microsoft Gold Certified).
- Paso 2: Haga clic en "Start Scan" para encontrar los problemas del registro de Windows que podrían estar causando problemas en el PC.
- Paso 3: Haga clic en "Reparar todo" para solucionar todos los problemas.
Si tiene ese problema, no tema.Esta guía le mostrará numerosos métodos que puede seguir para eliminar este problema.Pero antes de proceder a la guía, es importante entender cuáles son las razones detrás de este problema, ya que esto le ayudará a entender mejor lo que necesita ser arreglado.
¿Qué causa el error "Esta aplicación no puede abrirse"?
Hay numerosos factores que pueden causar el error "Esta aplicación no puede abrirse".Algunos de los más notables son:
- La aplicación o la tienda no funciona bien o no funciona.
- Conflicto con la configuración del UAC
- Datos de la caché de la tienda rota
- Conflicto con el antivirus o el cortafuegos
- Versión anticuada de Windows
- Desactivado el servicio de Windows Update
Ahora que sabemos qué puede estar causando el error en su sistema, pasemos a ver cómo puede solucionar este problema.
1.Utilizar el solucionador de problemas de Windows Store Apps
Windows 11 ya viene con un solucionador de problemas nativo de Microsoft Store Apps para ayudarle a resolver cualquier problema relacionado con la tienda.Para llegar al solucionador de problemas, primero hay que abrir el menú de Ajustes pulsandoWindows+ien su teclado o busque "Configuración" en la búsqueda de Windows y selecciónela en los resultados de la búsqueda.
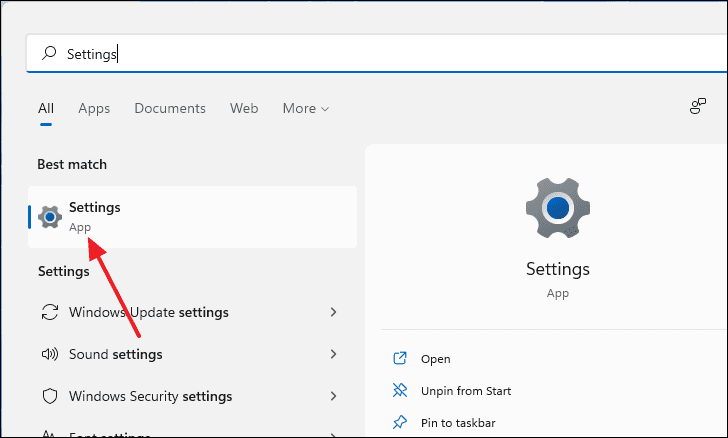
En la ventana de Configuración, desplázate hacia abajo y selecciona "Solucionar problemas" en el panel derecho.
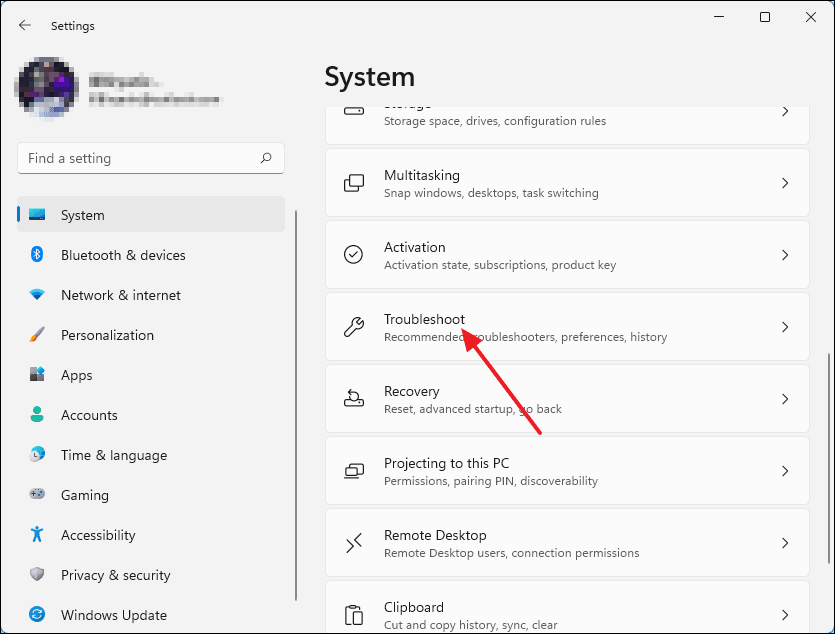
A continuación, haga clic en "Otros solucionadores de problemas".Esto abrirá una lista de programas de solución de problemas con un solo clic.
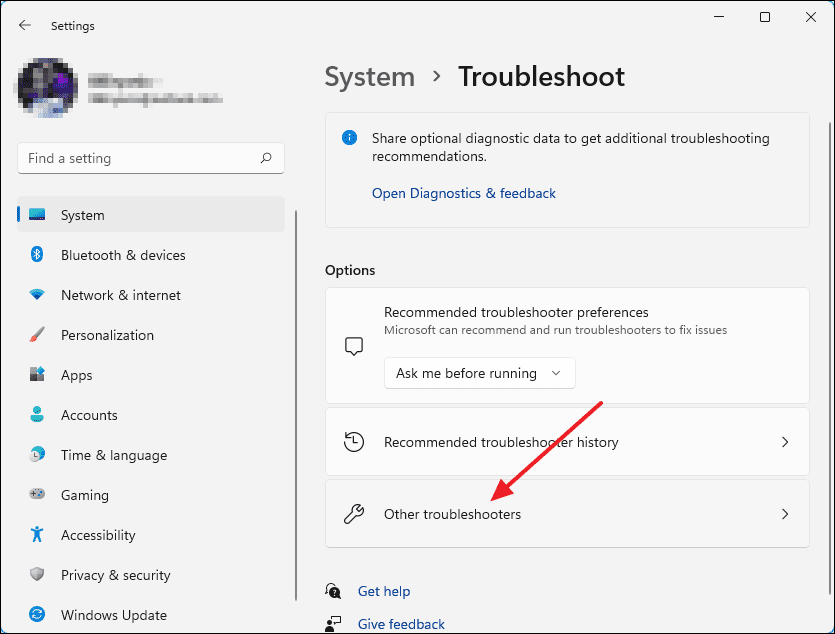
Desplázate hasta la parte inferior hasta que veas "Aplicaciones de la Tienda de Windows" y haz clic en el botón "Ejecutar" que está al lado.
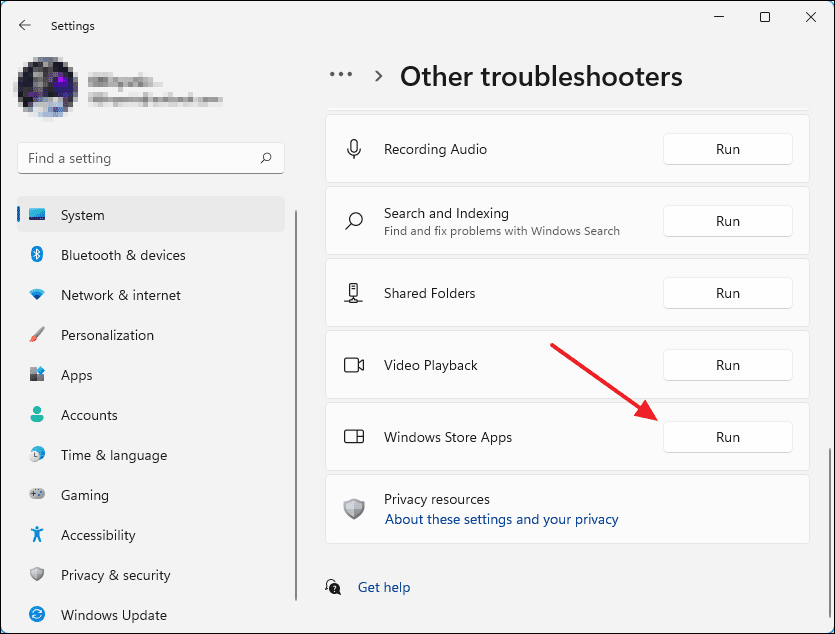
Aparecerá una ventana llamada 'Windows Store Apps' y podrás ver el diagnóstico en proceso.
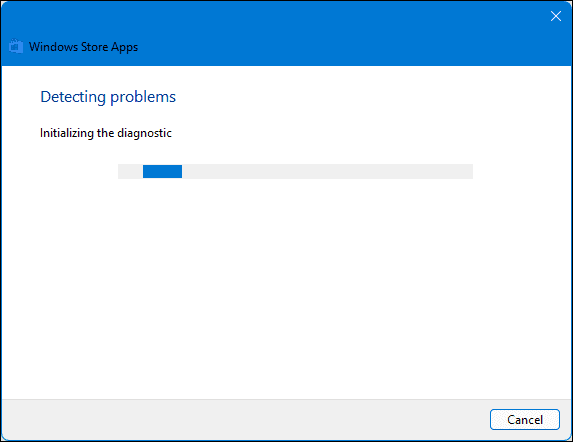
Espere a que el proceso termine y si logra identificar algún problema, aparecerá aquí con las soluciones sugeridas.
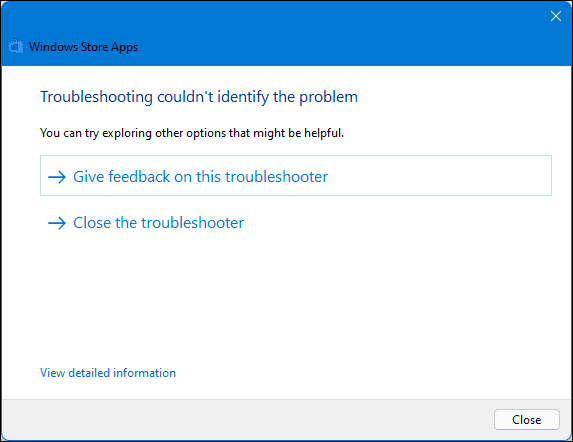
2.Reiniciar o reparar la aplicación
Si la solución automática no ha podido resolver el problema, puedes intentar restablecer o reparar manualmente una aplicación a través del menú de configuración de las aplicaciones.Empiece por abrir el menú de configuración pulsandoWindows+ien su teclado o buscándolo en la búsqueda del Menú Inicio.
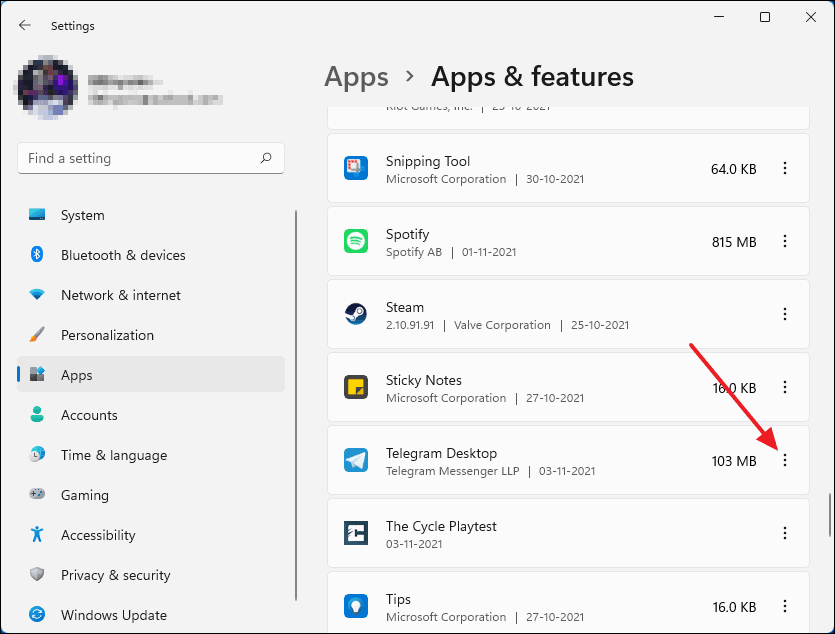
Desde ahí, haz clic en "Desinstalar".
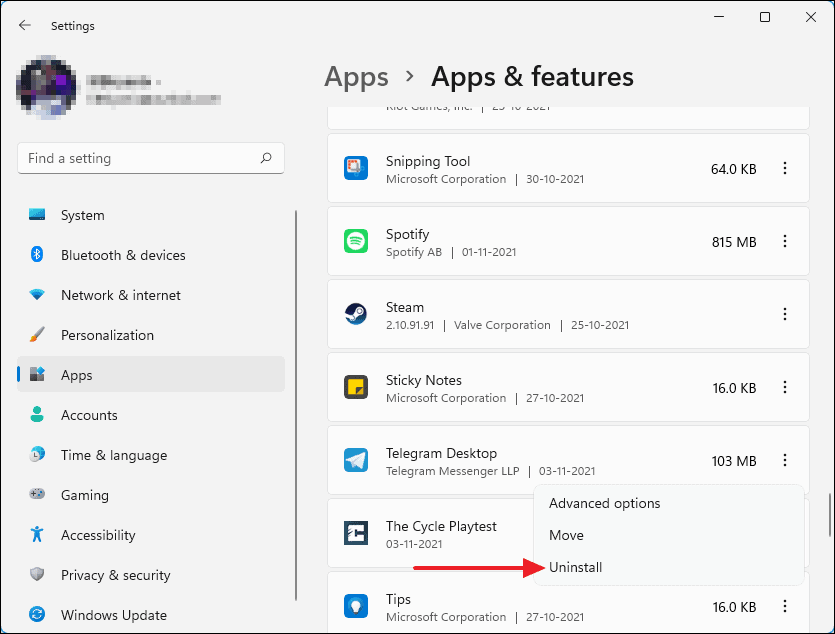
Después de eso, haz clic en "Desinstalar" una vez más para confirmar la acción y la aplicación será eliminada de tu ordenador.
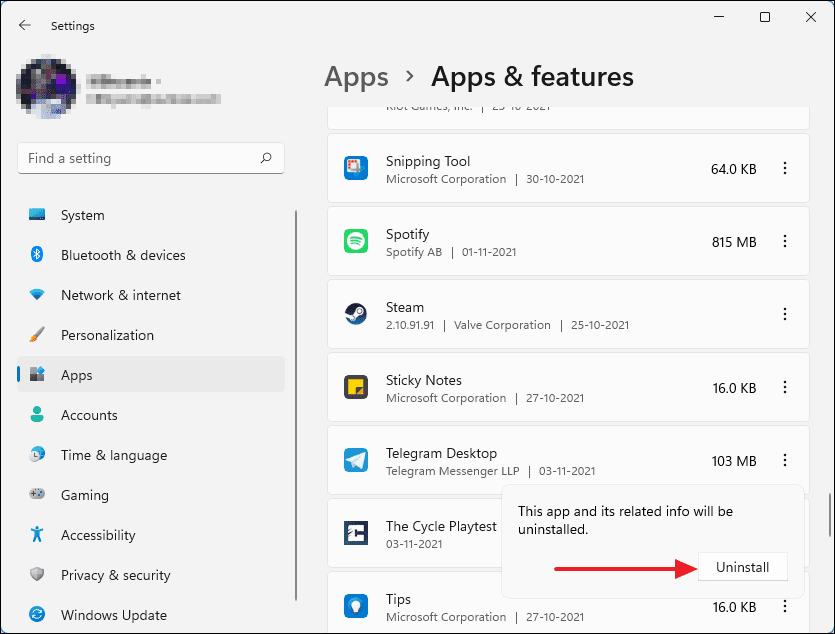
Ahora tienes que volver a instalar la aplicación desde Microsoft Store.Inicie 'Microsoft Store' buscándolo en la búsqueda del Menú Inicio y seleccionándolo en los resultados de la búsqueda.
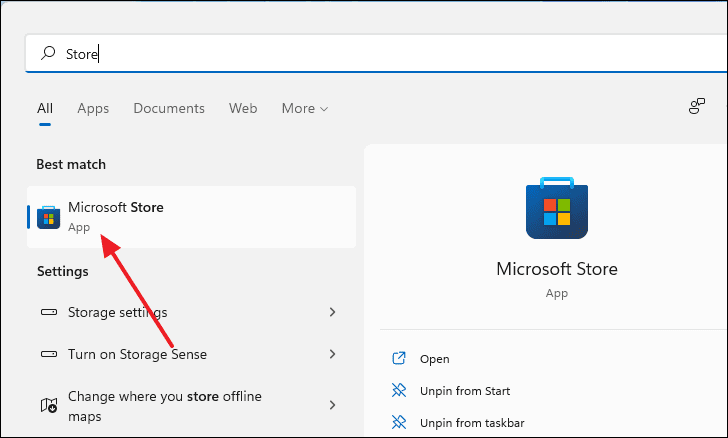
Ahora, en la ventana de la tienda, introduzca el nombre de la aplicación dentro de la barra de búsqueda que se encuentra en la parte superior de la ventana.Seleccione la aplicación en los resultados de la búsqueda para llegar a la página de descarga.
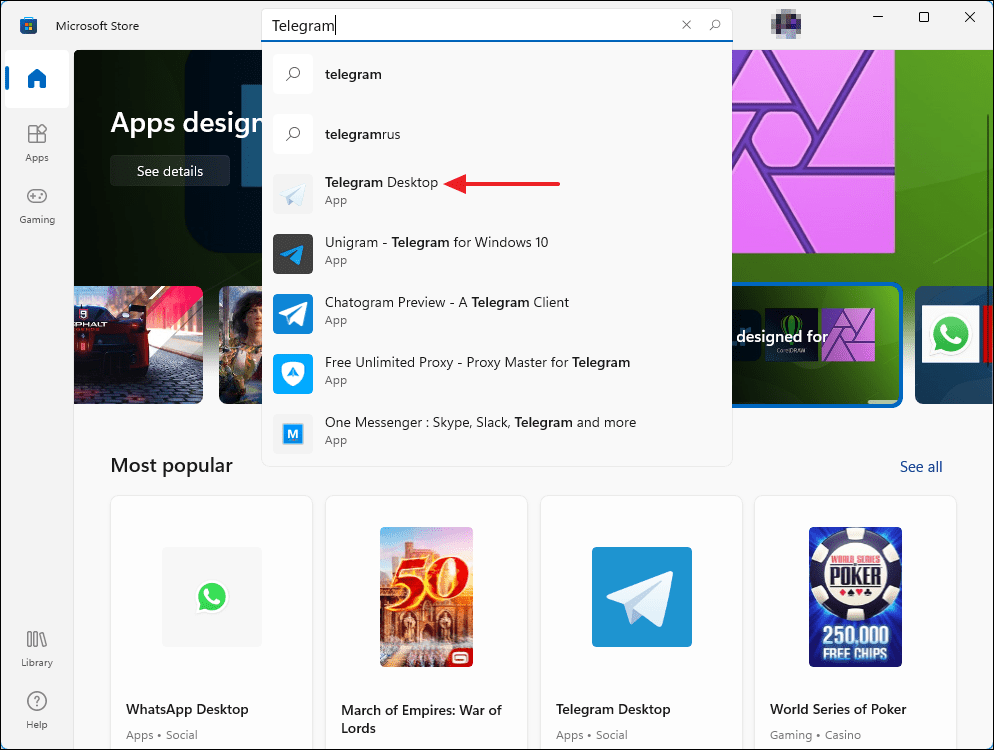
A continuación, haz clic en el botón azul "Instalar" de la página de descarga y ya está.
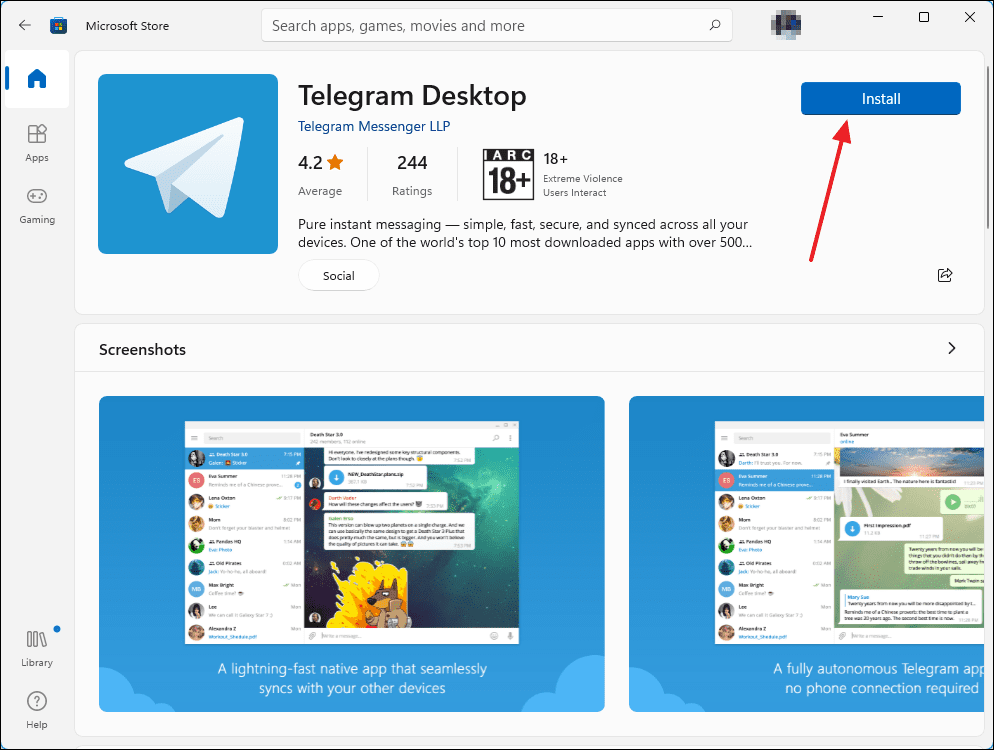
4.Limpiar los datos de la caché de Microsoft Store
Si las soluciones anteriores no te funcionan, es posible que el origen del problema sea Microsoft Store.En este caso, restablecer la caché de la tienda puede ayudar a eliminar el problema.PulseWindows+rpara abrir la ventana Ejecutar.Escriba 'wsreset' dentro de la línea de comandos y luego pulseEntre eno haga clic en "Aceptar".
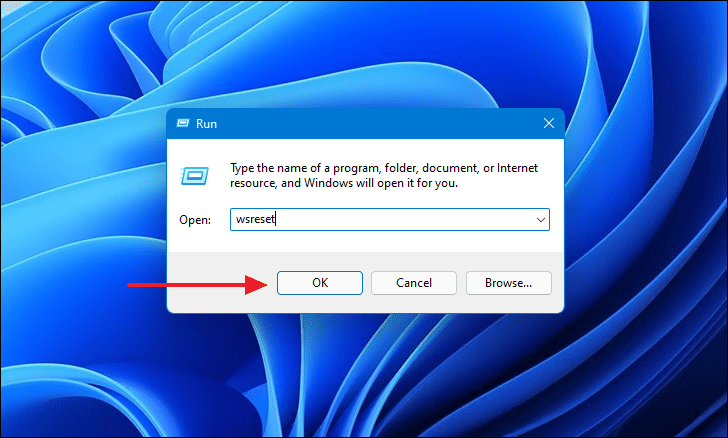
Aparecerá una ventana de consola negra.Aunque no haya nada en ella, espera a que termine de restablecer la caché de la tienda y se cerrará sola.
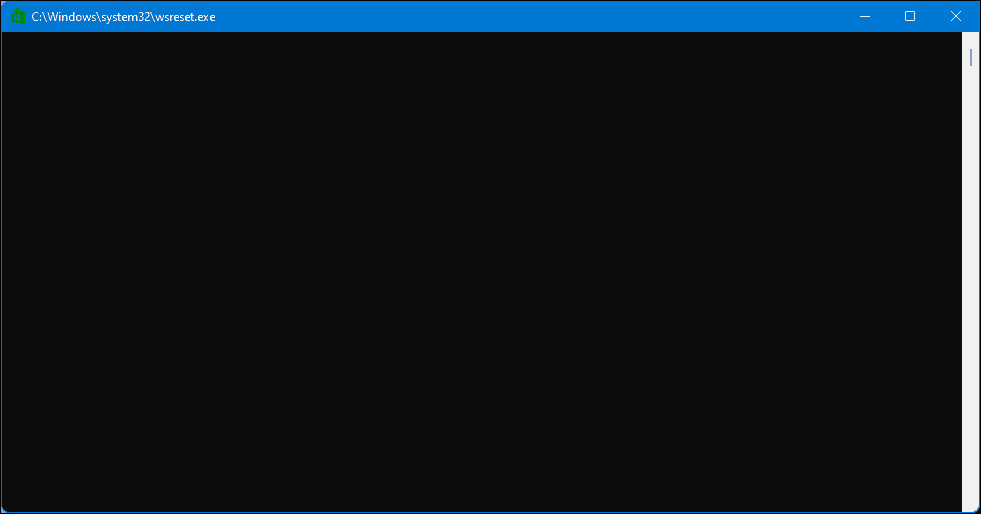
Una vez que el proceso haya finalizado, serás llevado automáticamente a la página de inicio de Microsoft Store.Ciérralo e intenta lanzar la aplicación.
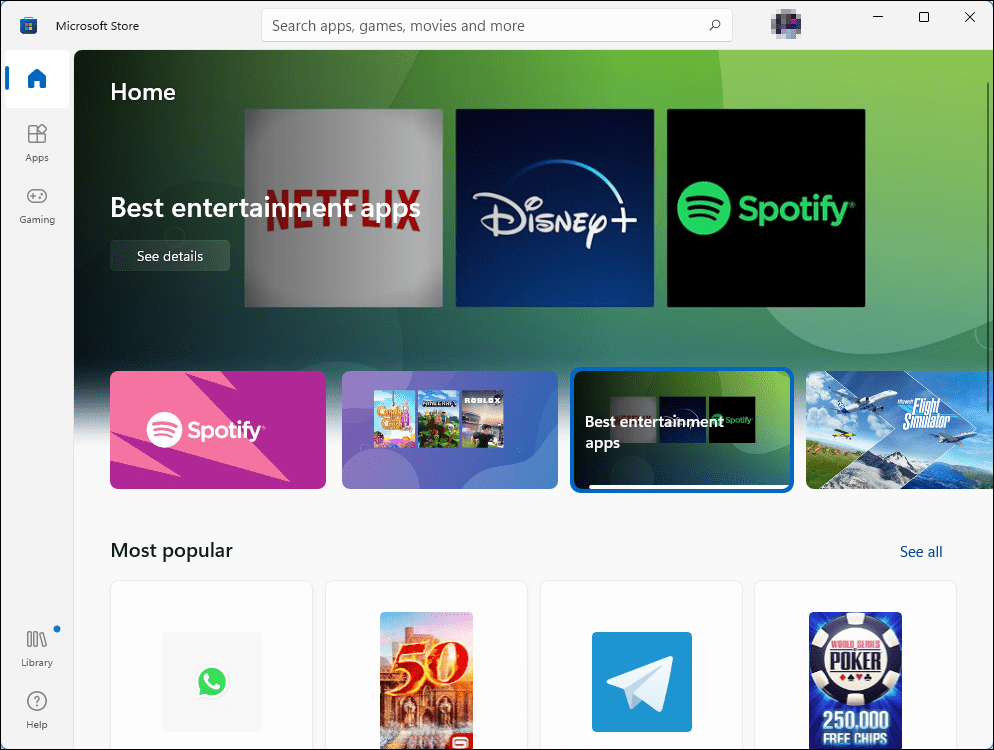
5.Volver a registrar Microsoft Store con Windows PowerShell
Puede volver a registrar la tienda de Microsoft en su sistema utilizando la consola de Windows PowerShell para eliminar el error "Esta aplicación no puede abrirse".Pulse el botónWindowsy escriba "PowerShell".Haga clic con el botón derecho del ratón en la aplicación y seleccione "Ejecutar como administrador".
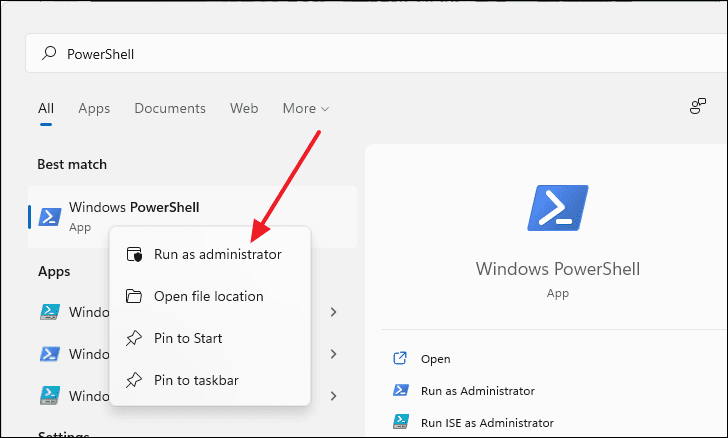
Ahora, copie & pegue el siguiente comando en la línea de comandos y pulseEntre en.
PowerShell -ExecutionPolicy Unrestricted -Command "& {$manifest = (Get-AppxPackage Microsoft.WindowsStore).InstallLocation + 'AppxManifest.xml' ; Add-AppxPackage -DisableDevelopmentMode -Register $manifest}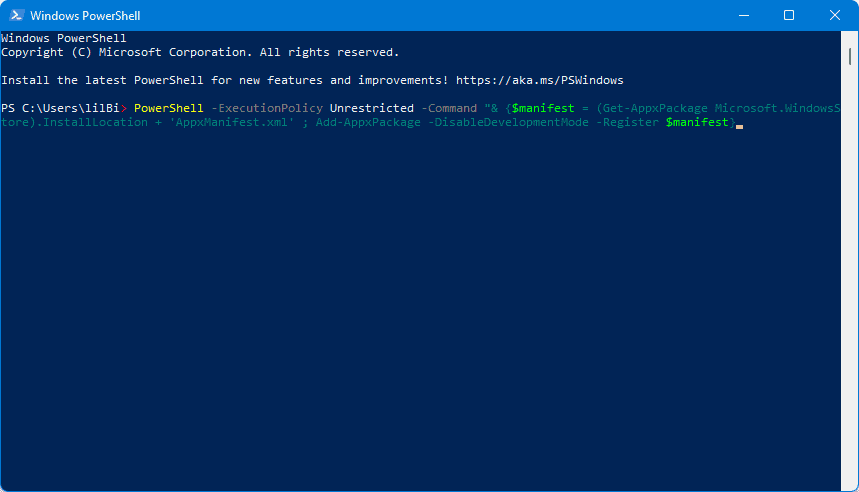
Después de pulsarEntre enCierre la ventana e intente iniciar la aplicación.
6.Habilitar el servicio de actualización de Windows
El Servicio de Actualización de Windows es un proceso en segundo plano y, por defecto, está activado.Si por alguna razón este servicio no se está ejecutando o está deshabilitado, entonces podría causar el error.Para reiniciar el servicio vaya a la búsqueda de Windows y escriba "Servicios" y selecciónelo en los resultados de la búsqueda.
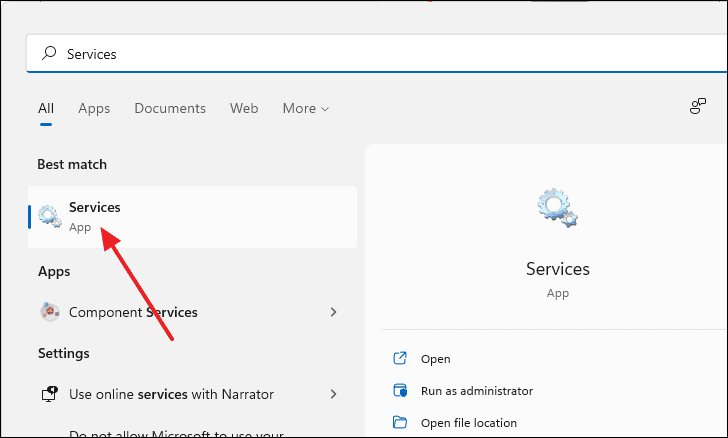
Aparecerá una nueva ventana denominada "Servicios".Contendrá una lista de todos los servicios presentes en su ordenador.Desplázate hacia abajo y busca "Windows Update".
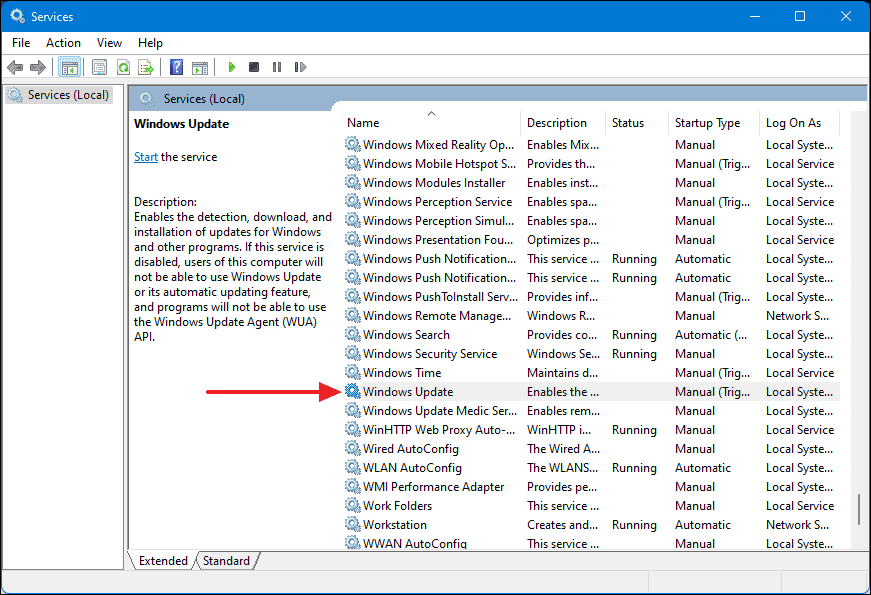
Haga doble clic en el servicio 'Windows Update' y aparecerá un cuadro de diálogo.A partir de ahí, asegúrese de que el "Tipo de inicio" está configurado como "Automático".A continuación, haga clic en el botón "Iniciar" que se encuentra debajo del texto Estado del servicio y luego haga clic en "Aplicar".
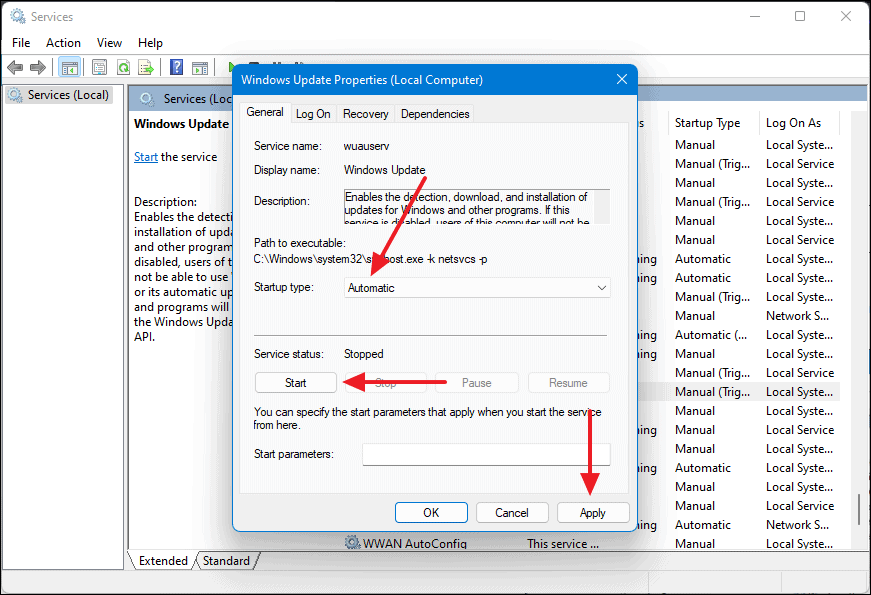
Y ya está hecho.Cierre esta ventana y vuelva a iniciar la aplicación.
7.Cambiar la configuración del control de cuentas de usuario o UAC
Cambiar la configuración actual del Control de Cuentas de Usuario puede resolver el problema de 'Esta aplicación no puede abrirse'.Para llegar rápidamente al Control de cuentas de usuario, abra la búsqueda en el Menú Inicio pulsando la teclaWindowsy escriba 'UAC' dentro de la barra de búsqueda.Seleccione la opción que dice "Cambiar el control de cuentas de usuario".
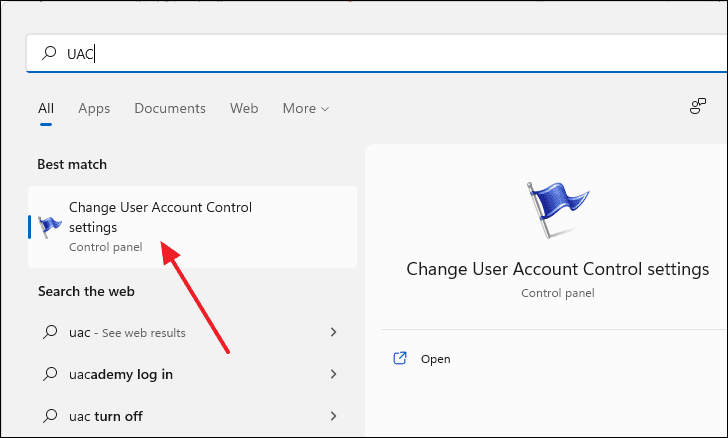
Aparecerá una nueva ventana.Fíjese en el lugar donde se encuentra el deslizador.Si está configurado como "Nunca notificar", cámbialo a "Siempre notificar".Por otro lado, si está configurado como "notificar siempre", cámbialo a "no notificar nunca".
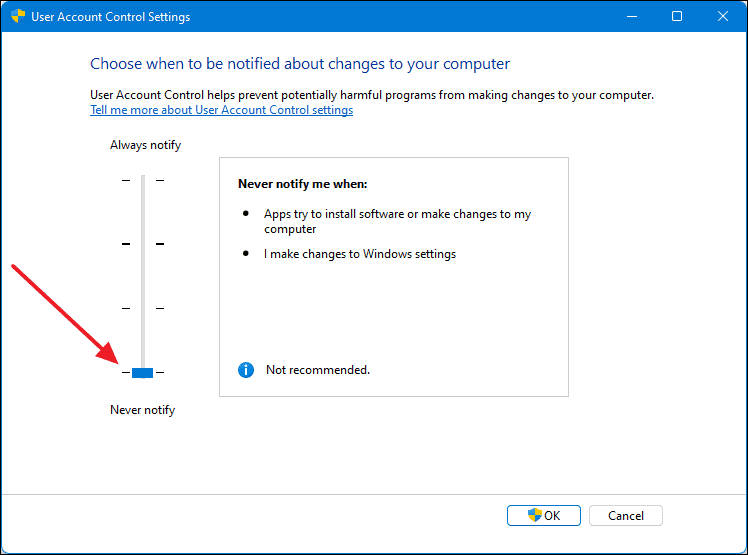
Una vez realizado el cambio, haga clic en "Aceptar" para guardarlo.
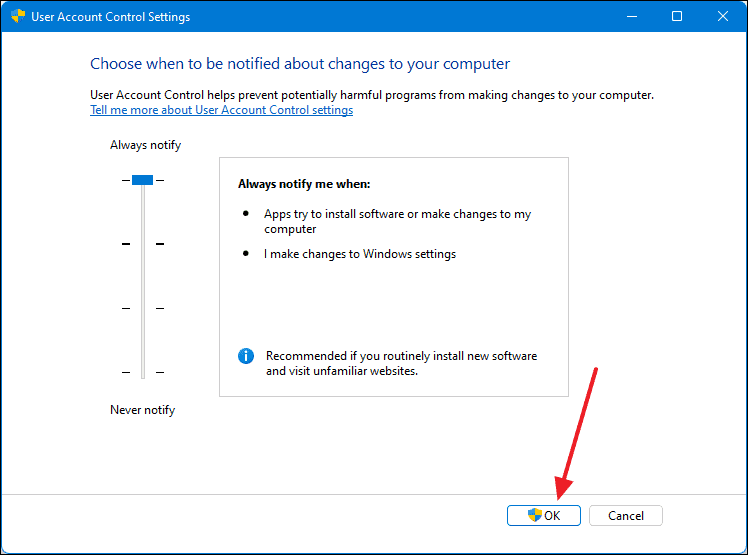
Nota:También puedes probar poniendo el silenciador en otras dos opciones entre "notificar siempre" y "no notificar nunca".Pruebe con todas las configuraciones activadas y vea cuál resuelve su problema.
8.Asegúrese de que Windows está actualizado
Es posible que el problema de "Esta aplicación no se puede abrir" se deba a algún error presente en la versión actual de Windows 11.Por lo tanto, lo mejor es mantener siempre su Windows actualizado para asegurarse de que recibe todas las correcciones de errores, la estabilidad y las mejoras de rendimiento que Microsoft lanza con estas actualizaciones.
Para comprobar si tiene mis actualizaciones pendientes, inicie el menú de Configuración pulsandoWindows+ien su teclado.En la ventana de configuración, seleccione "Windows Update" en el panel izquierdo.
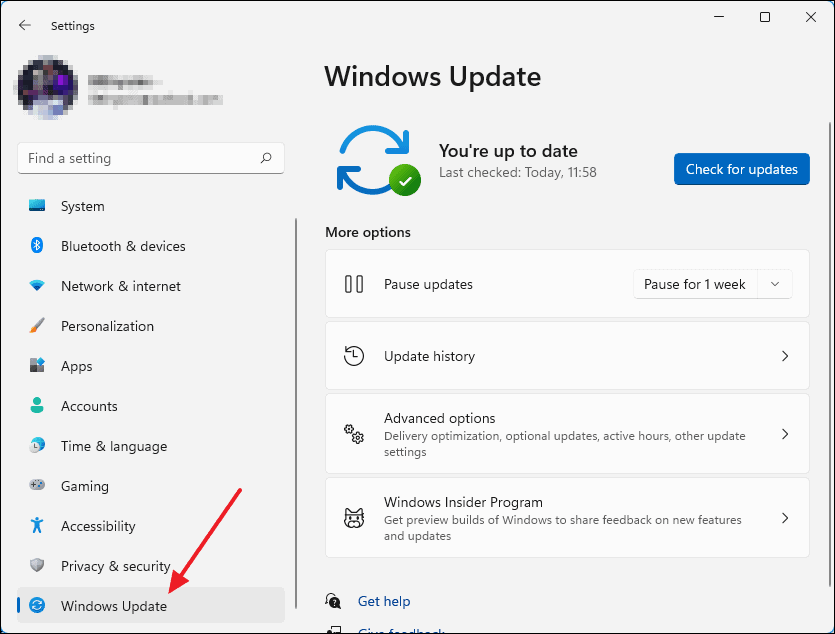
A continuación, haga clic en el botón azul "Buscar actualizaciones".
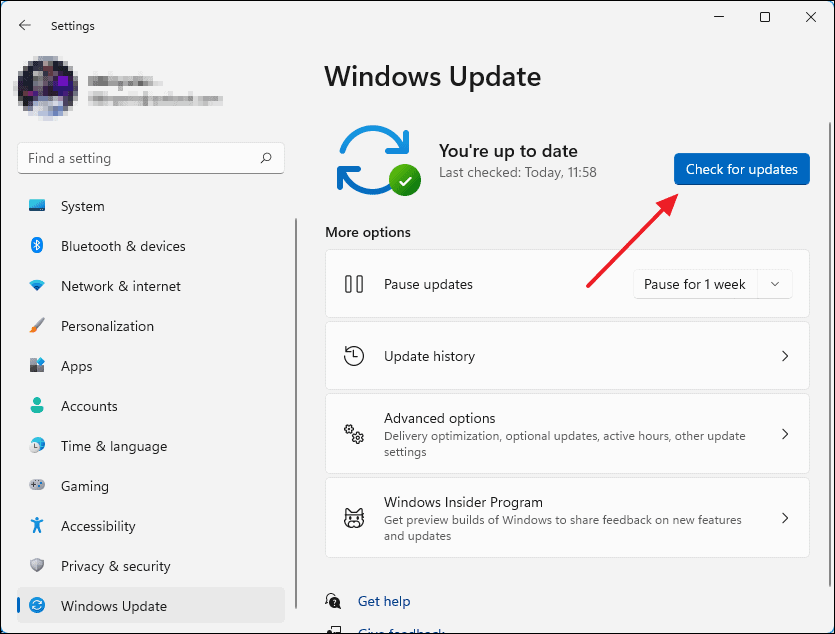
Tras hacer clic en "Buscar actualizaciones", el sistema buscará cualquier actualización pendiente y, si la hay, la descarga comenzará automáticamente.
Nota: Dependiendo del tipo de actualización que descargue, es posible que tenga que reiniciar el ordenador para terminar de instalar la actualización.
9.Desactivar el Firewall de Windows
El Firewall de Windows forma parte de las medidas de seguridad por capas de Windows 11.El cortafuegos filtra las actividades entrantes y salientes de la red e impide el acceso no autorizado a su ordenador.Si la aplicación rota se conecta a Internet, es posible que el Firewall de Windows esté bloqueando su acceso.
Para desactivar el Firewall, primero, abra el Panel de Control buscándolo en la Búsqueda de Windows.
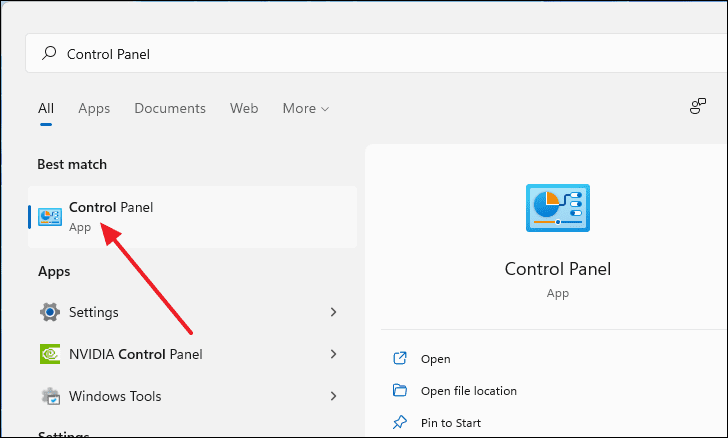
Una vez que se abra la ventana del Panel de control, haga clic en "Sistema y seguridad".
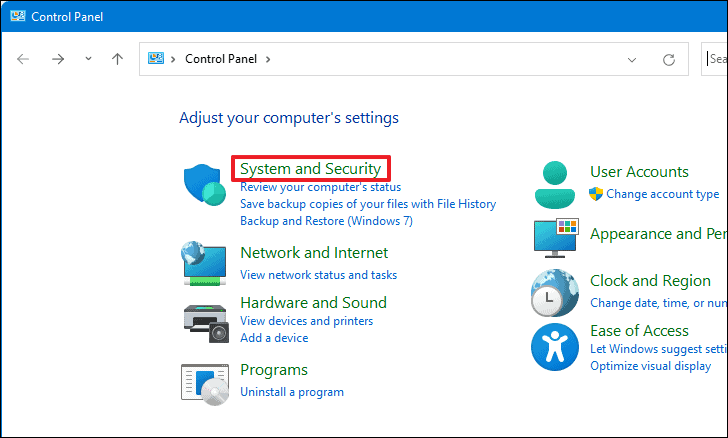
A continuación, seleccione "Firewall de Windows Defender".
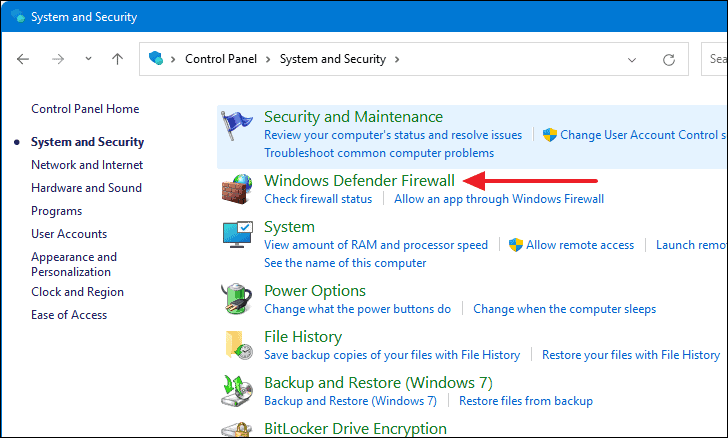
Ahora, en el menú de la izquierda, haga clic en "Activar o desactivar el Firewall de Windows Defender".A partir de este punto, necesitará privilegios de administrador para seguir adelante.
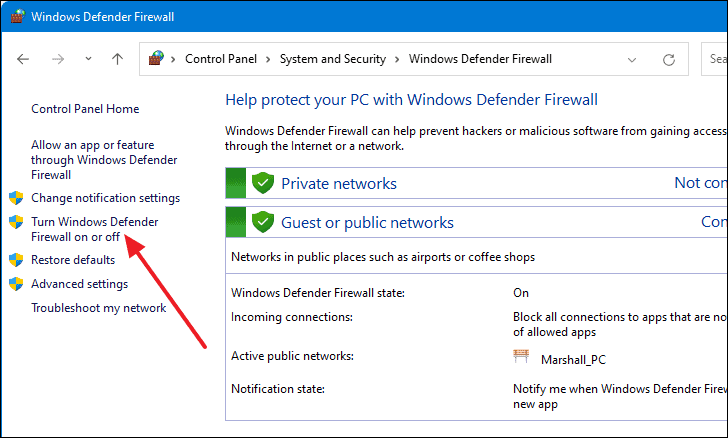
A continuación, desactive el Firewall para la red privada y la red pública seleccionando "Desactivar el Firewall de Windows Defender (no recomendado)" en "Configuración de la red privada" y "Configuración de la red pública".Por último, guarde los cambios haciendo clic en "OK".
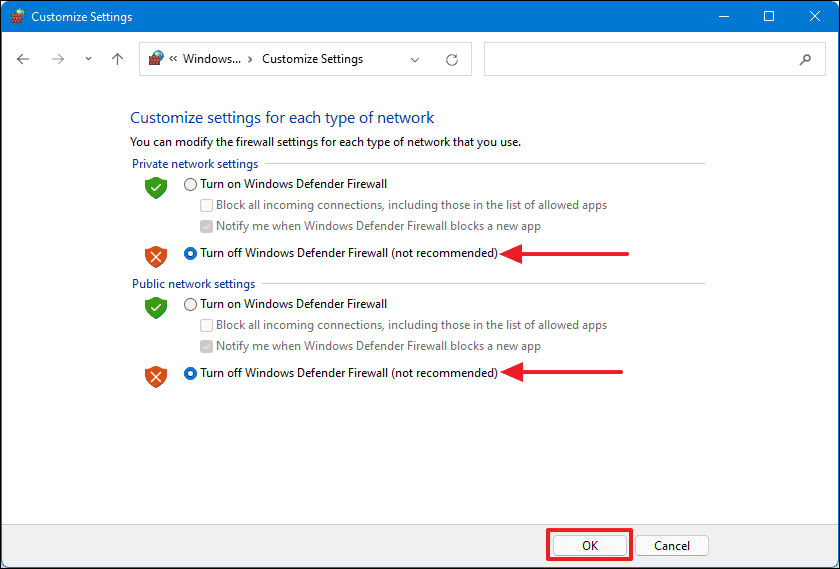
Ahora puedes seguir adelante e iniciar la aplicación.
Nota:Desactivar el Firewall de Windows puede ser muy arriesgado.Sólo considere este método si otros métodos no le funcionan.Incluso si desactiva el cortafuegos para comer la aplicación, recuerde volver a activarlo después de cerrar la aplicación o antes de navegar por Internet.
10.Utilizar una nueva cuenta local
El problema de "Esta aplicación no puede abrirse" puede resolverse creando una nueva cuenta de usuario local.Para crear una cuenta local, primero hay que abrir el menú de Configuración buscándolo en la búsqueda de Windows.
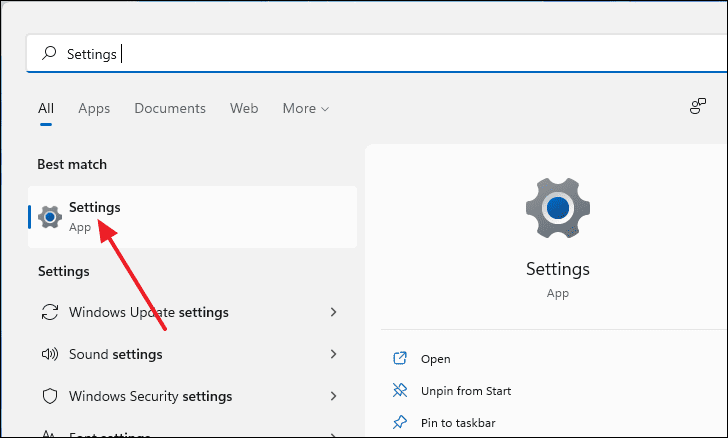
En la ventana de Configuración, haga clic en "Cuentas" en el panel izquierdo y luego seleccione "Familia y otros usuarios" en el panel derecho.
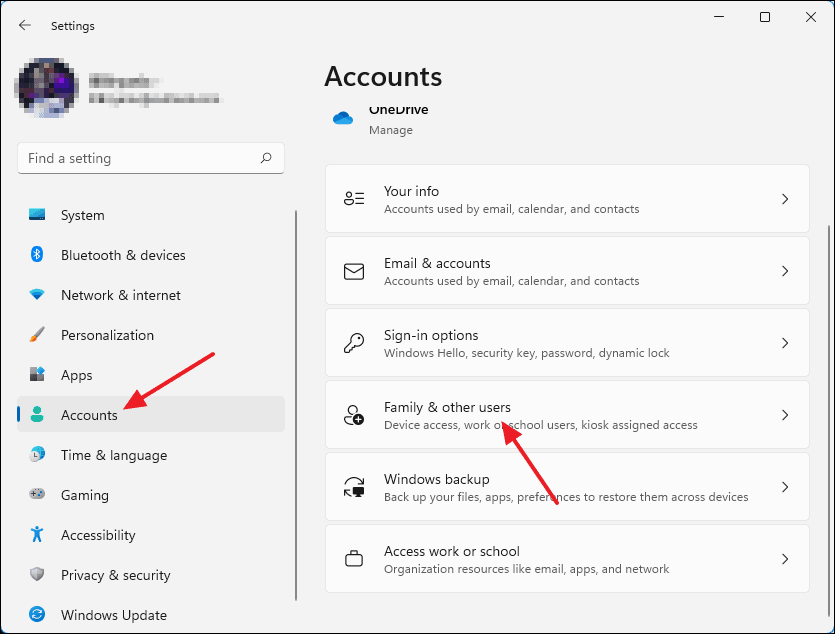
A continuación, haz clic en el botón azul "Añadir cuenta", situado en la sección "Otros usuarios".
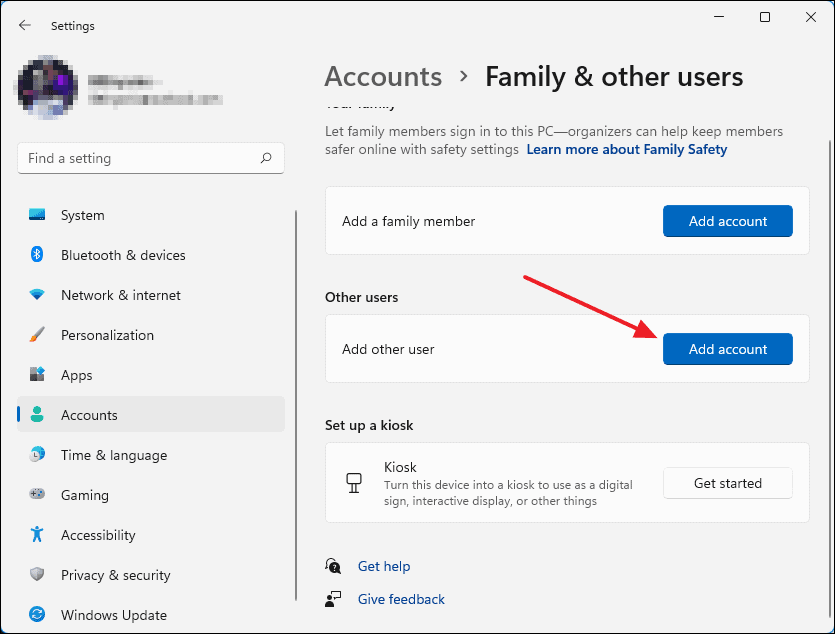
Aparecerá una nueva ventana.A partir de ahí, haz clic en "No tengo los datos de acceso de esta persona".
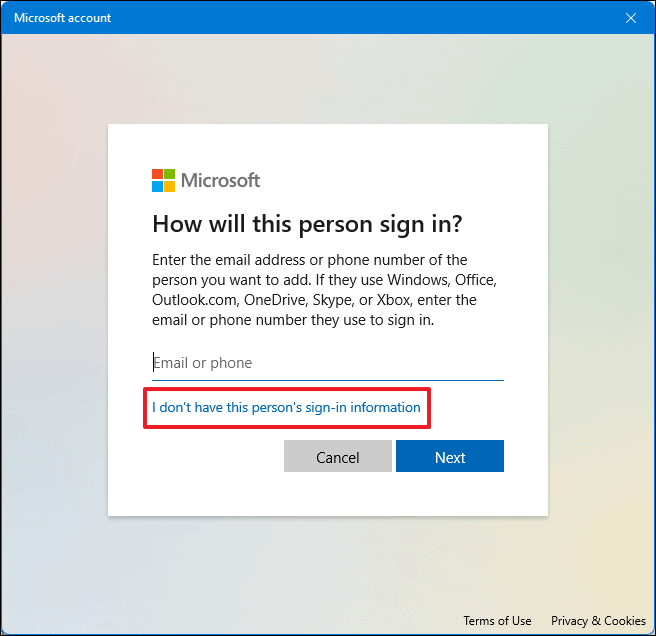
A continuación, haga clic en "Añadir un usuario sin cuenta Microsoft".
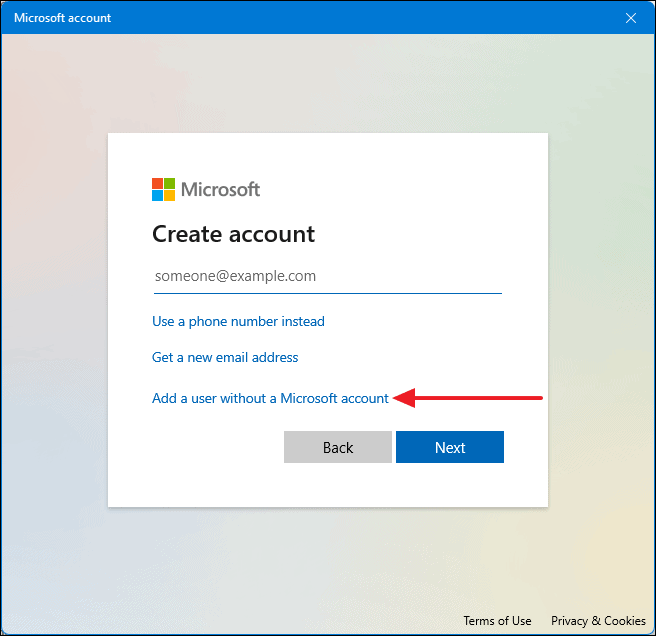
Ahora puedes crear una nueva cuenta.En primer lugar, asigne un nombre de usuario para su nueva cuenta local escribiéndolo en el campo de texto "Nombre de usuario".A continuación, tiene que introducir una contraseña para la cuenta local dentro del campo de texto "Introducir contraseña".Confirme su contraseña introduciéndola de nuevo en el campo de texto "Reintroducir contraseña".Esta contraseña se utilizará como contraseña de acceso.
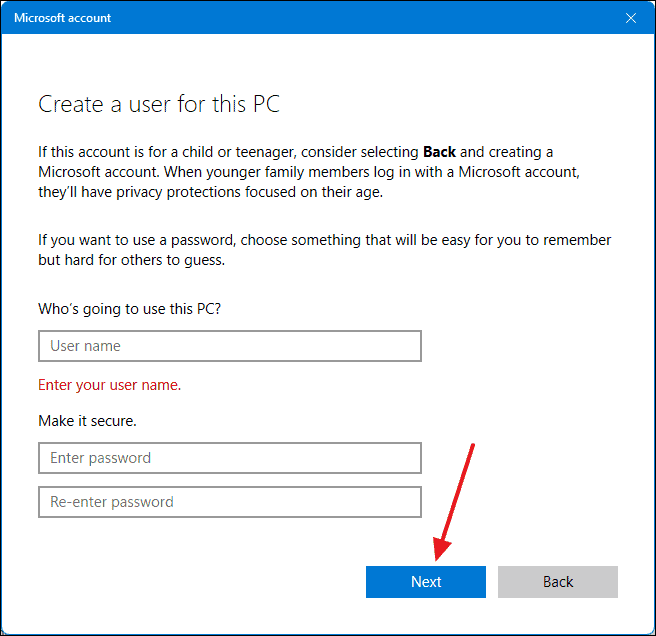
Después, tendrás que asignar 3 preguntas de seguridad como medio para recuperar tu cuenta si olvidas la contraseña.Cuando todo esté hecho, haz clic en "Siguiente".
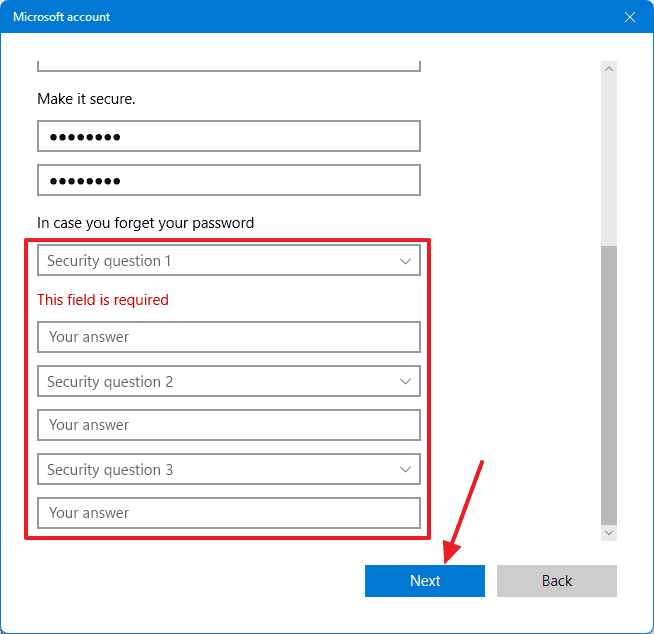
Ahora inicia sesión en tu cuenta local e intenta abrir la aplicación.
11.Arreglar el servicio de Lisence
Arreglar el servicio de licencias puede resolver el problema de "Esta aplicación no puede abrirse".Para ello, primero haz clic con el botón derecho del ratón sobre cualquier espacio vacío de tu escritorio y selecciona "Nuevo" y después "Documento de texto".
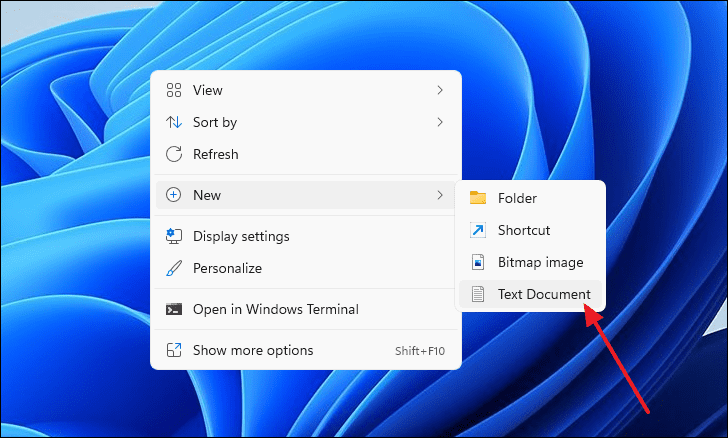
Abra el Nuevo Documento de Texto haciendo doble clic en él desde el escritorio y copie & pegando el siguiente texto.
eco apagado
net stop clipsvc
si "%1?=="" (
echo ==== RESPALDO DE LICENCIAS LOCALES
move %windir%\serviceprofiles\localservice\appdata\local\microsoft\clipsvc\tokens.dat %windir%\serviceprofiles\localservice\appdata\local\microsoft\clipsvc\tokens.bak
)
si "%1?=="recuperar" (
echo ==== RECUPERANDO LICENCIAS DE LA RESERVA
copy %windir%\serviceprofiles\localservice\appdata\local\microsoft\clipsvc\tokens.bak %windir%\serviceprofiles\localservice\appdata\local\microsoft\clipsvc\tokens.dat
)
net start clipsvc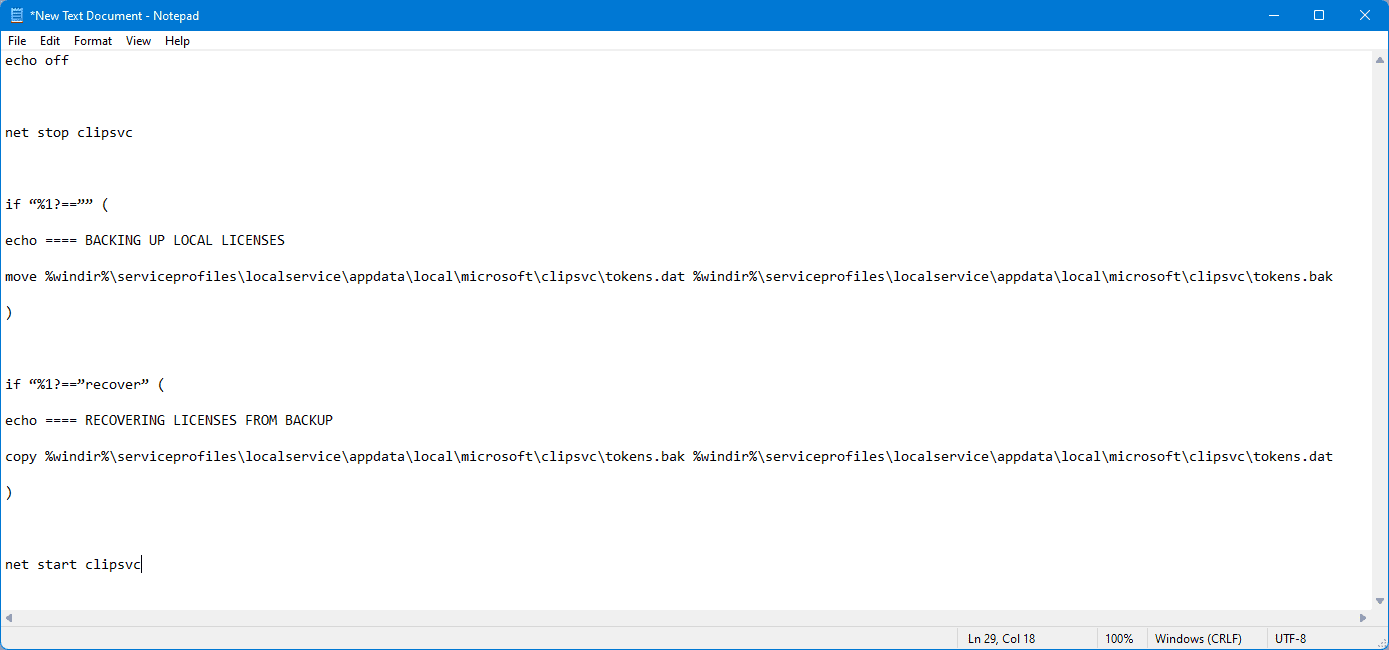
Una vez que haya pegado el texto dentro del Nuevo Documento de Texto, pulseCTRL+Turno+sen el teclado para abrir la ventana "Guardar como".A partir de ahí, cambia el dedo del pie "Guardar como tipo" a "Todos los archivos".Después, dentro del cuadro de texto Nombre de archivo, escriba 'license.bat'.Por último, haga clic en "Guardar" para guardar este texto como archivo por lotes.
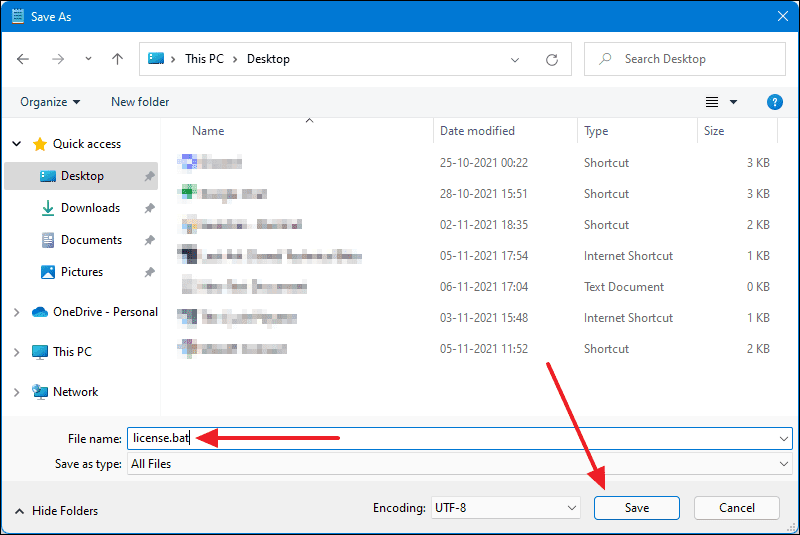
Verá que el icono del archivo ha cambiado.
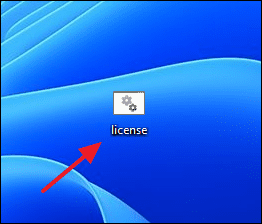
Ahora, haz clic con el botón derecho del ratón en el archivo por lotes y selecciona "Ejecutar como administrador".Hará dos cosas, primero, renombrará todos los archivos de la caché y también se detendrá el servicio de licencias.
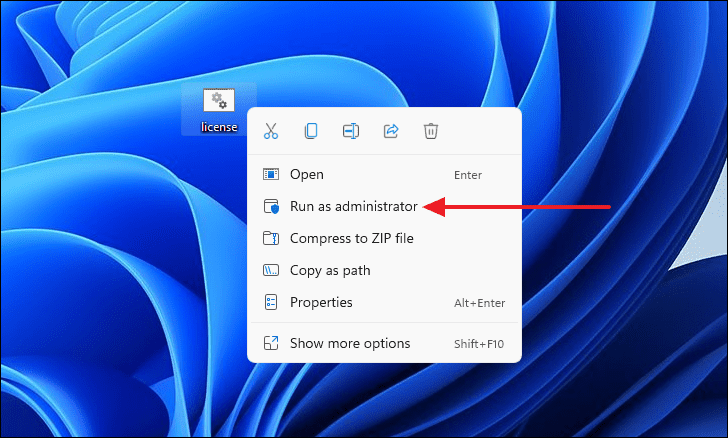
12.Realizar un arranque limpio
Para realizar un Clean Boot, primero, abra la ventana Run pulsandoWindows+ren su teclado.Dentro de la línea de comandos, escriba 'msconfig' y pulseEntre en.
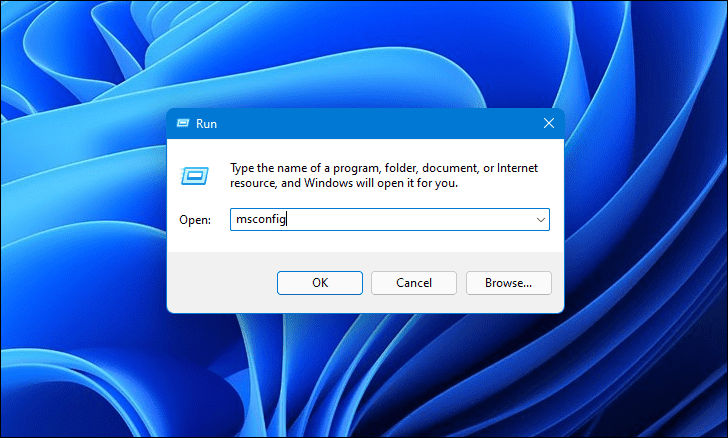
Ahora, en la sección "Inicio selectivo", desmarca las casillas que dicen "Cargar servicios del sistema" y "Cargar elementos de inicio".
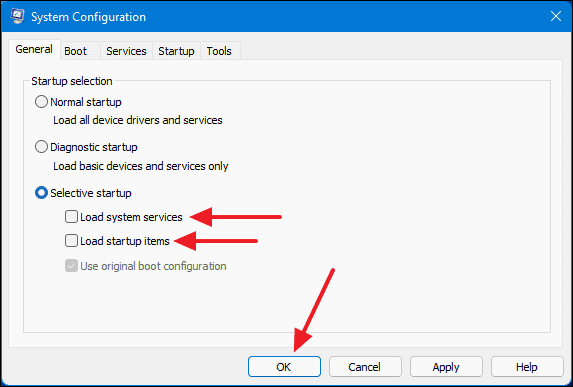
Aparecerá un pequeño cuadro de diálogo.A partir de ahí, haz clic en "Reiniciar".
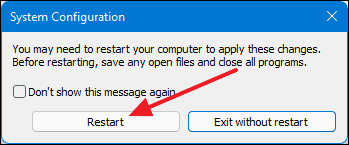
Después de que su ordenador se reinicie, inicie sesión e intente abrir la aplicación.
13.Editar la política de grupo
En primer lugar, inicie la ventana Ejecutar pulsandoWindows+ren su teclado.Después de que aparezca la ventana Ejecutar, escriba "secpol.msc" dentro de la línea de comandos y haga clic en "Aceptar".
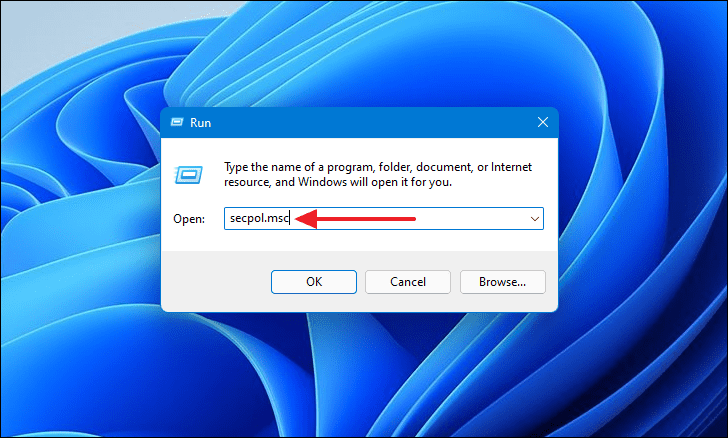
Ahora, aparecerá una nueva ventana llamada "Política de seguridad local".En el menú de la izquierda, seleccione primero "Políticas locales" y, a continuación, en el menú desplegable, seleccione "Opciones de seguridad".
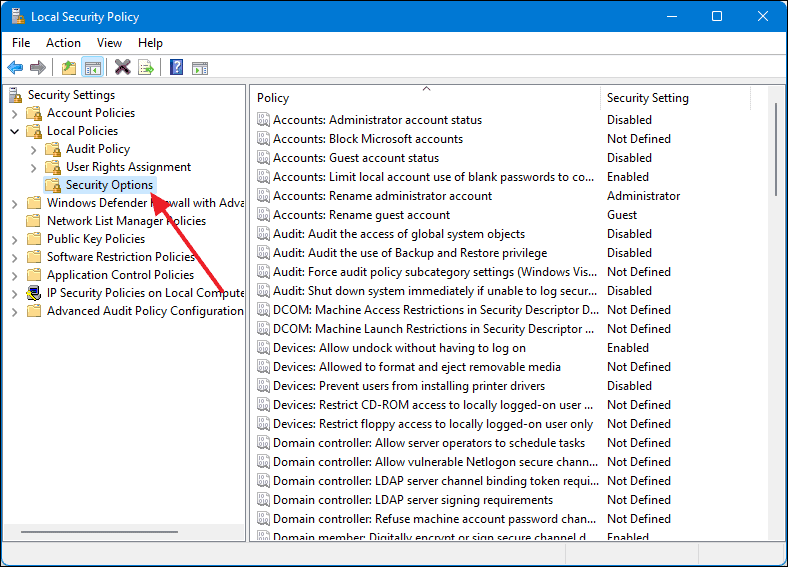
Desplázate hacia abajo en el panel derecho hasta que veas las opciones de "Control de cuentas de usuario".Desde allí, asegúrese de que "Control de cuentas de usuario: Detectar instalaciones de aplicaciones y solicitar la elevación' y 'Control de cuentas de usuario: Ejecutar todos los administradores en el modo de aprobación administrativa', ambos están establecidos en 'Activado'.
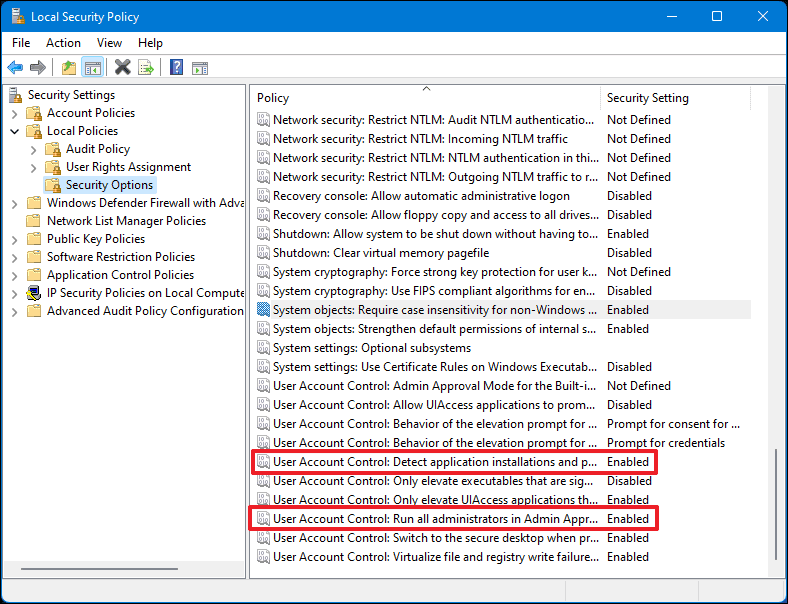
Ahora, busque "Símbolo del sistema" en la búsqueda del menú Inicio.Haga clic con el botón derecho del ratón en los resultados de la búsqueda y seleccione "Ejecutar como administrador".
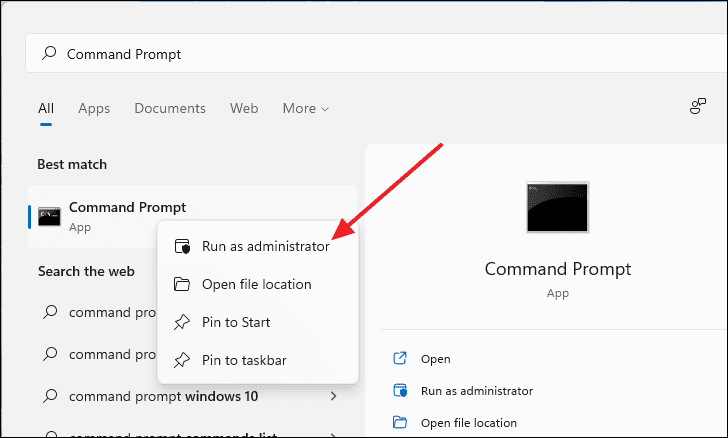
En la ventana del símbolo del sistema, escriba "gpupdate /force" en la línea de comandos y pulseEntre en.
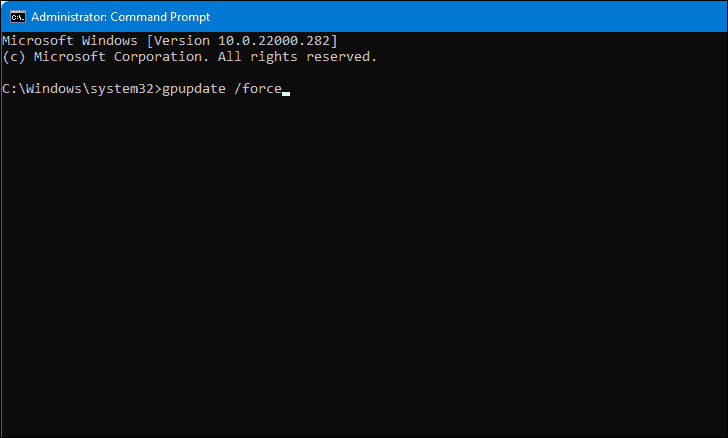
Deje que el comando se ejecute y después de que el proceso termine, reinicie su computadora.Ahora podrás abrir la aplicación.
Estas son las soluciones que puedes probar si tienes el error "Esta aplicación no puede abrirse" en tu ordenador con Windows 11.

