13 formas de arreglar el problema del WiFi de Windows 11 que no funciona
Actualizado en enero de 2024: Deje de recibir mensajes de error y ralentice su sistema con nuestra herramienta de optimización. Consíguelo ahora en - > este enlace
- Descargue e instale la herramienta de reparación aquí.
- Deja que escanee tu computadora.
- La herramienta entonces repara tu computadora.
¿No puede conectarse a una red Wi-Fi o acceder a Internet en su PC?Aquí está todo lo que necesitas saber para solucionar el problema.
Con la creciente dependencia de Internet, una conexión estable se ha convertido en la necesidad del momento.Y qué mejor que una conexión inalámbrica, que ofrece tanto facilidad de acceso como movilidad.Pero las conexiones inalámbricas son más propensas a los errores que otros tipos, una razón que podría hacer mella en su atractivo.
Sin embargo, la mayoría de estos errores son triviales y pueden solucionarse con una simple resolución de problemas.Los más complejos requieren un enfoque intensivo, pero también se pueden solucionar si se está dispuesto a invertir tiempo.
Notas importantes:
Ahora puede prevenir los problemas del PC utilizando esta herramienta, como la protección contra la pérdida de archivos y el malware. Además, es una excelente manera de optimizar su ordenador para obtener el máximo rendimiento. El programa corrige los errores más comunes que pueden ocurrir en los sistemas Windows con facilidad - no hay necesidad de horas de solución de problemas cuando se tiene la solución perfecta a su alcance:
- Paso 1: Descargar la herramienta de reparación y optimización de PC (Windows 11, 10, 8, 7, XP, Vista - Microsoft Gold Certified).
- Paso 2: Haga clic en "Start Scan" para encontrar los problemas del registro de Windows que podrían estar causando problemas en el PC.
- Paso 3: Haga clic en "Reparar todo" para solucionar todos los problemas.
En las siguientes secciones, hemos enumerado algunas de las correcciones más eficaces para resolver los problemas que pueden impedirle establecer una conexión Wi-Fi estable.
¿Qué es lo que lleva a tener problemas con el Wi-Fi?
Hay varias causas subyacentes que conducen a problemas de conexión al Wi-Fi o de acceso a Internet después de establecer una conexión.
- Wi-Fi no está al alcance
- Credenciales incorrectas
- Problemas de conexión
- Problemas con los conductores
- Archivos corruptos
Una vez comprendidos los problemas subyacentes, pasemos a las soluciones.
1.Intenta conectar otro dispositivo
Antes de pasar a las correcciones relativas al PC, establezcamos primero dónde está el problema.Si hay un problema con el propio router, no tiene sentido seguir adelante y entrometerse en la configuración del PC.
Para identificar si hay un problema con el PC o el router, intente conectarse al Wi-Fi utilizando otro dispositivo, ya sea un PC o un teléfono móvil.Si puede establecer una conexión, el problema radica en su PC, por lo que pase a las soluciones mencionadas a continuación en el artículo.
Si no puedes conectarte, intenta reiniciar el router.Se sabe que reiniciar el módem/router soluciona varios problemas relacionados con la conectividad Wi-Fi.Lo único que tienes que hacer es desenchufar el router de la fuente, esperar un minuto y volver a enchufarlo.Esto debería solucionar el problema.
Algunos routers tienen una batería integrada y siguen funcionando incluso cuando se desconectan de la fuente de alimentación.Si ese es el caso de tu router, quita también las pilas, vuelve a ponerlas un minuto y comprueba si se soluciona el problema.
Si sigues sin poder conectarte al Wi-Fi, es probable que el problema radique en tu router y podrías llevarlo a revisar por un profesional o sustituirlo, según consideres oportuno.
2.Reiniciar el PC
Uno de los métodos de solución de problemas más sencillos es reiniciar el ordenador.Cuando se reinicia el ordenador, se recarga el sistema operativo y se elimina cualquier fallo que impida el funcionamiento eficaz del Wi-Fi.
Después de reiniciar el ordenador, compruebe si puede conectarse al Wi-Fi y acceder a Internet.Si el problema persiste, pase a la siguiente solución.
3.Compruebe si el adaptador Wi-Fi está activado
No podrás ver las distintas redes Wi-Fi y conectarte a ellas si el adaptador Wi-Fi está desactivado.Antes de seguir adelante, vamos a comprobar si el adaptador Wi-Fi está activado.
Para comprobar si el adaptador Wi-Fi está activado, pulseWINDOWS+Rpara lanzar el comando "Ejecutar", escriba "ncpa.cpl" en el campo de texto y, a continuación, haga clic en "Aceptar" en la parte inferior o pulseENTRA ENpara iniciar la ventana "Conexiones de red".
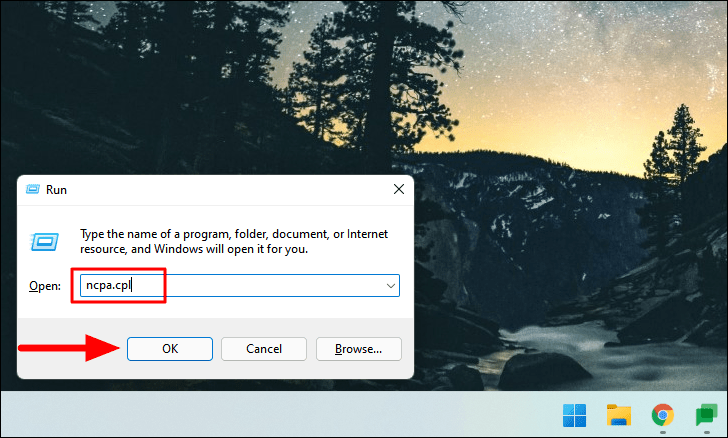
Ahora, mira si el adaptador 'Wi-Fi' está en gris y tiene 'Desactivado' mencionado debajo de él.Si no lo es, pasa al siguiente arreglo.
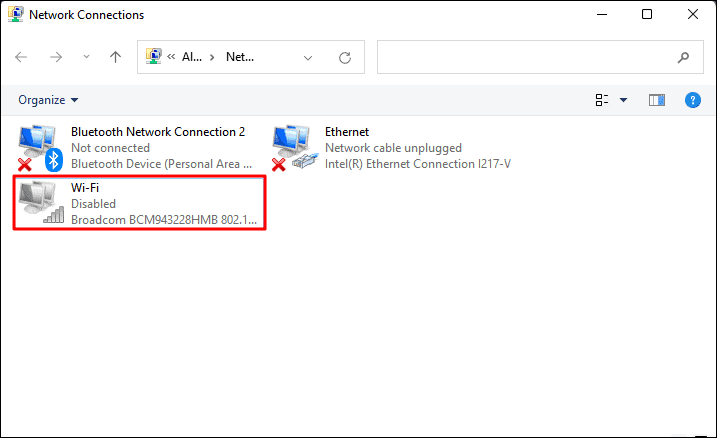
Si el adaptador "Wi-Fi" aparece en gris, haz clic con el botón derecho del ratón sobre él y selecciona "Activar" en el menú contextual.
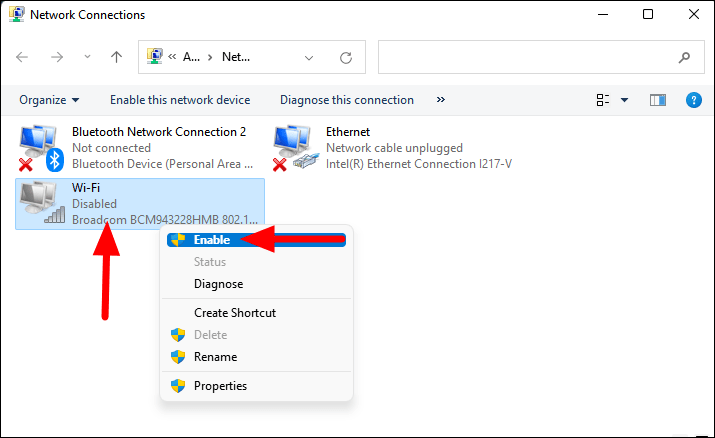
Ahora podrá ver y conectarse a las redes Wi-Fi disponibles.
4.Vuelva a conectarse a la red Wi-Fi
Si la conexión actual tiene algún problema, volver a conectarse a la red Wi-Fi lo arreglará.Esta solución se aplica al caso de que estés conectado a la red pero no puedas acceder a Internet.
Para volver a conectarse a la red Wi-Fi, haga clic con el botón derecho en el icono "Inicio" de la barra de tareas o pulseWINDOWS+Xpara iniciar el menú de acceso rápido, y seleccione "Configuración" en la lista de opciones que aparecen.Como alternativa, puede pulsarWINDOWS+Ipara iniciar directamente la aplicación "Ajustes".

En la aplicación "Configuración", tendrás varias pestañas a la izquierda, selecciona "Red e Internet".
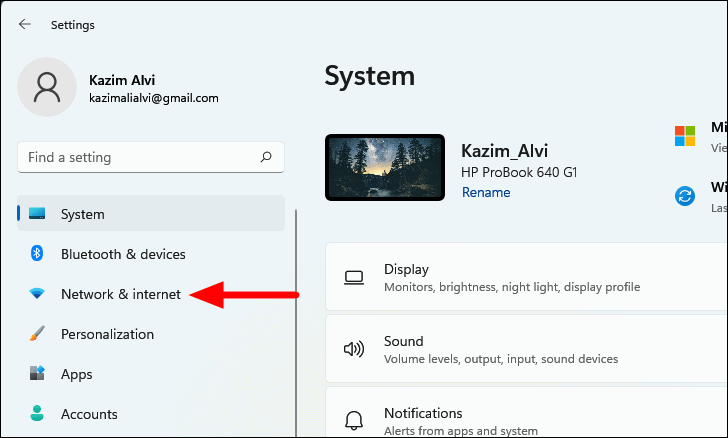
A continuación, haga clic en la opción "Wi-Fi".

A continuación, haga clic en la opción "Gestionar redes conocidas".

Ahora encontrará todas las redes guardadas en esta lista.Haga clic en "Olvidar" junto a la que desea eliminar.Después de eliminar la red "Wi-Fi" de la lista conocida, haga clic en "Wi-Fi" en la parte superior para volver a la última página.
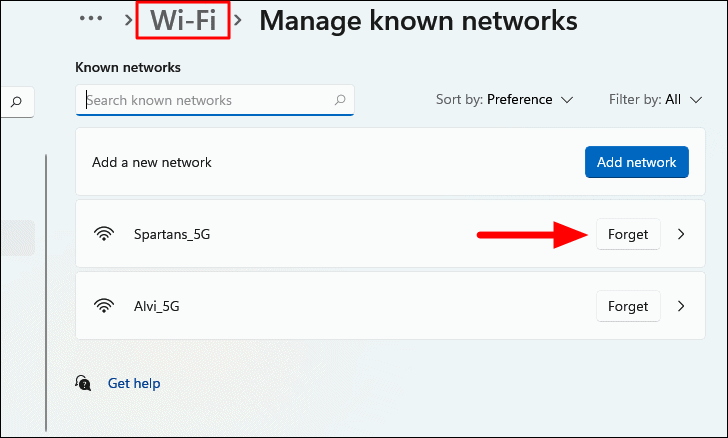
Ahora, haz clic en la opción "Mostrar redes disponibles" para volver a añadir la red.
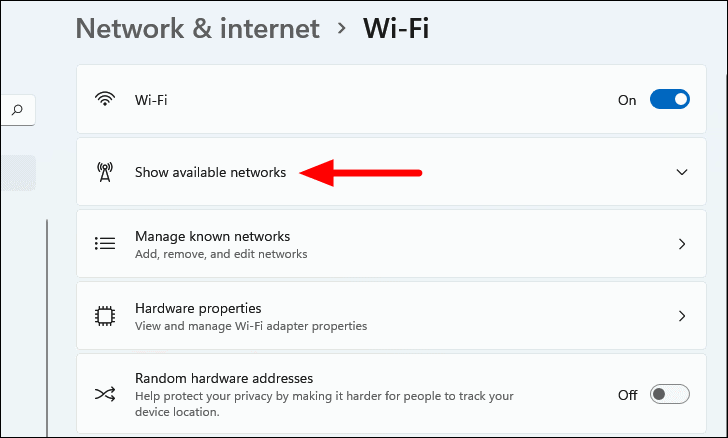
A continuación, localice la red que ha eliminado anteriormente, haga clic en ella y seleccione la opción "Conectar".
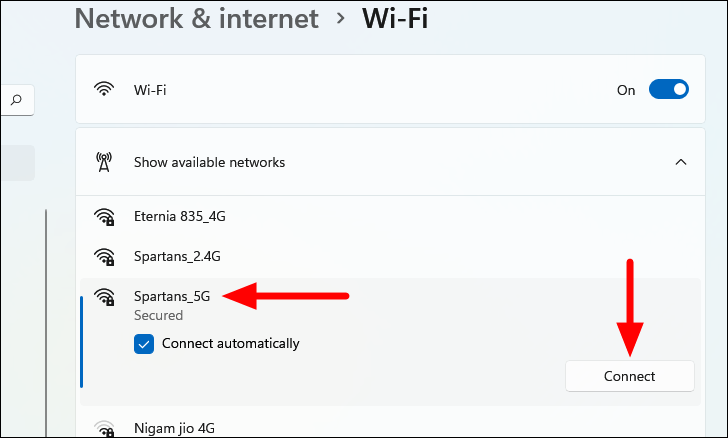
Si la red está protegida por una contraseña, introdúzcala en el campo de texto y haga clic en "Siguiente" para conectarse.
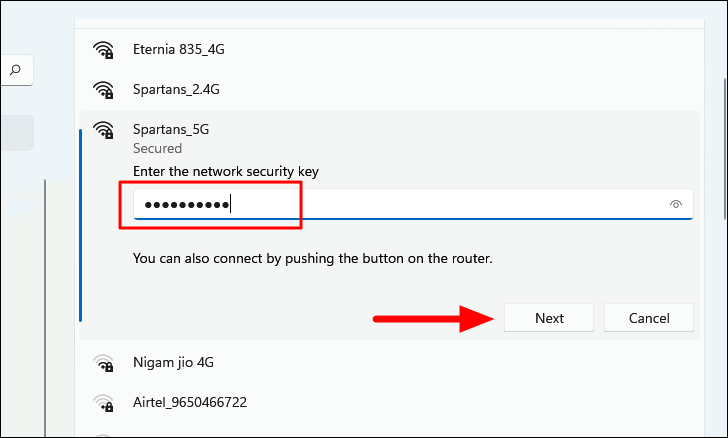
Ahora, comprueba si puedes acceder a Internet en dicha red Wi-Fi.
5.Activar y desactivar el modo avión
Esta es probablemente la solución más sencilla y puede resolver varios problemas triviales que le impiden conectarse al Wi-Fi.Esto también funcionaría si no puedes acceder a Internet después de establecer una conexión.
Para activar el modo avión, haga clic en el icono "Centro de Acción" de la barra de tareas o pulseWINDOWS+Apara acceder a los ajustes rápidos.

A continuación, haz clic en la pestaña "Modo avión" para activarlo.Una vez activado, el color del azulejo cambiará de blanco a azul.
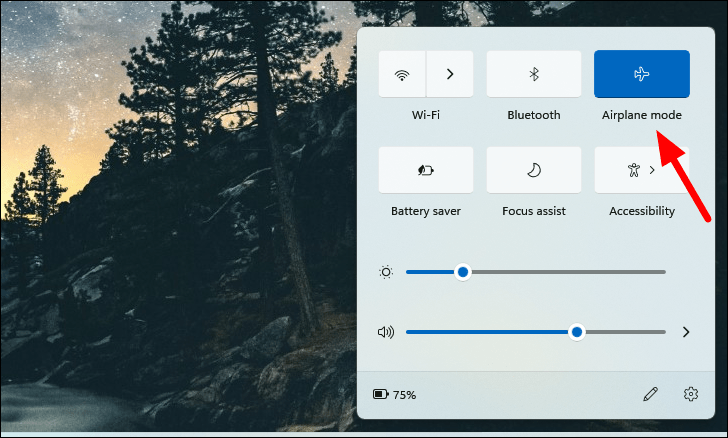
Espera un minuto y vuelve a pulsar en la pestaña "Modo avión" para desactivarlo.

Después de desactivar el "modo avión" comprueba si puedes conectarte a la red y acceder a Internet.
6.Acercar el router al PC
Si su PC no puede detectar el Wi-Fi, podría deberse a obstrucciones entre el router y el PC.Aunque las señales Wi-Fi son fuertes y deberías poder establecer una conexión, hay veces que la intensidad de la señal no es tan buena.Podría haber un problema tanto con el router como con el PC.
En estos casos, debes acercar el router al PC y comprobar si ahora es capaz de recibir señales.Si no funciona, pasa a la siguiente solución.
7.Ejecutar el Solucionador de Problemas de Conexiones a Internet
Windows ofrece solucionadores de problemas incorporados para resolver una serie de problemas, incluidos los de la red Wi-Fi.Estos solucionadores de problemas son bastante eficaces a la hora de identificar y arreglar los errores o configuraciones erróneas que conoce Windows.
Para ejecutar el solucionador de problemas, inicie la aplicación "Ajustes" como se ha comentado anteriormente, y seleccione la opción "Solucionar problemas" en la pestaña "Sistema".

A continuación, haga clic en "Otros solucionadores de problemas".

Ahora encontrará una lista de solucionadores de problemas.Localiza "Conexiones a Internet" y haz clic en "Ejecutar" junto a él.
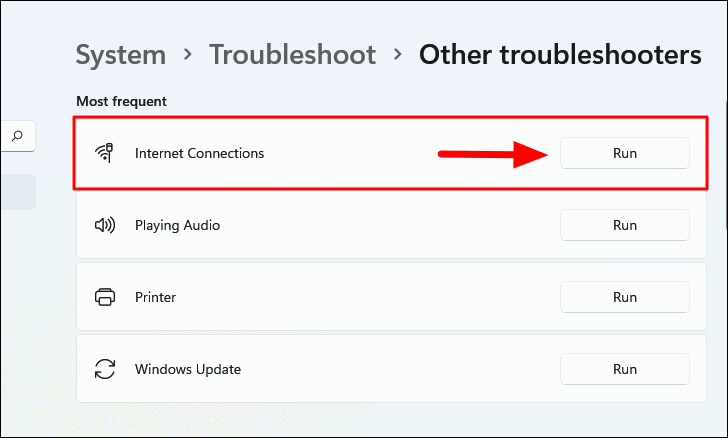
Iniciará el solucionador de problemas de Conexiones a Internet, que identificará los problemas que impiden al PC establecer una conexión Wi-Fi y los solucionará.Siga las instrucciones en pantalla y elija la opción necesaria cuando se le pida para completar el proceso de solución de problemas.
Una vez ejecutado el solucionador de problemas, compruebe si puede conectarse a la red Wi-Fi.
8.Liberar la IP y vaciar la caché del DNS
Si puedes establecer una conexión Wi-Fi pero no puedes acceder a Internet, podría deberse a la IP o al DNS (Sistema de Nombres de Dominio). Ejecutar un montón de comandos en un Símbolo del sistema elevado solucionará el error.
Para liberar la IP y vaciar la caché del DNS, pulseWINDOWS+Spara iniciar el menú de búsqueda, escriba "Terminal de Windows" en el cuadro de búsqueda de la parte superior, haga clic con el botón derecho del ratón en el resultado de la búsqueda correspondiente y seleccione "Ejecutar como administrador" en el menú contextual para iniciar un Terminal de Windows elevado.Haga clic en "Sí" en el cuadro de UAC que aparece.
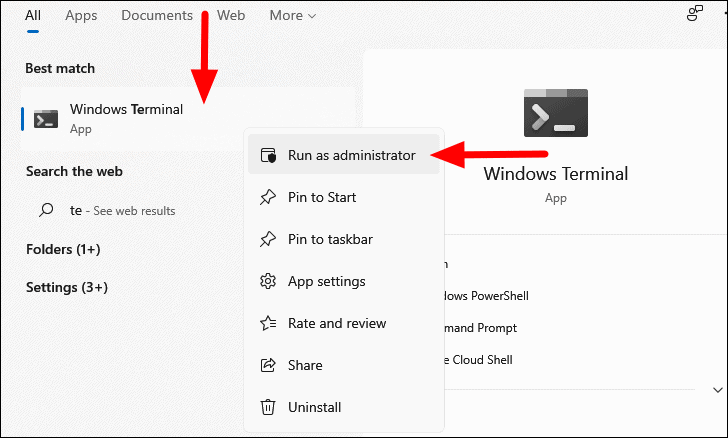
Si no has cambiado el perfil por defecto, la pestaña de Powershell se abrirá cuando inicies Windows Terminal.Para abrir el "Símbolo del sistema", haz clic en la flecha que mira hacia abajo en la parte superior y selecciona "Símbolo del sistema" en el menú.Como alternativa, puede pulsarCTRL+SHIFT+2para iniciar la pestaña "Símbolo del sistema".
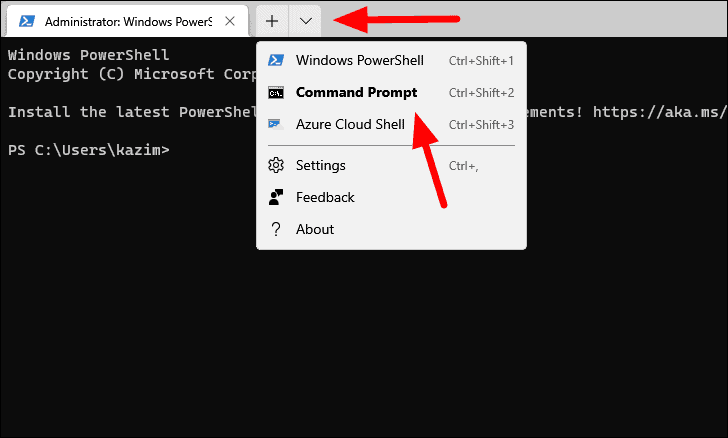
A continuación, escriba o pegue los siguientes comandos y pulseENTRA ENdespués de cada uno para ejecutar antes de pasar al siguiente.
netsh winsock resetnetsh int ip resetipconfig /releaseipconfig /renewipconfig /flushdns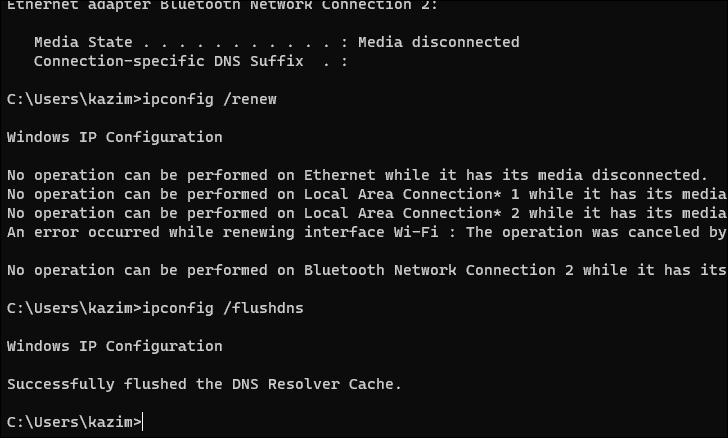
Después de ejecutar los comandos anteriores, reinicie el ordenador y compruebe si puede acceder a Internet.
9.Actualizar el controlador Wi-Fi
Un controlador es una pieza crítica de software que ayuda a facilitar la transmisión de comandos entre el sistema operativo y el dispositivo.Hay un controlador para cada uno de los dispositivos, incluido el "Adaptador Wi-Fi".Si está ejecutando una versión anticuada del controlador, podría dar lugar a problemas de conexión al Wi-Fi o de acceso a Internet.Actualizar el controlador Wi-Fi lo solucionaría.
Para actualizar el controlador Wi-Fi, busque "Administrador de dispositivos" en el menú "Búsqueda" y haga clic en el resultado de la búsqueda correspondiente para iniciarlo.
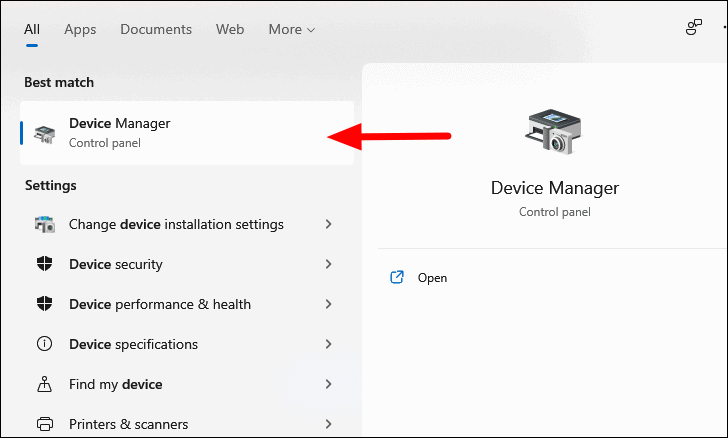
Ahora, haz doble clic en la opción "Adaptadores de red" para ampliar y ver los dispositivos que hay debajo.
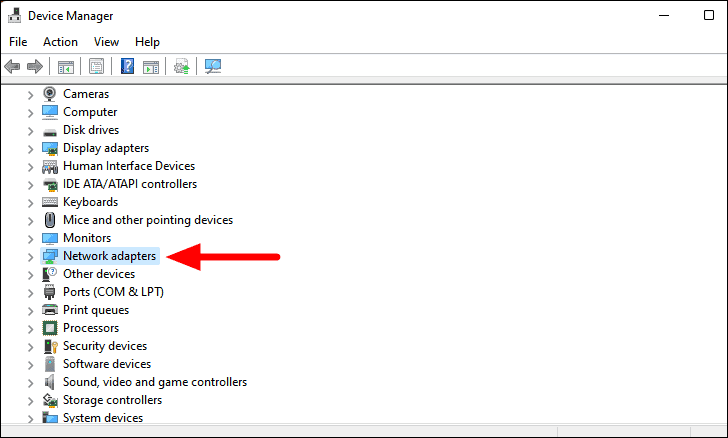
A continuación, localiza el "Adaptador Wi-Fi", haz clic con el botón derecho del ratón sobre él y selecciona "Actualizar controlador" en el menú contextual.
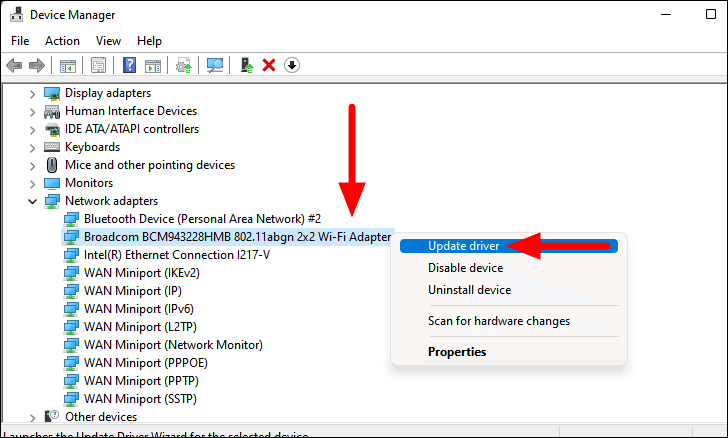
Ahora se le pedirá que elija si desea que Windows escanee su sistema e instale el mejor controlador disponible o que localice e instale uno manualmente.Se recomienda seleccionar la primera opción y dejar que Windows instale el controlador.

Espere a que Windows complete la instalación y compruebe si se soluciona el problema.En caso de que Windows no sea capaz de localizar el controlador, no implica necesariamente que no haya una actualización disponible.Siempre puedes actualizar manualmente el controlador Wi-Fi.
10.Reinstalar el controlador Wi-Fi
Si el controlador Wi-Fi actual está dañado, tendrá problemas para establecer una conexión Wi-Fi o acceder a Internet.La reinstalación del controlador Wi-Fi solucionaría el problema y es un proceso bastante sencillo.
Para reinstalar el controlador "Wi-Fi", inicie el "Administrador de dispositivos" y haga doble clic en la opción "Adaptadores de red", como se ha comentado anteriormente.Ahora, haz clic con el botón derecho en el "Adaptador Wi-Fi" y selecciona "Desinstalar dispositivo" en el menú contextual.
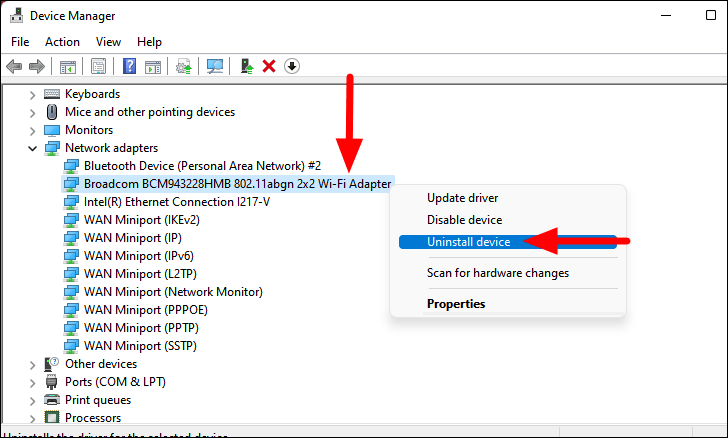
En el cuadro de confirmación que aparece, marque la casilla "Intentar eliminar el controlador de este dispositivo" y, a continuación, haga clic en "Desinstalar" en la parte inferior.

Una vez desinstalado el controlador, reinicie el ordenador y Windows instalará automáticamente un nuevo controlador.Comprueba si esto soluciona el problema.
11.Restablecer la configuración de la red
Si la configuración de tu red está mal configurada, puedes tener problemas para conectarte a Internet.Aunque puedes optar por reconfigurar los ajustes individuales, la opción más sencilla es restablecerlos.
Para restablecer la configuración de la red, inicie la aplicación "Ajustes", como se ha comentado anteriormente, y haga clic en la pestaña "Red e Internet" de la izquierda.

A continuación, seleccione la opción "Configuración avanzada de la red" de la derecha.
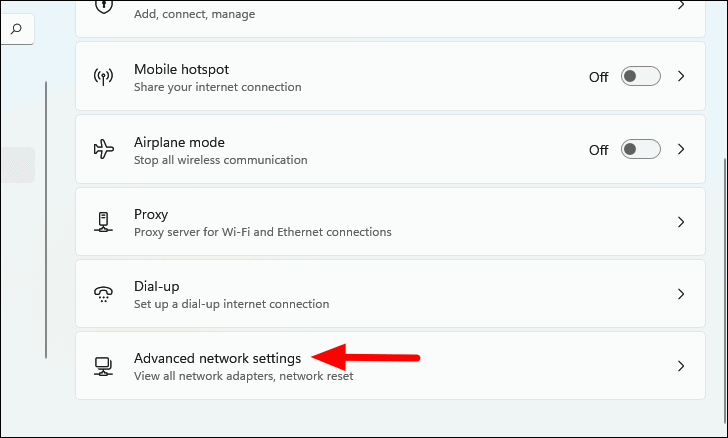
En la "Configuración avanzada de la red", seleccione "Restablecimiento de la red" en "Más ajustes".
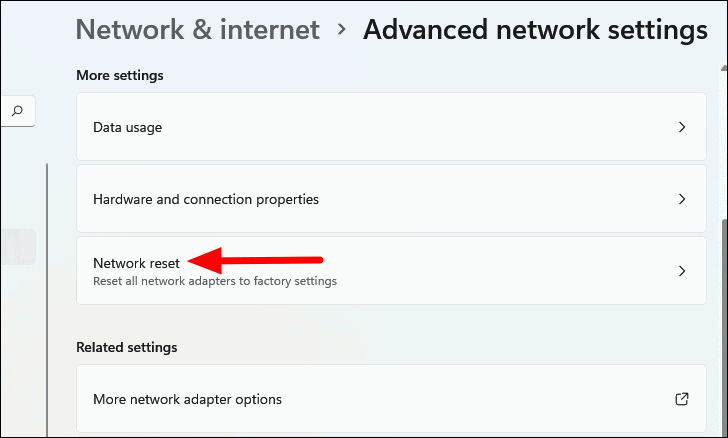
Por último, haz clic en "Restablecer ahora" junto a "Restablecer la red" para restablecer la configuración de la red.
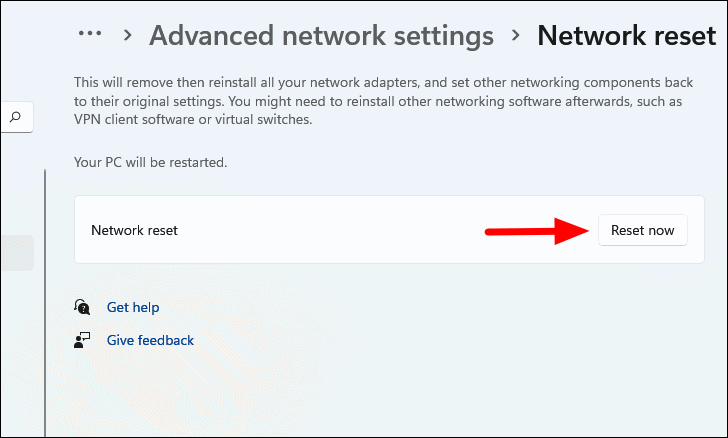
Su PC se reiniciará para que la configuración de la red se restablezca.Por lo tanto, guarde todos los archivos abiertos antes de proceder al restablecimiento.
12.Desactivar la configuración de IPv6
La configuración de IPv6 también puede ser la razón que le impide acceder a Internet cuando está conectado a una red Wi-Fi.En este caso, puede desactivar la configuración de IPv6 y confiar únicamente en la configuración de IPv4.La configuración IPv4 funciona bien para la navegación diaria y no tendrías muchos problemas a menos que quieras realizar tareas específicas.
Para desactivar la configuración de IPv6, pulseWINDOWS+Rpara lanzar el comando "Ejecutar", escriba "ncpa.cpl" en el campo de texto, y haga clic en "Aceptar" en la parte inferior o pulseENTRA ENpara iniciar las "Conexiones de red".
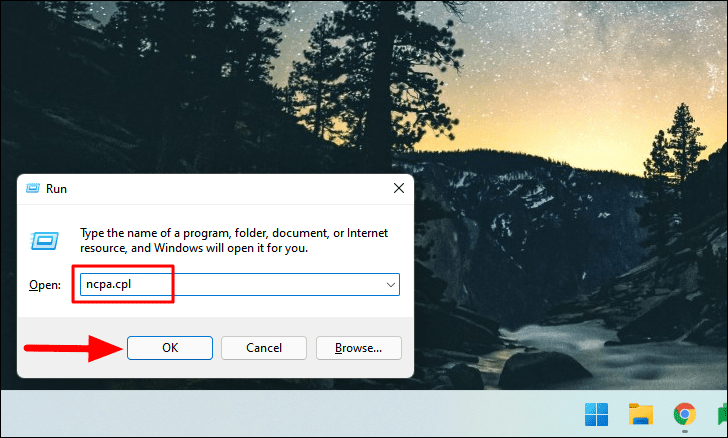
Ahora, haz clic con el botón derecho en la opción "Wi-Fi" y selecciona "Propiedades" en el menú contextual.
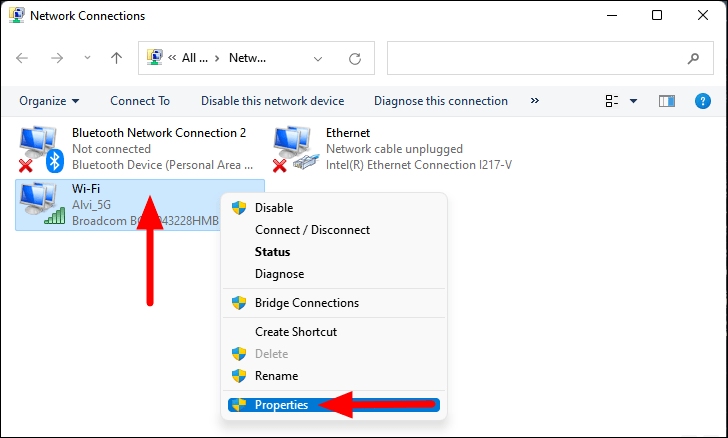
Aquí verá la lista de elementos que pueden ser utilizados por la conexión.Se comprueban los que están en uso actualmente.Si encuentra marcada la opción "Protocolo de Internet versión 6 (TCP/IPv6)", desmarque la casilla y haga clic en "Aceptar" en la parte inferior.
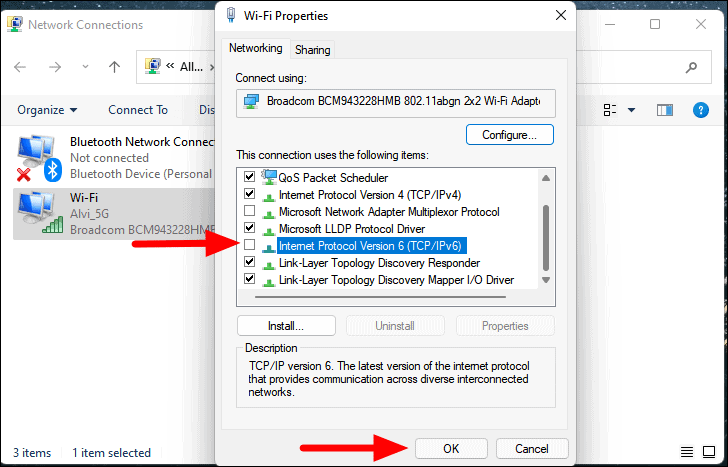
Ahora, comprueba si puedes conectarte a Internet.
13.Desactivar el Firewall de Windows
El Firewall de Windows es fundamental cuando se está conectado a una red, ya que mantiene el sistema a salvo de ataques y filtra la información que se recibe o envía en una red.Sin embargo, se sabe que a veces provoca problemas de conectividad a Internet, y desactivarlo funciona como una solución eficaz.
Microsoft ofrece un cortafuegos integrado en Windows, que está a la par o incluso es mejor que la mayoría de los cortafuegos de terceros disponibles en el mercado.Si tiene configurado el cortafuegos en un antivirus de terceros, debe desactivarlo primero ya que puede entrar en conflicto con el Firewall de Windows.Esto se puede hacer a través de la configuración de la aplicación incorporada.Puede consultar la sección de preguntas frecuentes del sitio web del antivirus para obtener más información.
Nota:Desactivar el Firewall de Windows sólo debe utilizarse como una solución temporal, ya que expone su sistema a ataques externos.
Para desactivar el Firewall de Windows, busque "Panel de control" en el menú "Búsqueda" y haga clic en el resultado de la búsqueda correspondiente para iniciar la aplicación.
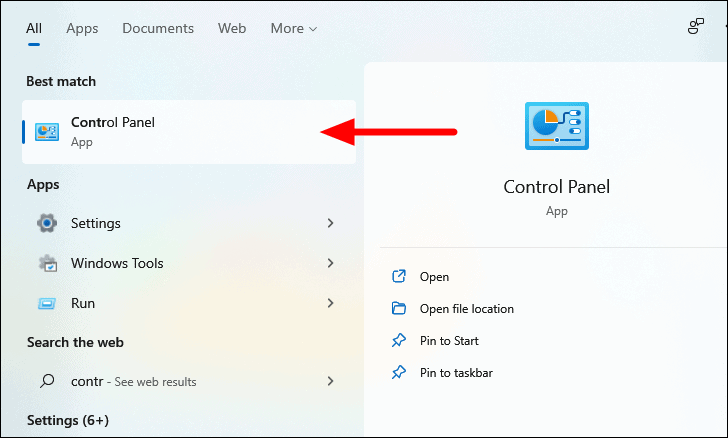
En el Panel de control, haga clic en la opción "Sistema y seguridad".
Nota:Si no ve estas opciones en el Panel de control, haga clic en el menú desplegable "Ver por", situado en la parte superior derecha, y seleccione "Categoría" en la lista de opciones.
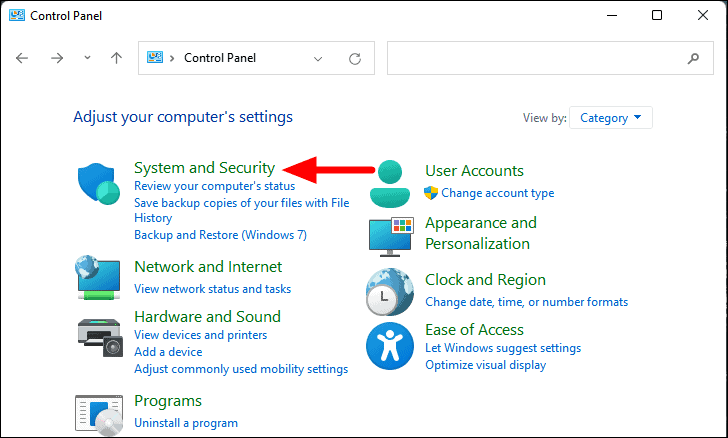
A continuación, haga clic en "Firewall de Windows Defender".
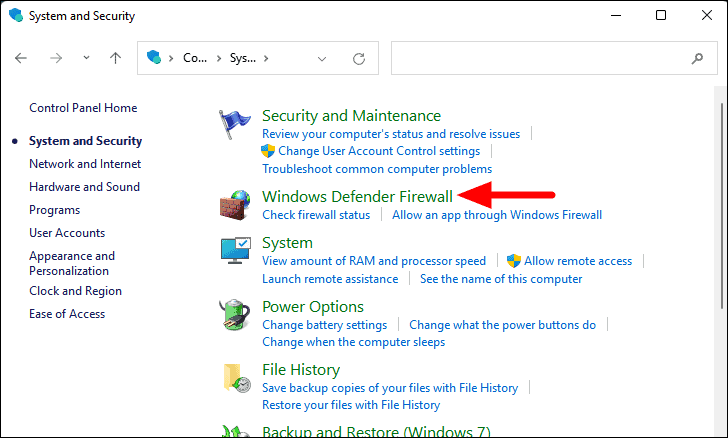
Ahora encontrará el estado actual del Firewall en la ventana.Ahora, haga clic en "Activar o desactivar el Firewall de Windows Defender" a la izquierda.
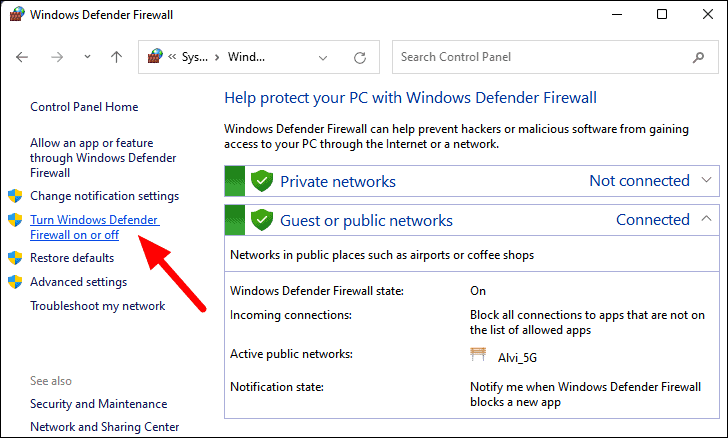
Ahora marque las casillas de verificación para "Desactivar el Firewall de Windows Defender" tanto para la "Configuración de la red privada" como para la "Configuración de la red pública", y haga clic en "Aceptar" en la parte inferior para guardar los cambios.

Ahora podrá conectarse a Internet en la red Wi-Fi.
Después de ejecutar las correcciones anteriores, su conexión a Internet debería estar en funcionamiento en poco tiempo.Recuerde que la solución de "Desactivar Firewall" debe ser empleada como una medida temporal y debe volver a activar el "Firewall de Windows" lo antes posible.

