12 formas de corregir el error "El sistema no puede encontrar el archivo especificado"
Actualizado en enero de 2024: Deje de recibir mensajes de error y ralentice su sistema con nuestra herramienta de optimización. Consíguelo ahora en - > este enlace
- Descargue e instale la herramienta de reparación aquí.
- Deja que escanee tu computadora.
- La herramienta entonces repara tu computadora.
El sistema no puede encontrar el archivo especificado es un error que puede aparecer cuando el archivo, usted o el programa que está utilizando intenta acceder, está dañado o falta.
Algunas soluciones rápidas para el error son verificar si los archivos a los que intenta acceder existen en el dispositivo o no.Verificar el permiso de los archivos y carpetas y simplemente reiniciar su dispositivo también puede ayudar a resolver el problema.
Qué causa que el sistema no pueda encontrar el archivo especificado
Este es uno de los errores más comunes que los usuarios pueden encontrar al usar Windows, ya que hay muchos escenarios en los que puede aparecer el problema.Las siguientes razones pueden causar el error especificado
- Archivos del sistema dañados o faltantes
- Faltan archivos y carpetas de aplicaciones
- Controladores de dispositivos corruptos
- Error al hacer una copia de seguridad de los datos
- Ajustes y configuraciones de usuario incorrectos
- Problemas de actualización de Windows
- Sector de unidad de almacenamiento defectuoso
Cómo resolver 'El sistema no puede encontrar el archivo especificado'¿Error?
Este es un error que puede ocurrir en múltiples escenarios y casos de uso mientras el sistema intenta acceder a archivos específicos durante la operación y no puede ubicarlos o recuperarlos.El error no se puede encontrar el archivo especificado puede aparecer en las siguientes circunstancias:
Notas importantes:
Ahora puede prevenir los problemas del PC utilizando esta herramienta, como la protección contra la pérdida de archivos y el malware. Además, es una excelente manera de optimizar su ordenador para obtener el máximo rendimiento. El programa corrige los errores más comunes que pueden ocurrir en los sistemas Windows con facilidad - no hay necesidad de horas de solución de problemas cuando se tiene la solución perfecta a su alcance:
- Paso 1: Descargar la herramienta de reparación y optimización de PC (Windows 11, 10, 8, 7, XP, Vista - Microsoft Gold Certified).
- Paso 2: Haga clic en "Start Scan" para encontrar los problemas del registro de Windows que podrían estar causando problemas en el PC.
- Paso 3: Haga clic en "Reparar todo" para solucionar todos los problemas.
- Mientras realiza actualizaciones de Windows
- Ejecutar ciertas aplicaciones
- Conductores corruptos o faltantes
- Mientras opera con archivos
Los problemas durante la actualización de Windows, como el error 0x80070002, archivos corruptos del sistema debido a problemas de almacenamiento, archivos de aplicaciones dañados y controladores de dispositivos que funcionan mal, pueden causar que aparezca el error No se puede encontrar el archivo especificado.
Aquí, en este artículo, se enumeran las soluciones para el error El sistema no puede encontrar el archivo especificado. Si el error aparece debido a o durante las causas mencionadas anteriormente, puede realizar las siguientes correcciones.
Realizar un escaneo SFC y DISM
Primero, intente encontrar si el problema se debe a un archivo de sistema dañado o faltante.Un SFC (Comprobador de archivos de sistema) escanea, corrige y restaura archivos corruptos y faltantes del sistema operativo, mientras que un escaneo DISM se usa para restaurar el archivo de imagen corrupto de Windows.Para realizar un escaneo DISM y SFC
- Presione la tecla de Windows + R para abrir Ejecutar
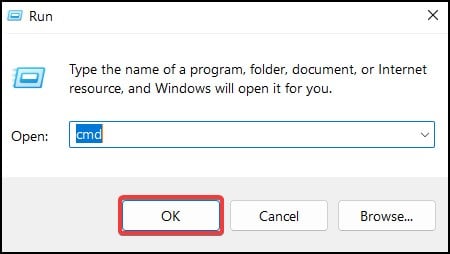
- Escribe
cmdy presione las teclas Ctrl + Shift + Enter juntas para abrir el símbolo del sistema con acceso elevado - En la consola, escriba
dism.exe /Online /Cleanup-image /Restorehealthpara ejecutar el análisis de reparación de imágenes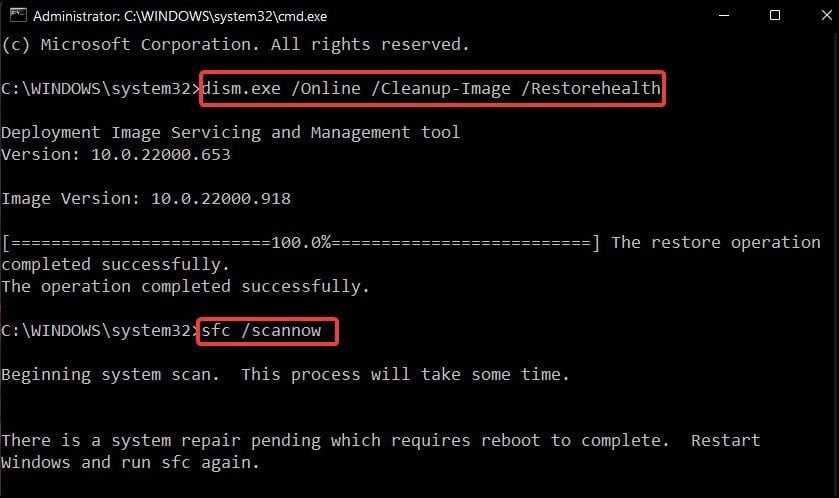
- Ahora, escribe
sfc /scannowpara iniciar el escaneo SFC y esperar hasta que se complete el proceso - Después de la exploración, si los archivos corruptos están reparados, reinicie su dispositivo; de lo contrario, elimine y vuelva a instalar los archivos corruptos o faltantes.
Escaneo CHKDSK
Si aparece el error al intentar acceder a cualquier archivo o carpeta en un dispositivo de almacenamiento en particular, ejecute el comando CHKDSK (Comprobar disco).Esto escanea el dispositivo de almacenamiento en busca de errores de archivo o sectores defectuosos e intenta corregirlos.
- Abra Ejecutar presionando la tecla de Windows + R
- Escribe
cmdy presione las teclas Ctrl + Shift + Enter juntas para abrir el símbolo del sistema con acceso elevado - En la consola, escriba
chkdskpara escanear el almacenamiento para reparar cualquier sector defectuoso y reparar cualquier archivo corrupto [por ejemplo: chkdsk E: /f /r]: /f /r 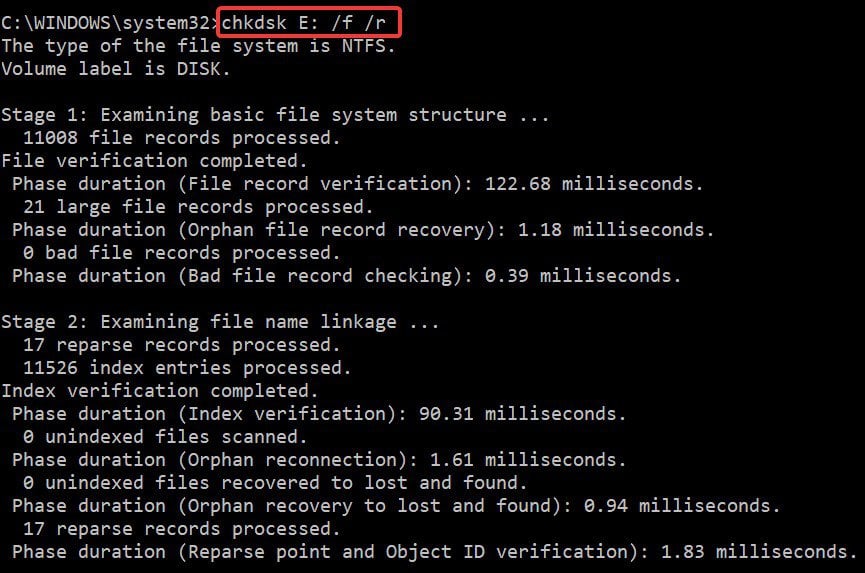
- Si no se especifica la unidad, el comando escaneará el directorio en el que se encuentra actualmente
- Después de que se complete el escaneo, reinicie su dispositivo y verifique si el error aún aparece
Actualizar Windows
Si el análisis del sistema no puede restaurar o reparar los archivos necesarios, una actualización de Windows generalmente resuelve el problema reparando y restaurando los archivos faltantes de su dispositivo.Para actualizar Windows
- Abra Configuración presionando la tecla de Windows + I y haga clic en la pestaña de actualización de Windows a la izquierda
- Si hay una actualización disponible, haga clic en la opción Descargar e instalar
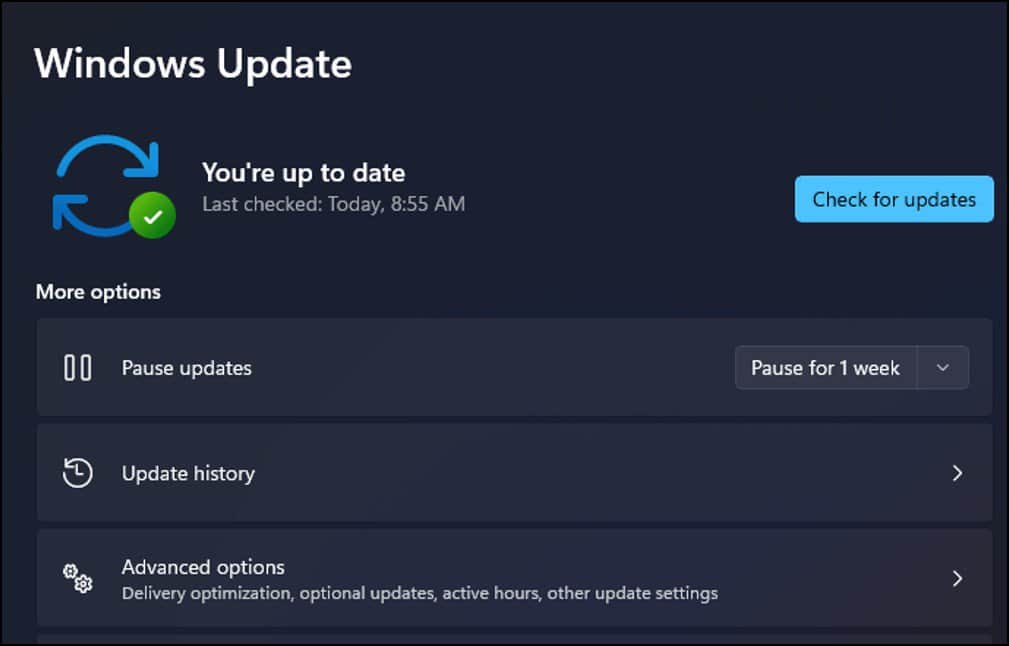
- Si alguna actualización no está disponible, haga clic en el botón Buscar actualizaciones
- Además, también puede buscar actualizaciones en la sección Actualizaciones opcionales seleccionando Opciones avanzadas
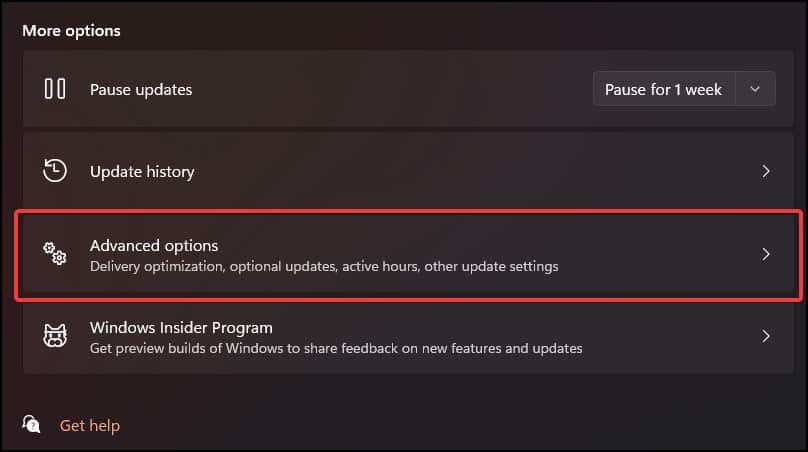
- Después de que se complete la actualización, verifique si el problema está resuelto
Solucionador de problemas de actualización de Microsoft
Si el error aparece debido a una actualización de Windows, tratar de encontrar y solucionar el problema desde el solucionador de problemas de Windows generalmente ayuda a resolver el problema.De no ser así, sugerirá soluciones que pueden ser la causa probable de que aparezca el error.Para ejecutar el solucionador de problemas de actualización:
- Configuración abierta
- Desde la pestaña Sistema, desplácese hacia abajo y haga clic en Solucionar problemas
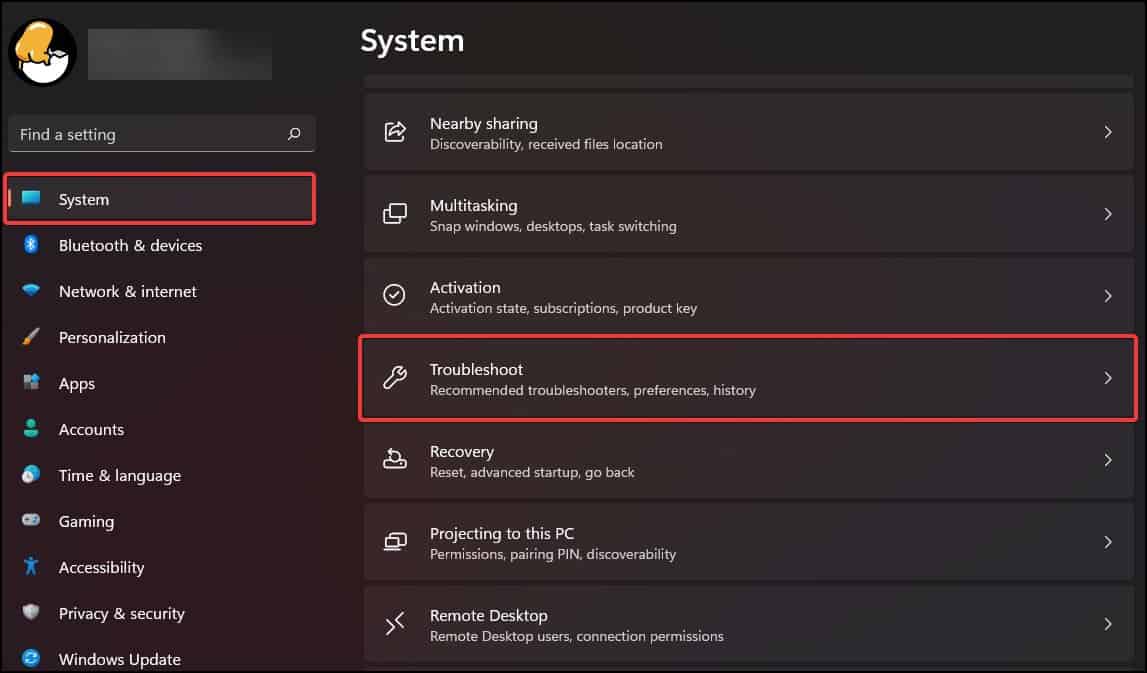
- Haga clic en Otros solucionadores de problemas
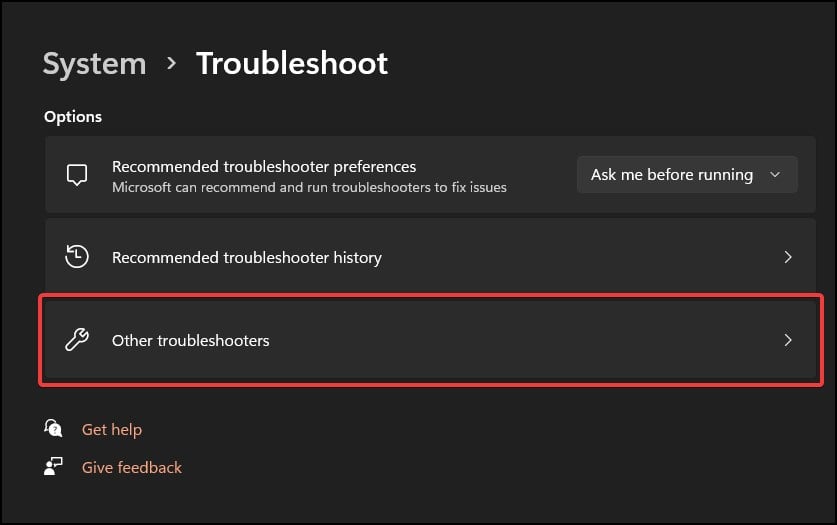
- Haga clic en el botón Ejecutar en Windows Update
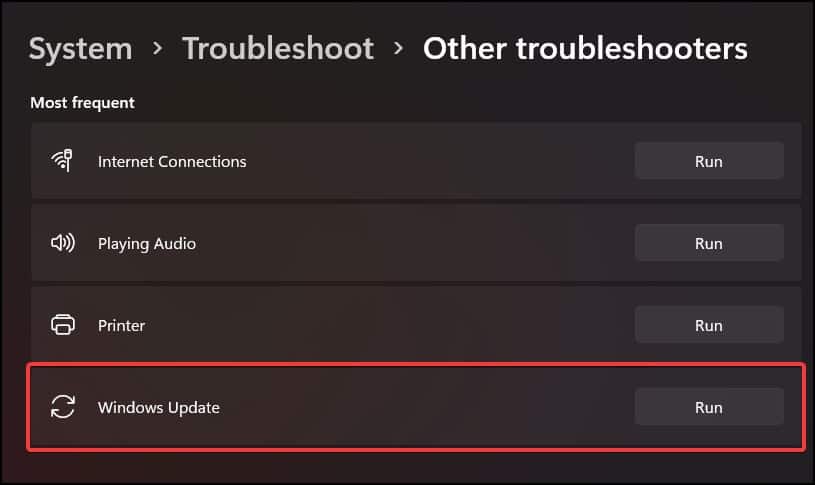
- Deje que el proceso se complete y realice las correcciones sugeridas
Eliminar carpeta de distribución de software
A veces, debido a archivos corruptos en la carpeta SoftwareDistribution, la actualización de Windows puede fallar al instalarse en el dispositivo y provocar que aparezca el error.Para resolver esto, deberá eliminar los archivos de actualización y el antiguo archivo de imagen de Windows eliminando la carpeta SoftwareDistribution.
En primer lugar, también deberá deshabilitar algunos componentes de actualización de Windows y eliminar la carpeta catroot2.Para realizar estos pasos,
- Presione la tecla de Windows + E para abrir el Explorador de archivos
- Ahora, navega a
C:WindowsSoftwareDistributiony borra la carpeta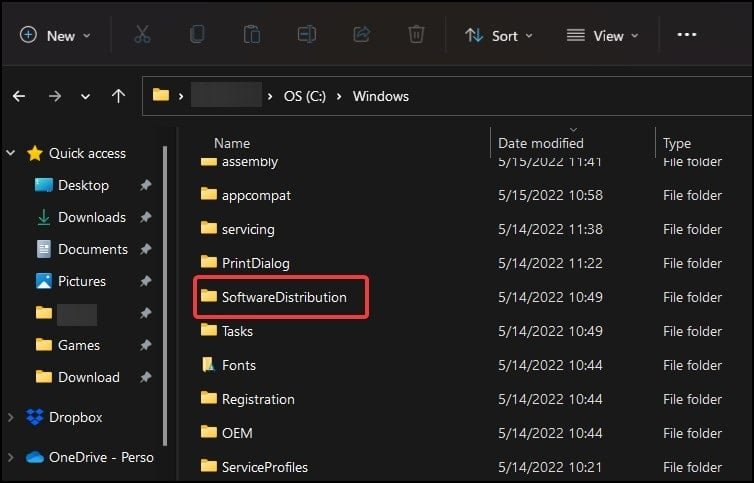
- De nuevo, busca
C:WindowsSoftwareDistribution.oldy elimine/cambie el nombre de la carpetasi está presente.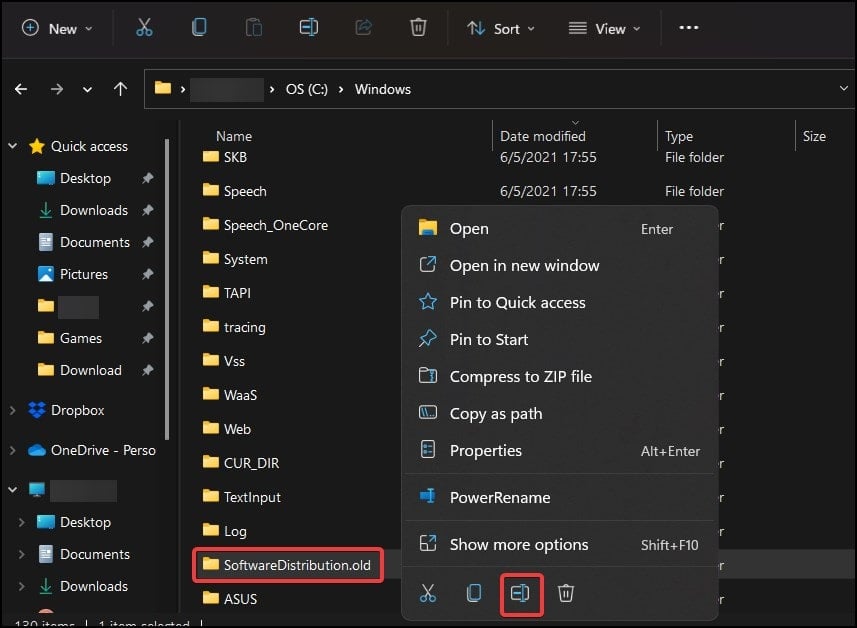
- Reinicie su dispositivo y verifique si el error vuelve a aparecer al intentar actualizar Windows.
- Del mismo modo, navegue hasta
C:/windows/system32y elimine la carpeta catroot2 también.
Reparar/Reinstalar la aplicación
Nota: este método solo se aplica a las aplicaciones compatibles
Si la actualización de Windows no es el problema y aparece el código de error al iniciar aplicaciones, reparar la aplicación desde Configuración y si eso no funciona, restablecerla puede ayudar a resolver el problema.
Para reparar la aplicación instalada,
- Abra Configuración y haga clic en la pestaña Aplicaciones
- Seleccione Aplicaciones y funciones y, en la sección Lista de aplicaciones, busque la aplicación que desea reparar
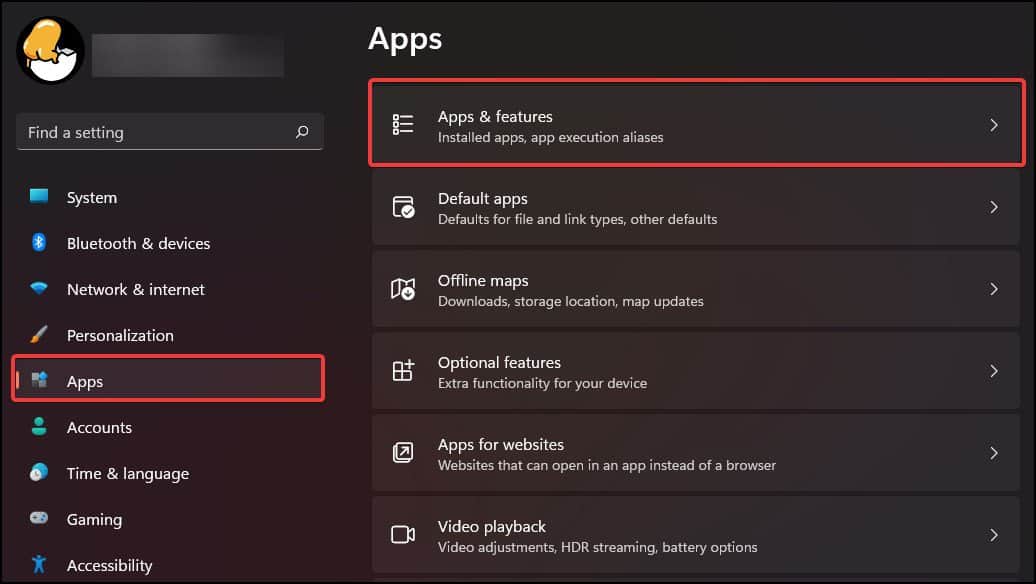
- Después de ubicar la aplicación, haga clic en el menú de puntos verticales de la aplicación y seleccione Opciones avanzadas
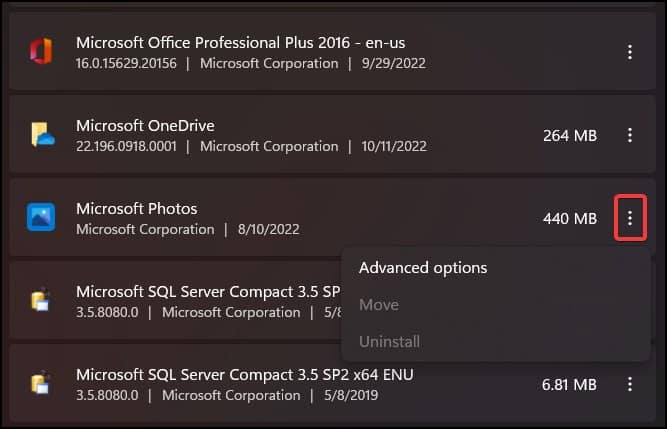
- Desplácese hacia abajo y en la sección Restablecer, seleccione Reparar para iniciar el proceso.
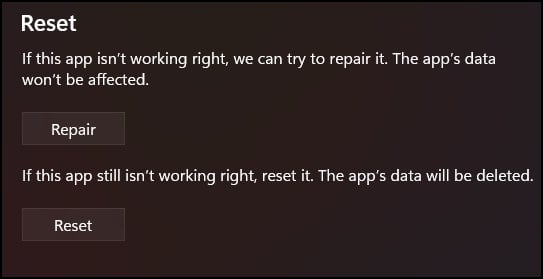
- Deje que el proceso se complete y luego inicie la aplicación nuevamente
- Si la reparación no funciona, reinicie la aplicación para restaurar su funcionalidad
- Presione en la ventana emergente de confirmación nuevamente para continuar
Nota: Realice una copia de seguridad de todos los archivos y datos importantes antes de la desinstalación.
En algunos casos, si las opciones de reparación y reinicio no funcionan, es posible que el problema se solucione desinstalando o eliminando a la fuerza y luego reinstalando la aplicación.Para desinstalar la aplicación en su dispositivo
- Abra Configuración y haga clic en la pestaña Aplicaciones
- Haga clic en Aplicaciones y características y desplácese hacia abajo o busque la aplicación que desea desinstalar
- Haga clic en el menú punteado y seleccione Desinstalar en el menú desplegable
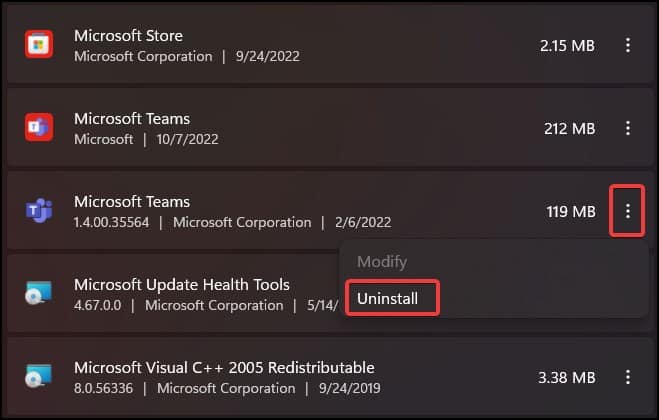
- También puede desinstalar la aplicación desde la propia interfaz de la aplicación o el desinstalador que se incluye en la carpeta de la aplicación.
- Después de desinstalar la aplicación, vuelva a instalarla y compruebe si el error persiste.
Comprobar el registro del sistema
A veces, el error puede aparecer debido a controladores de dispositivos dañados o que funcionan mal.Para corregir el error, verifique el registro del sistema y verifique si los controladores faltan o están ausentes.Después de verificar, instalar los controladores que faltan nuevamente puede ayudar a resolver el problema.Para hacer esto:
- Abra el explorador de archivos y navegue hasta
C:/Windows/infdirectorio - En el directorio, busque
setupapi.devosetupapi.dev.logarchivo y abrirlo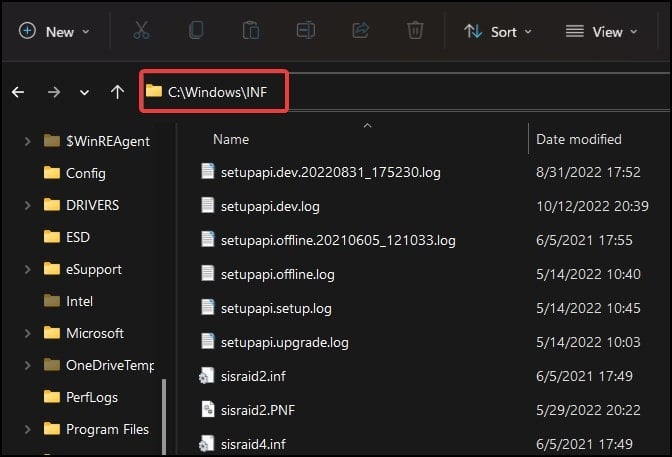
- Ahora, abra la herramienta de búsqueda presionando la tecla Ctrl + F y escriba no se puede encontrar el archivo.Presione la tecla Intro
- Después de encontrar los archivos que faltan, cópielos y péguelos en la barra de direcciones de la carpeta INFpara navegar hasta allí
- Después de confirmar que faltan los controladores, vuelva a instalarlos y reinicie el sistema
Actualizar controladores de dispositivos
Los controladores dañados o que funcionan mal pueden hacer que aparezca el error.En estos casos, la actualización de los controladores del dispositivo puede ayudar a resolver el error El sistema no puede encontrar el archivo especificado.Para actualizar los controladores del dispositivo
- Abra Ejecutar y escriba
devmgmt.mscpara abrir el Administrador de dispositivos - Busque el controlador corrupto.A veces, los controladores tienen un letrero amarillo al lado para indicar errores o corrupción
- Haga clic derecho en el controlador y haga clic en Actualizar controlador
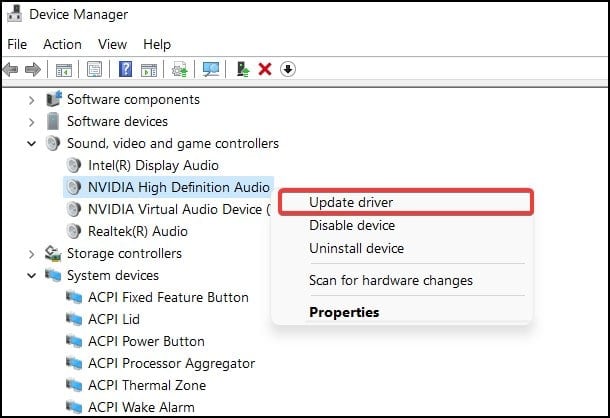
- En el siguiente mensaje, seleccione Buscar controladores automáticamente y deje que el proceso finalice.
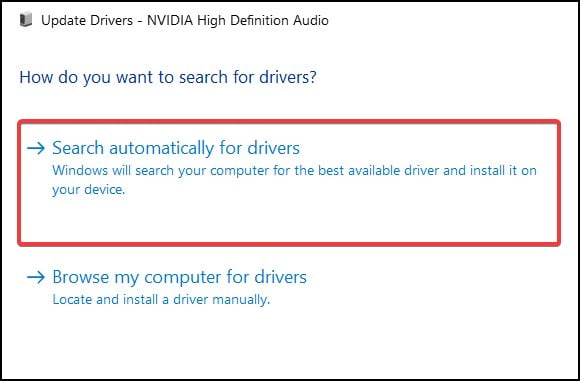
- Reinicie su dispositivo y verifique si el error aún aparece en el dispositivo
Desactivar el acceso controlado a carpetas
Algunos usuarios informaron que al instalar controladores de dispositivos o acceder a archivos confidenciales, la protección contra ransomware y el acceso controlado a carpetas están causando que aparezca el error.Ambas configuraciones son parte de la seguridad de Windows que pueden estar causando conflictos o errores falsos.Para deshabilitar la configuración
- Abra Ejecutar, escriba
windowsdefender:en el cuadro de diálogo y presione la tecla Enter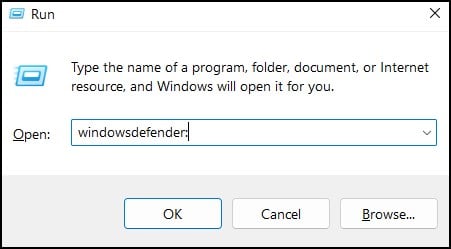
- Ahora, haga clic en la pestaña Virus y amenazas y desplácese hacia abajo hasta Protección contra ransomware
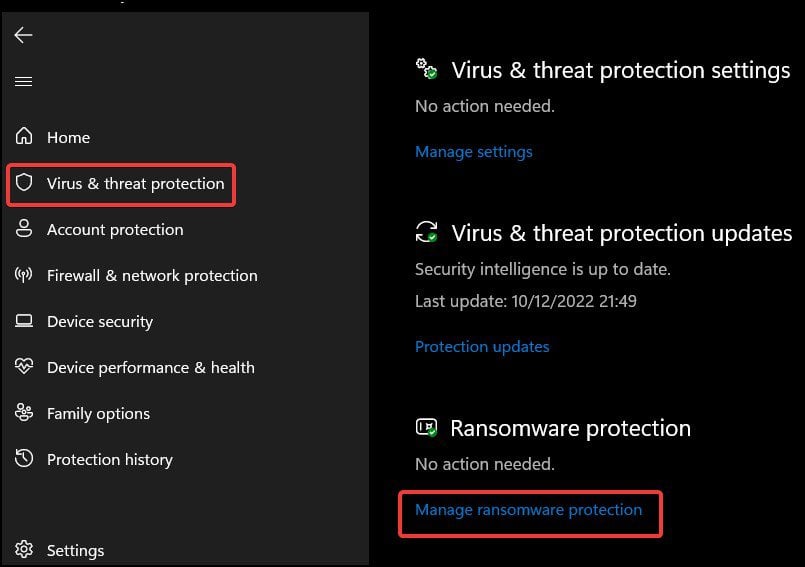
- Haga clic en Administrar protección contra ransomware y cambie el Acceso controlado a la carpeta a Desactivado
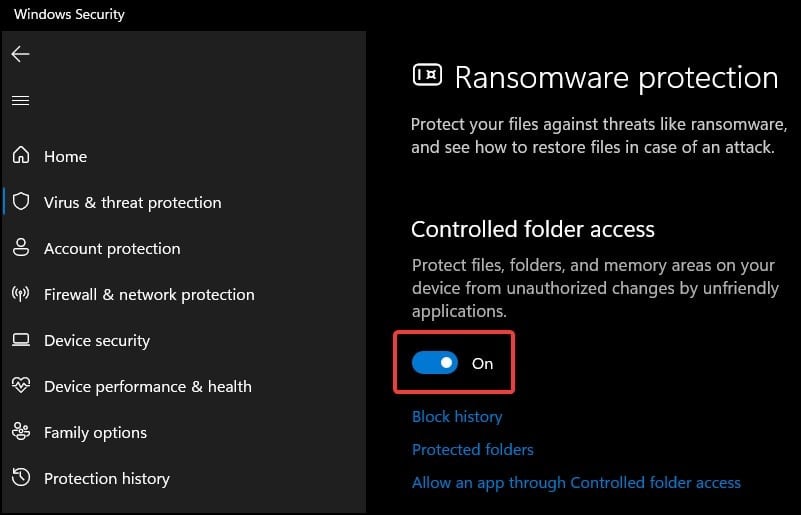
- Intente reinstalar los controladores del dispositivo o acceder a los archivos y ver si el error sigue apareciendo
Unidad de almacenamiento de partición
Otro método para corregir este error es formatear y particionar el disco nuevamente.Tenga en cuenta que los archivos en el almacenamiento se eliminarán durante el proceso.Por lo tanto, haga una copia de seguridad antes de continuar.Para eliminar los archivos y particionar las unidades nuevamente
- Abrir símbolo del sistema con acceso elevado
- Ahora, en la consola, para ingresar a la partición del disco y listar los volúmenes disponibles en su disco, escriba
diskparty presione la tecla Intro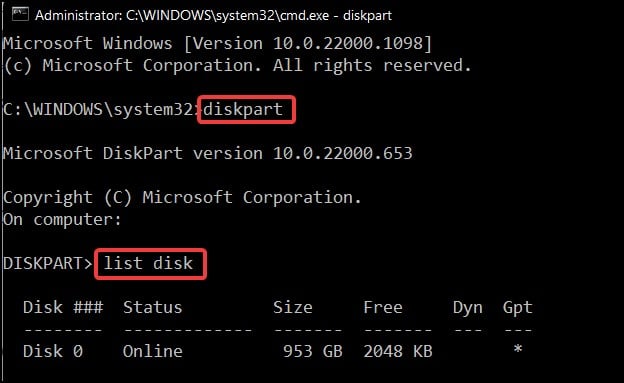
list disky presione la tecla Intro
Asegúrese de que el disco que se muestra aquí esté correctamente conectado y en buen estado.De lo contrario, apague el dispositivo y verifique las conexiones. - Si se muestra el dispositivo, procede a seleccionar el disco y primero límpialo para crear una partición.Ahora, ingrese los comandos
select disky presione la tecla Intro
[por ejemplo: seleccione el disco 0]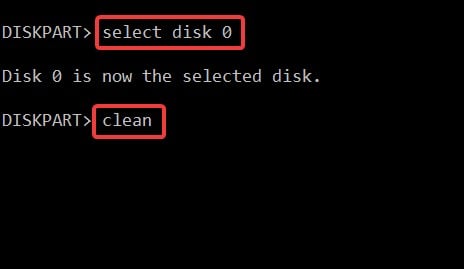
cleany presione la tecla Intro - Ahora, escribe
create partition primaryy presione la tecla Intro - Después de crear la partición, formatee el disco y asígnele un nombre
format fs=ntfs label=drive namey presione la tecla Intro
[por ejemplo: formato fs=etiqueta ntfs= Aplicaciones]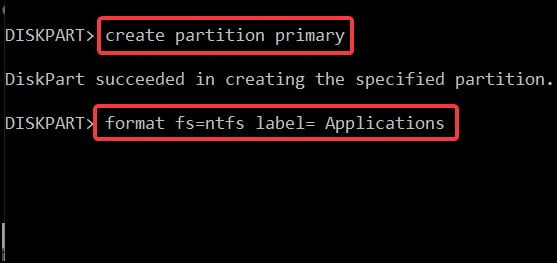
- Espere hasta que se complete el proceso y vea si aparece el error
Restauración del sistema
Nota: asegúrese de que todos los programas estén cerrados y que cualquier trabajo no guardado se guarde antes de continuar.El proceso no se puede interrumpir y cualquier intento puede dañar los archivos del sistema.Conecte un cargador si lo está realizando en una computadora portátil.
Una restauración del sistema revierte las modificaciones recientes realizadas en el sistema a un estado estable anterior al deshacer los cambios realizados por el usuario.Para realizar una restauración del sistema, primero asegúrese de que su dispositivo tenga habilitada la opción de restauración y una instantánea anterior del sistema operativo.
- Abra Ejecutar y escriba
rstrui.exepara abrir la ventana de restauración del sistema - Seleccione el tipo de restauración que desea realizar y luego haga clic en Siguiente
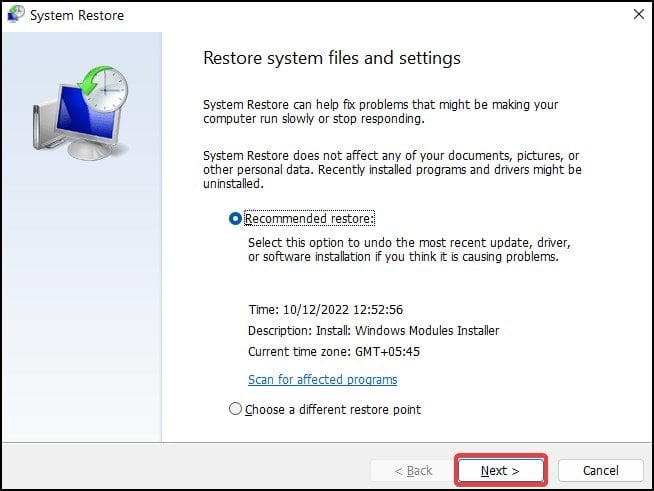
- Si seleccionó la opción Elegir un punto de restauración diferente, seleccione el punto de restauración de la lista
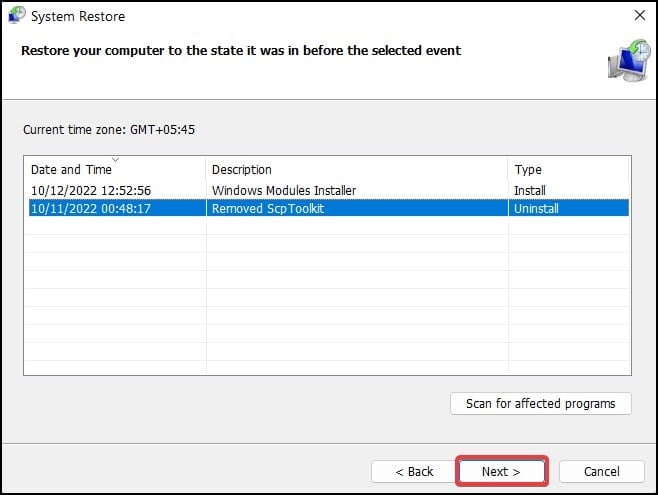
- Después de seleccionar y hacer clic en Siguiente, haga clic en Finalizar para continuar con la restauración
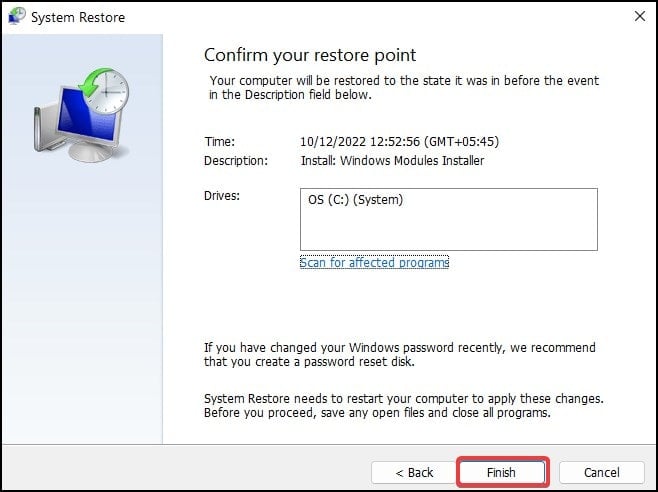
- En la confirmación, presione Sí para continuar con la operación.Su dispositivo se reiniciará durante el proceso.
Reiniciar el dispositivo
Nota: este método elimina todos los programas instalados y reinstala Windows en su dispositivo.Se recomienda realizar copias de seguridad de archivos, carpetas y cualquier dato necesario en un almacenamiento externo mientras está conectado a un cargador (computadoras portátiles y dispositivos portátiles).
La solución final para este error que aparece es restablecer su dispositivo por completo.Este proceso reinstala Windows y elimina todas las aplicaciones y programas instalados.Puede optar por mantener sus archivos y carpetas personales o eliminarlos por completo.Para restablecer su dispositivo:
- Abra las opciones de arranque avanzadas de Windows manteniendo presionada la tecla Mayús y haciendo clic en el botón Reiniciardesde el menú de encendido
- En el menú de inicio, seleccione Solucionar problemas
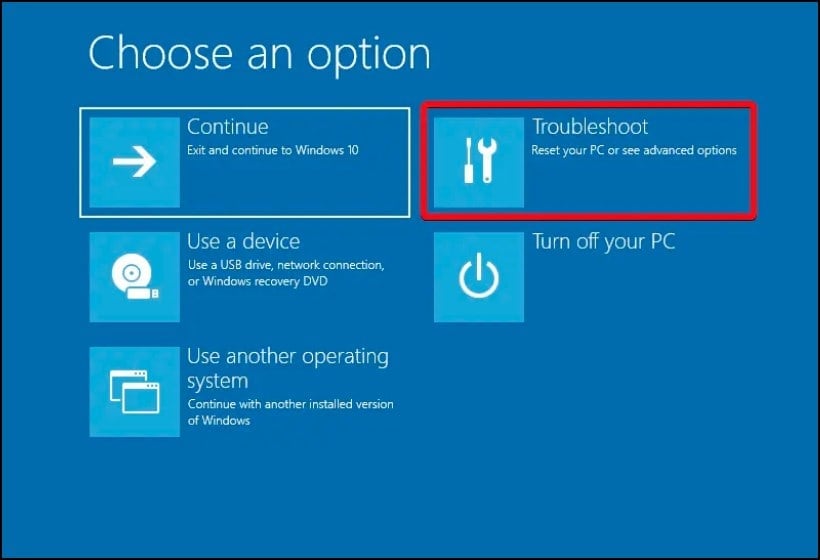
- Ahora, haga clic en Restablecer esta PC
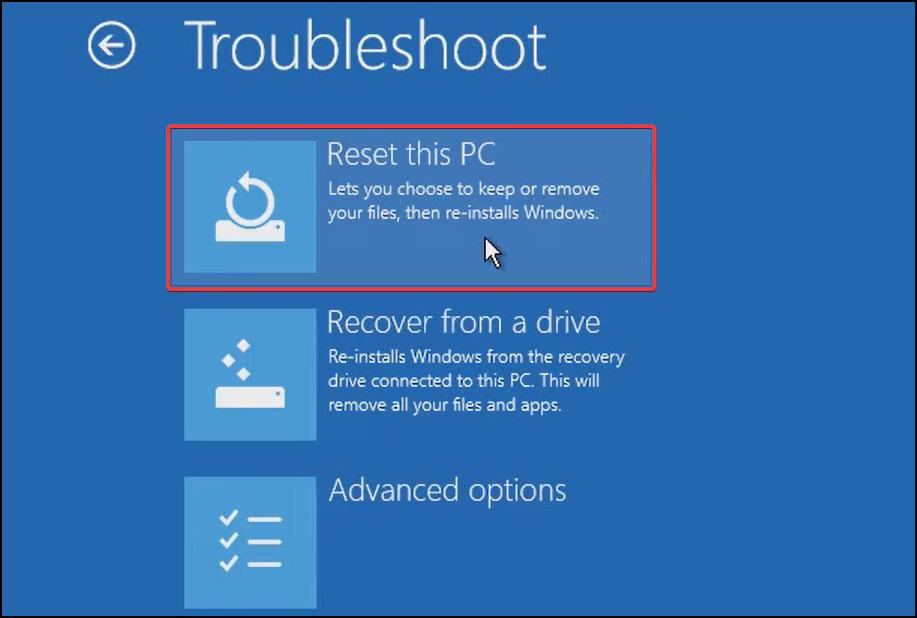
- Ahora, elige si quieres conservar tus archivos o eliminarlos
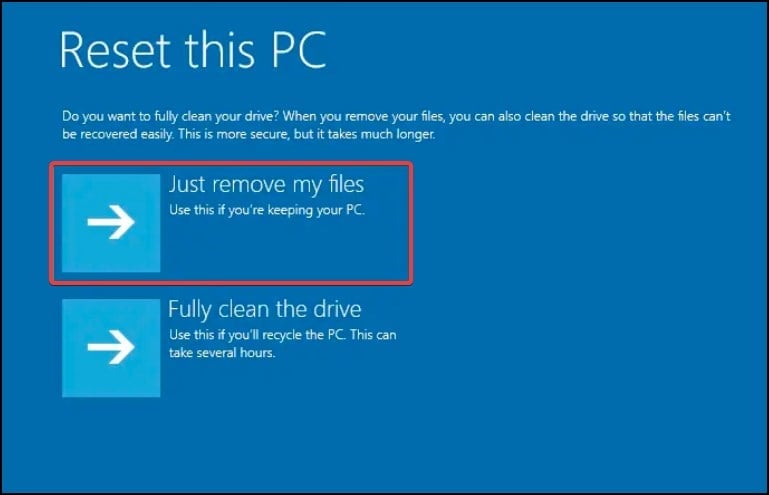
- Siga las indicaciones en pantalla y espere hasta que el proceso finalice y lo inicie en una pantalla de inicio de sesión

