10 maneras de arreglar cuando Microsoft Edge sigue fallando en su PC
Actualizado en enero de 2024: Deje de recibir mensajes de error y ralentice su sistema con nuestra herramienta de optimización. Consíguelo ahora en - > este enlace
- Descargue e instale la herramienta de reparación aquí.
- Deja que escanee tu computadora.
- La herramienta entonces repara tu computadora.
¿Edge sigue fallando después del lanzamiento?No te preocupes.Aquí están las soluciones más rápidas y eficaces para resolver los problemas que conducen al error.
Microsoft Edge, un navegador de Microsoft que sustituye a Internet Explorer en Windows 11, ofrece una interfaz fácil de usar y sencilla.No acapara los recursos del sistema como ocurre con otros navegadores.Sin embargo, como cualquier pieza de software, puede encontrar un problema con el navegador Edge también.
Probablemente no te importaría que el navegador se retrasara o se congelara una vez cada quince días, pero un fallo imprevisto es motivo de preocupación.En algunos casos, se bloquea bruscamente mientras estás trabajando.Además, muchos usuarios han informado de que no pueden acceder en absoluto, ya que se bloquea a los pocos segundos de iniciarse.
Notas importantes:
Ahora puede prevenir los problemas del PC utilizando esta herramienta, como la protección contra la pérdida de archivos y el malware. Además, es una excelente manera de optimizar su ordenador para obtener el máximo rendimiento. El programa corrige los errores más comunes que pueden ocurrir en los sistemas Windows con facilidad - no hay necesidad de horas de solución de problemas cuando se tiene la solución perfecta a su alcance:
- Paso 1: Descargar la herramienta de reparación y optimización de PC (Windows 11, 10, 8, 7, XP, Vista - Microsoft Gold Certified).
- Paso 2: Haga clic en "Start Scan" para encontrar los problemas del registro de Windows que podrían estar causando problemas en el PC.
- Paso 3: Haga clic en "Reparar todo" para solucionar todos los problemas.
Sea cual sea el caso, hay algunas soluciones conocidas que han funcionado de maravilla para los usuarios de Edge.Pero antes de que te guiemos a través de las correcciones, es imperativo que entiendas los diversos problemas que llevan al navegador a bloquearse.
¿Por qué Edge sigue fallando?
Hay varios problemas subyacentes que podrían bloquear el navegador Edge y es necesario conocerlos antes de llegar a la solución de problemas.
- Archivos del navegador corruptos
- Extensión del navegador incompatible o que funciona mal
- Antivirus de terceros
- Caché del navegador corrupto
- Demasiadas aplicaciones funcionando en segundo plano
- Archivos del sistema corruptos
A continuación se enumeran algunas de las soluciones más eficaces, ordenadas en una secuencia en la que se tratan primero los problemas más comunes.Por lo tanto, ejecute las correcciones en la secuencia que se mencionan para una experiencia de solución de problemas rápida y sencilla.Además, es posible que no puedas ejecutarlos todos si Edge se bloquea inmediatamente después del lanzamiento, así que sáltate esos.
1.Borrar caché
La caché ayuda a reducir el tiempo de carga de un sitio web en las siguientes visitas al descargar ciertos elementos, como imágenes, fuentes y códigos, la primera vez.Este caché puede corromperse con el tiempo debido a varias razones y podría bloquear a Edge.
Para borrar la caché en Edge, haz clic en la opción "Configuración y más" situada en la parte superior derecha del navegador.
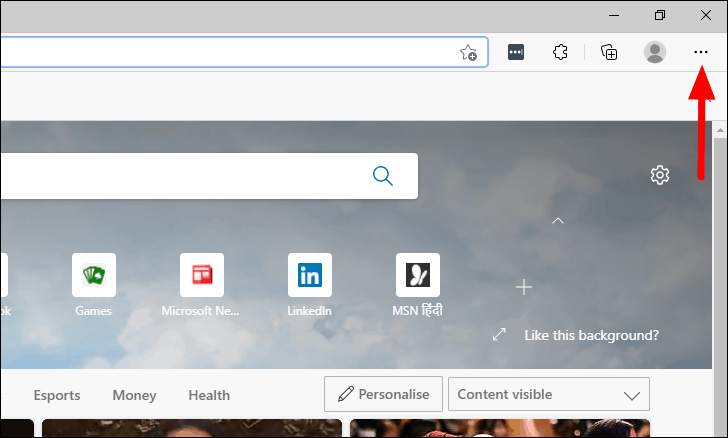
A continuación, seleccione "Historial" en la lista de opciones para ver el historial del navegador.Como alternativa, puede pulsarCTRL+Hpara iniciar el historial del navegador.
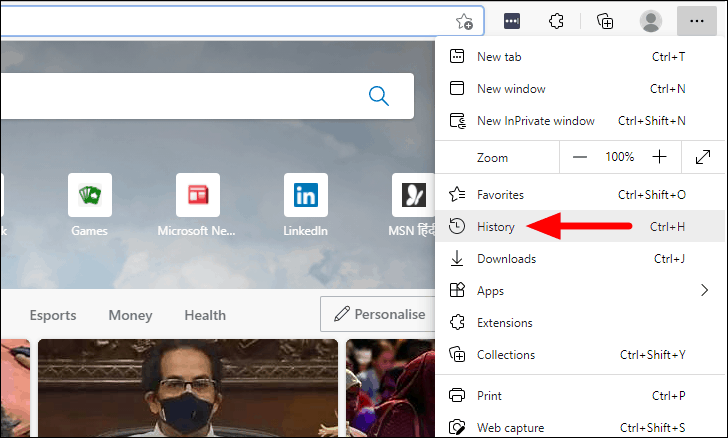
En el menú desplegable Historial, haz clic en la elipsis de la parte superior y selecciona "Borrar datos de navegación".
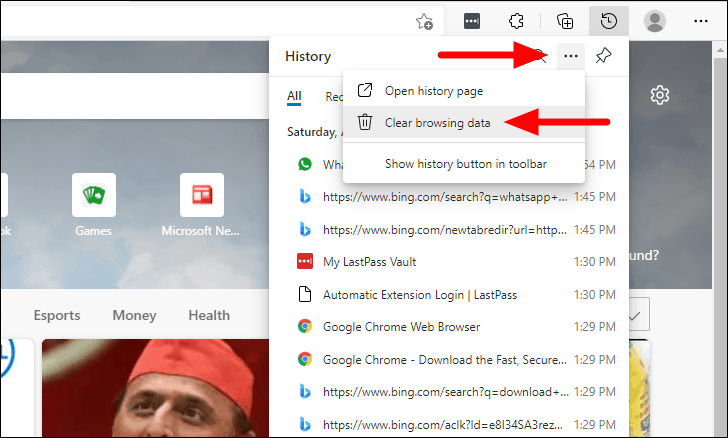
Por último, establece el "Rango de tiempo" en "Todo el tiempo" seleccionándolo en el menú desplegable, selecciona la opción "Imágenes y archivos en caché" y, a continuación, haz clic en "Borrar ahora" en la parte inferior.
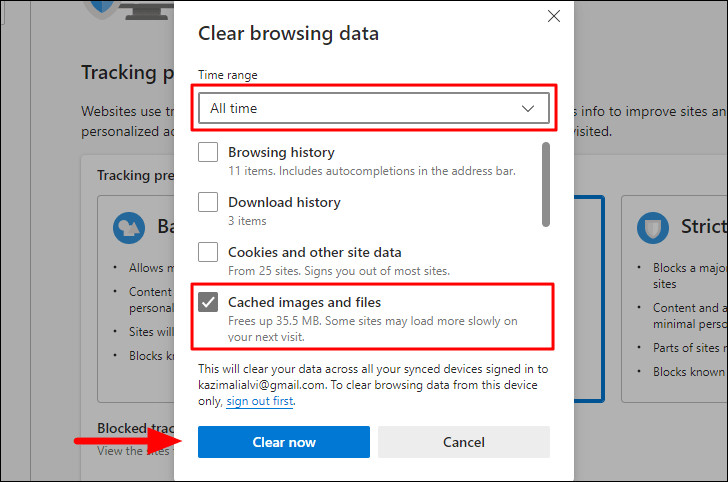
Después de borrar la caché, comprueba si Edge funciona bien.En caso de que siga fallando, pase a la siguiente solución.
2.Cambiar el motor de búsqueda por defecto
Si estableces Google Chrome como motor de búsqueda predeterminado, podría causar que el navegador se bloquee.Por lo tanto, prueba a cambiarlo y ver si funciona.
Para cambiar el motor de búsqueda predeterminado, haz clic en la opción "Configuración y más" situada en la esquina superior derecha de Edge.
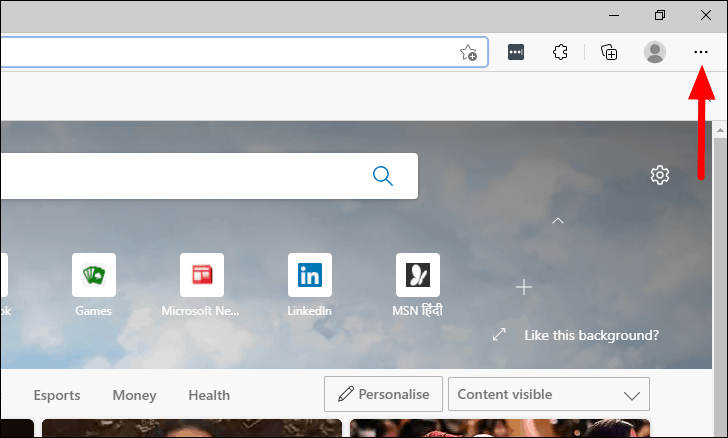
A continuación, seleccione "Configuración" en el menú que aparece.
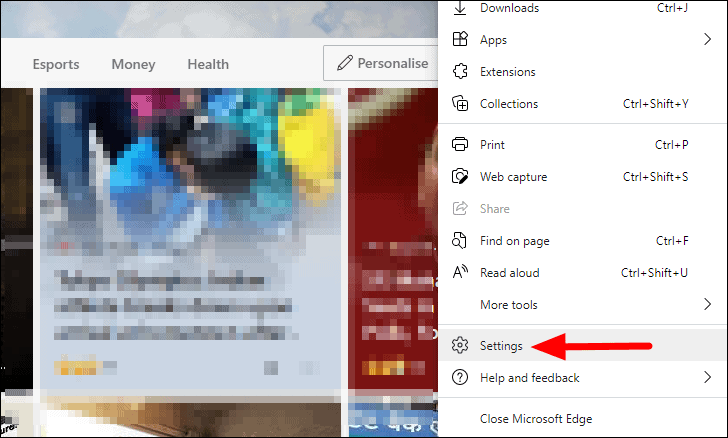
Ahora encontrará una lista de pestañas a la izquierda, seleccione "Privacidad, búsqueda y servicios",
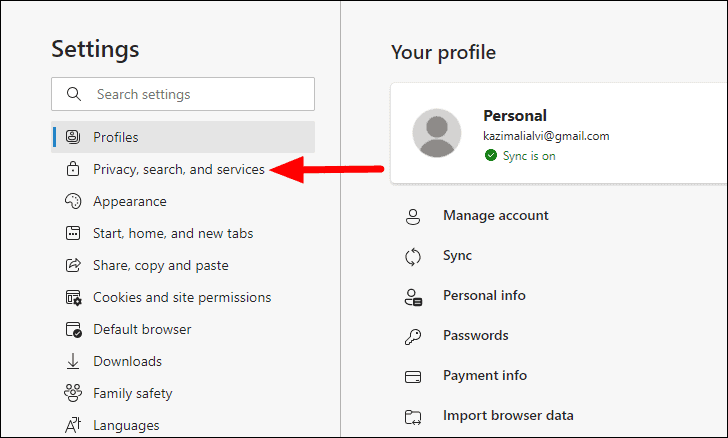
A continuación, desplácese hasta la parte inferior y seleccione la opción "Barra de direcciones y búsqueda".
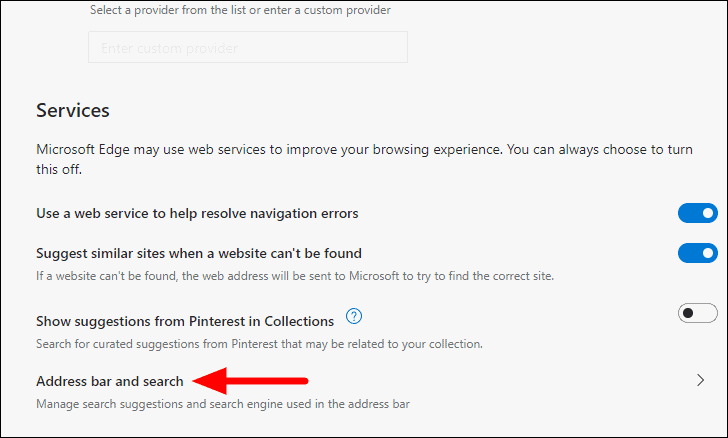
Por último, haga clic en el menú desplegable junto a "Motor de búsqueda utilizado en la barra de direcciones" y seleccione "Bing" en los resultados de búsqueda.También puedes seleccionar otras opciones, pero como Bing está recomendado por Edge, es mejor utilizarlo.
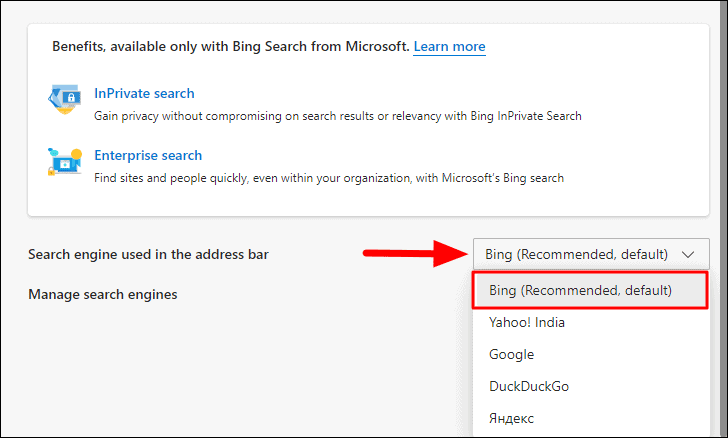
Reinicie Edge y compruebe si el error se ha solucionado.
3.Desactivar las sugerencias de búsqueda
Desactivar las sugerencias de búsqueda también ha funcionado como una solución eficaz para muchos usuarios.Si los otros mencionados anteriormente no han funcionado, puedes darle una oportunidad.
Para desactivar las sugerencias de búsqueda, ve a los servicios de "Privacidad, búsqueda y servicios" y selecciona "Barra de direcciones y búsqueda", como ya hemos comentado.Aquí, desactiva la opción "Mostrarme sugerencias de búsqueda y de sitios utilizando los caracteres que he escrito".
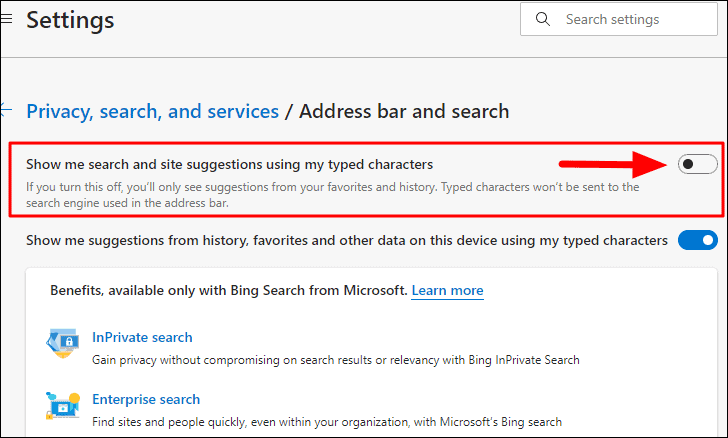
Reinicia Edge y comprueba si se soluciona el error.
4.Desactivar/eliminar extensiones
En muchas ocasiones, puede tratarse de una extensión incompatible que puede bloquear el navegador Edge.Se sabe que desactivar estas extensiones soluciona el problema.Se sabe que las extensiones de los bloqueadores de anuncios son las principales causantes del error, sin embargo, podría haber otras extensiones también.
En primer lugar, desactive las extensiones y compruebe si se soluciona el problema.En caso de que el problema de bloqueo de Edge persista, elimine las extensiones por completo.Puedes eliminarlas todas y luego añadirlas de una en una mientras verificas si te lleva a la inestabilidad.
Para desactivar/eliminar una extensión de Edge, haz clic en el icono "Configuración y más" situado en la esquina superior derecha y selecciona "Extensiones" en el menú.
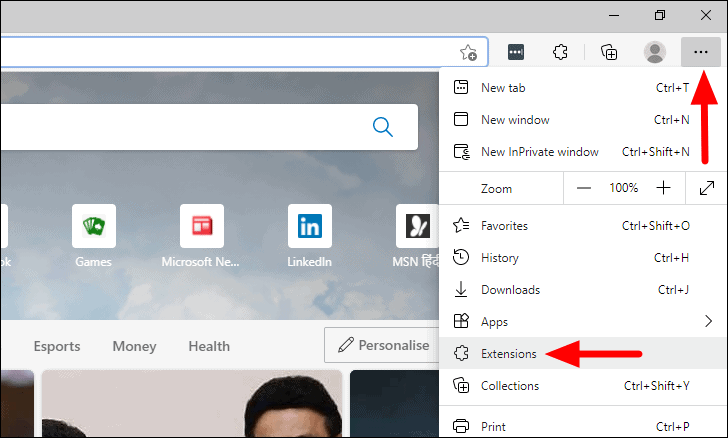
Para desactivar una extensiónApague el interruptor que se encuentra al lado.
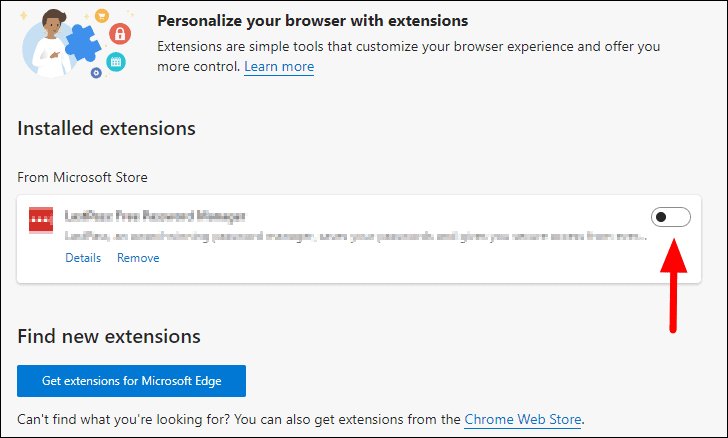
Si la desactivación de las extensiones no funciona, puede intentar eliminarlas por completo.
Para eliminar una extensión, haga clic en la opción "Eliminar" que se encuentra debajo.
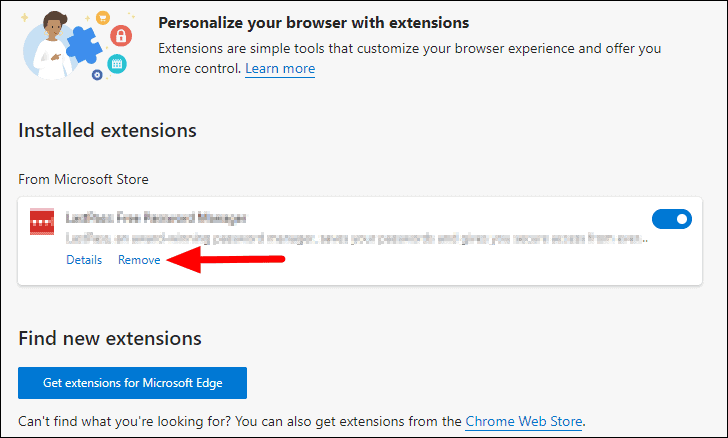
A continuación, haga clic en "Eliminar" en el cuadro de confirmación que aparece en la parte superior.
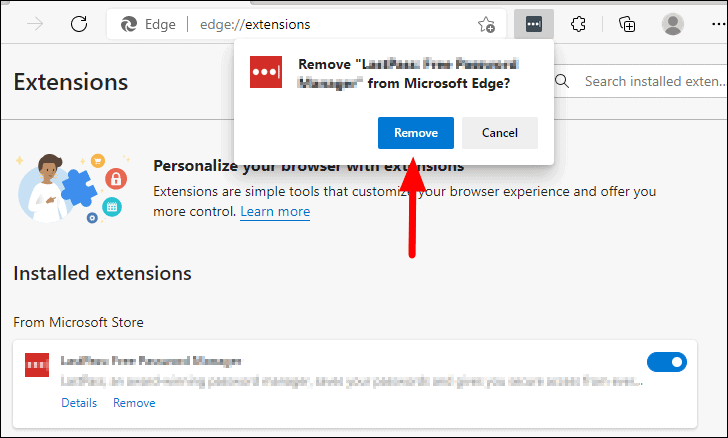
Compruebe si al desactivar o eliminar las extensiones se soluciona el problema.
5.Actualizar el borde
Si hace tiempo que no actualizas Edge, es hora de que compruebes si hay actualizaciones disponibles.También es posible que el error se deba a un error de la versión actual que probablemente se solucione con una actualización.
Para actualizar Edge, haz clic en la opción "Ajustes y más" situada en la esquina superior derecha.
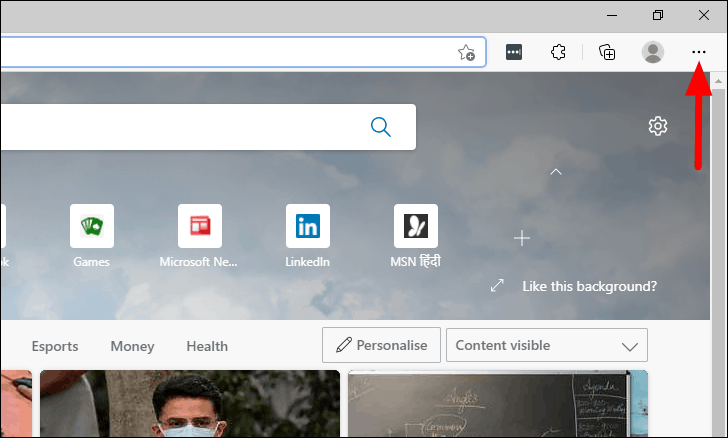
A continuación, pasa el cursor por encima de "Ayuda y comentarios" en la lista de opciones que aparece y selecciona "Acerca de Microsoft Edge".
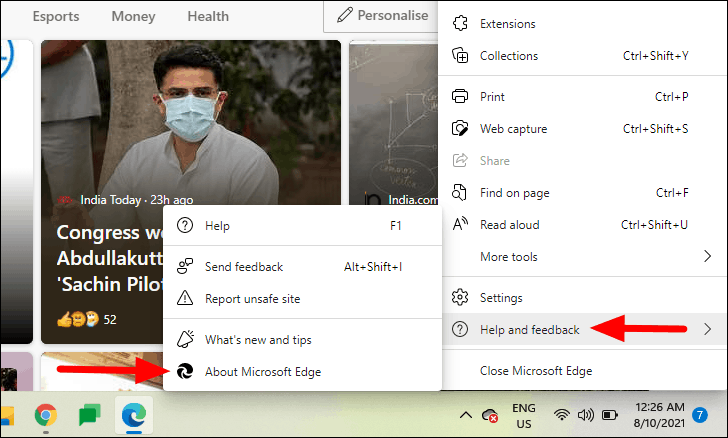
Ahora Edge buscará automáticamente las actualizaciones disponibles y, si hay alguna, se descargará e instalará.En caso de que estés en la última versión, se leerá 'Microsoft Edge está actualizado', en cuyo caso, puedes pasar a la siguiente corrección.
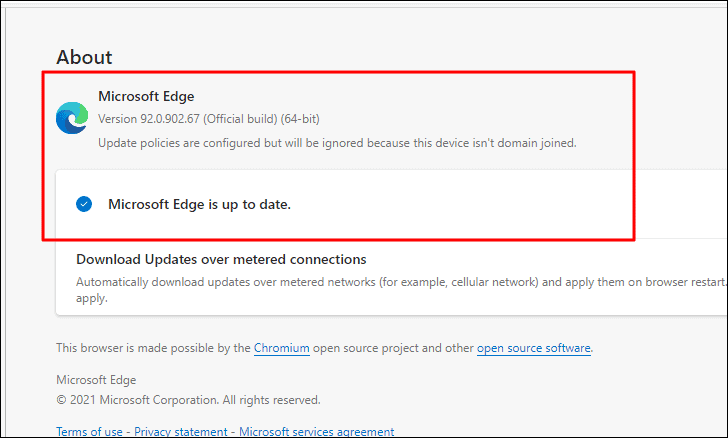
6.Reparación de bordes
Reparar Edge ayuda a solucionar muchos errores del navegador, incluidos los que provocan su caída.Puedes reparar fácilmente el navegador a través de la configuración de la aplicación en tu sistema sin tener que instalar ningún software de terceros o iniciar Edge.Esta corrección sería de gran ayuda si no puedes acceder al navegador y ejecutar las otras correcciones.
Nota:Antes de proceder, asegúrese de que su sistema está conectado a una conexión de Internet estable.
Para reparar Edge, pulseWINDOWS+Spara abrir el menú de "Búsqueda", introduzca "Configuración" en el campo de texto de la parte superior y, a continuación, haga clic en el resultado de la búsqueda correspondiente para iniciar la aplicación.Como alternativa, puede pulsarWINDOWS+Ipara iniciar la aplicación de Ajustes.
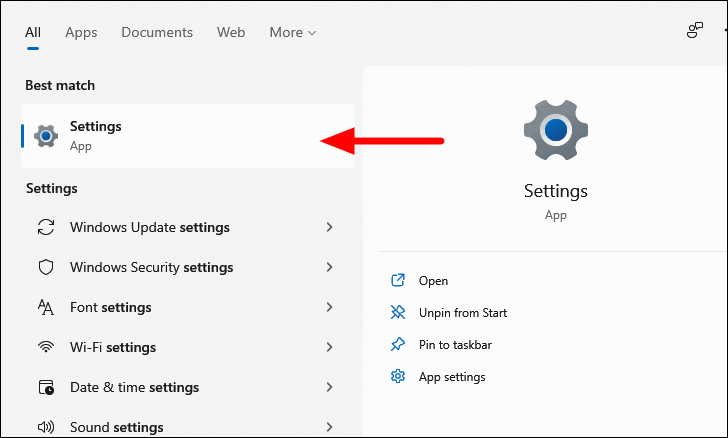
En Ajustes, seleccione "Aplicaciones" en las pestañas de la izquierda.
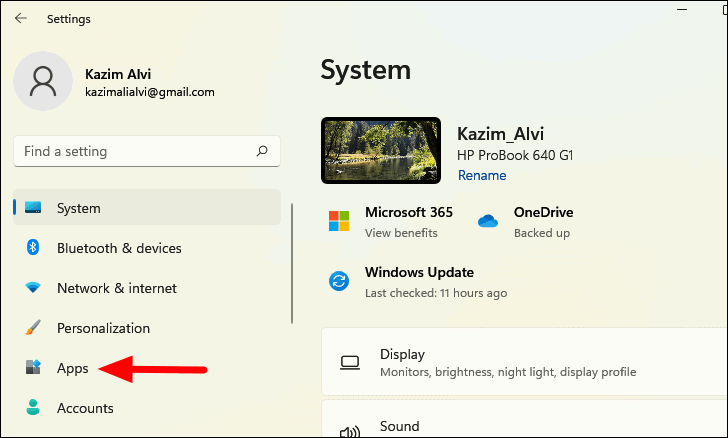
A continuación, haz clic en "Apps & features" de la lista de opciones de la derecha.
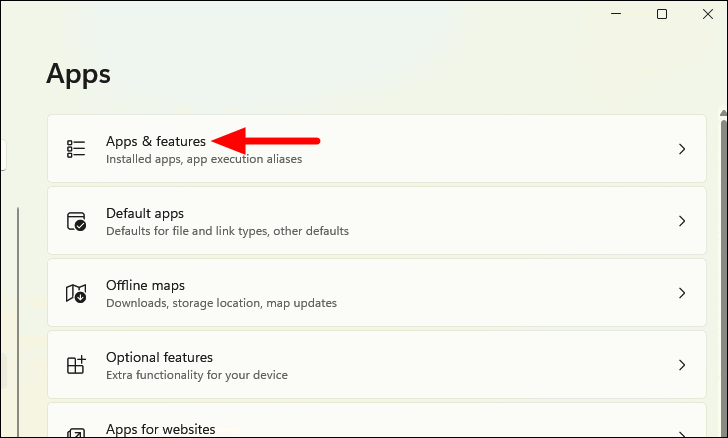
Ahora, localiza "Microsoft Edge" en la lista de aplicaciones, haz clic en la elipsis junto a él y selecciona "Modificar".
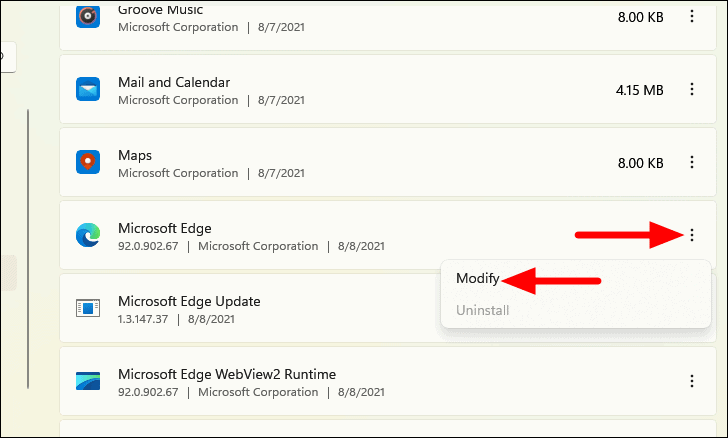
En la ventana "Reparar Microsoft Edge", haga clic en "Reparar" y siga las instrucciones que aparecen en pantalla para completar el proceso de reparación.
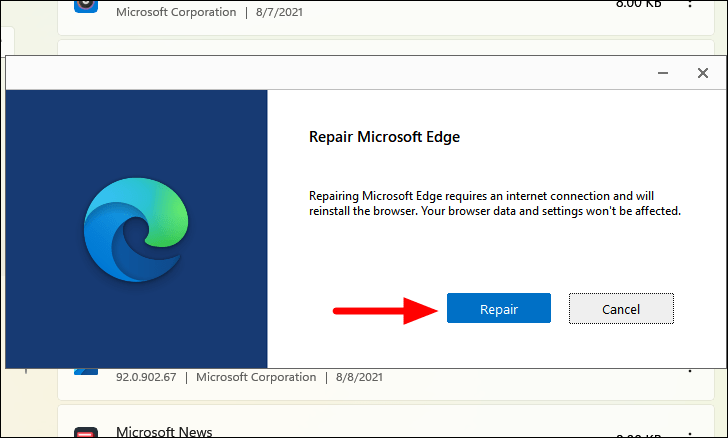
Este proceso reinstalará el navegador, aunque los datos del navegador y los ajustes configurados no se verán afectados.
7.Actualizar Windows
Ejecutar una versión antigua de Windows también podría provocar inestabilidad.Además, un error en la versión actual podría estar causando el error.Si ese es el caso, deberías comprobar si hay una actualización disponible, ya que lo más probable es que el fallo se solucione en actualizaciones posteriores.
Para actualizar Windows 11, inicie la aplicación "Configuración", como se ha comentado anteriormente, y seleccione "Windows Update" en las pestañas que aparecen a la izquierda.
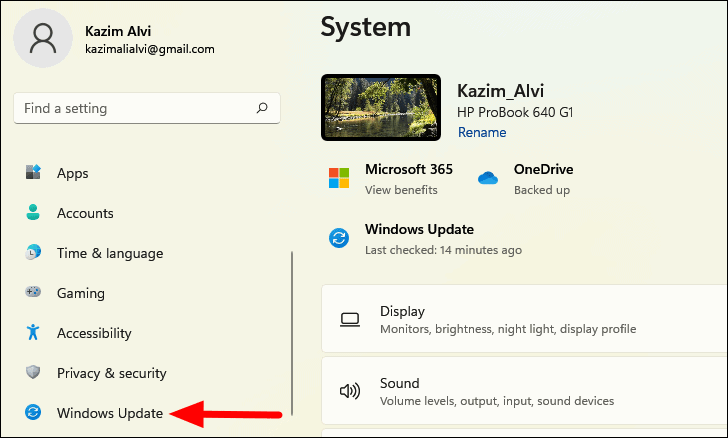
A continuación, haga clic en la opción "Buscar actualizaciones" de la derecha para buscar cualquier actualización disponible.
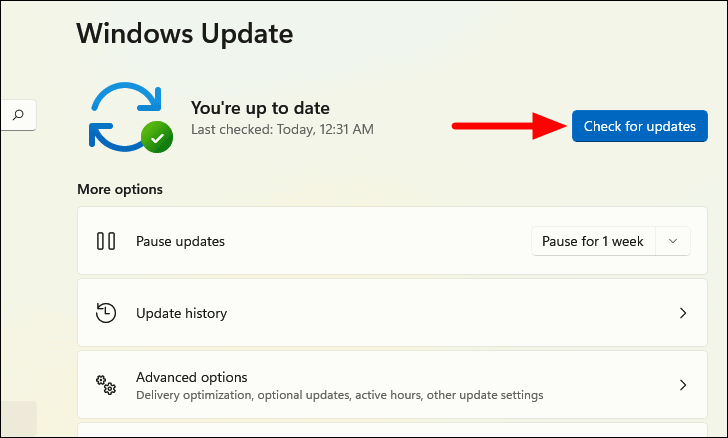
Si hay alguna actualización disponible para Windows 11, se descargará e instalará.Reinicie el ordenador una vez instalada la actualización y compruebe si ahora Edge funciona bien.
8.Ejecutar la exploración SFC
Los archivos de sistema corruptos también podrían ser una posible causa de que Edge se bloquee.El escáner SFC (System File Checker) identifica los archivos de sistema corruptos y los sustituye por una copia en caché.Puede ejecutar el escaneo con un simple comando en un Símbolo del sistema elevado.
Para ejecutar un escaneo SFC, busque "Windows Terminal" en el menú "Buscar", y haga clic con el botón derecho del ratón en el resultado de la búsqueda correspondiente, y seleccione "Ejecutar como administrador" en el menú contextual.
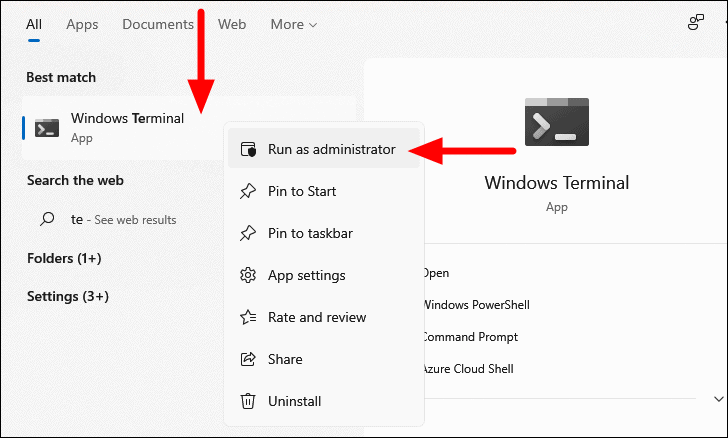
Si no has configurado "Símbolo del sistema" como perfil predeterminado, se abrirá por defecto la pestaña "PowerShell".Para abrir la pestaña "Símbolo del sistema", haz clic en la flecha que mira hacia abajo en la parte superior y selecciona "Símbolo del sistema" en la lista de opciones.Como alternativa, puede pulsarCTRL+SHIFT+2para iniciar el Símbolo del sistema.
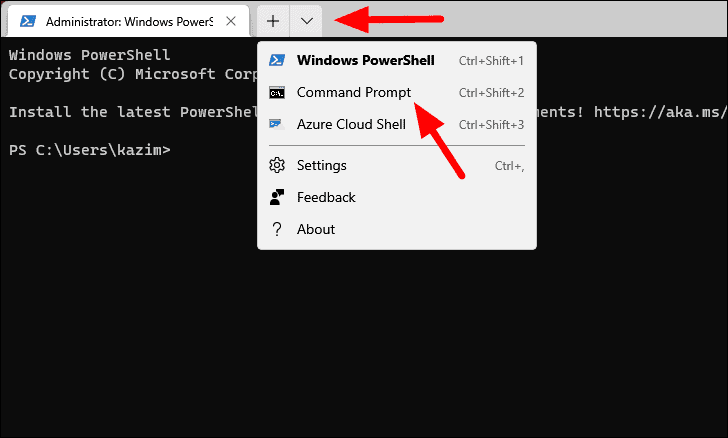
A continuación, introduzca el siguiente comando y pulseENTRAR ENpara ejecutarlo.Este comando ejecuta la exploración SFC.
sfc /scannow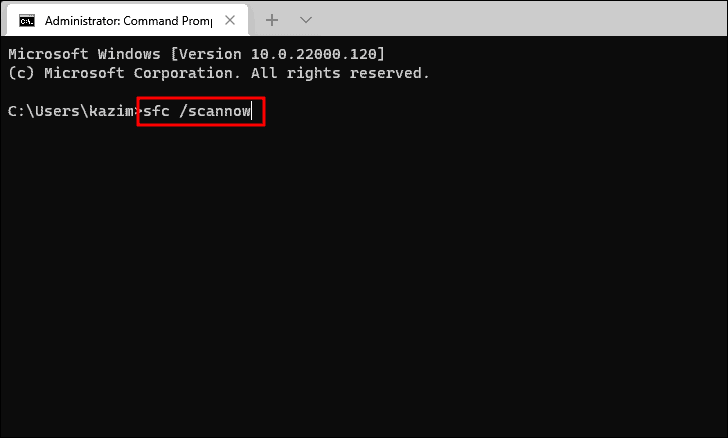
El escaneo comenzará en unos momentos y tardará unos minutos en completarse.Puede trabajar en el sistema mientras el análisis se ejecuta en segundo plano.
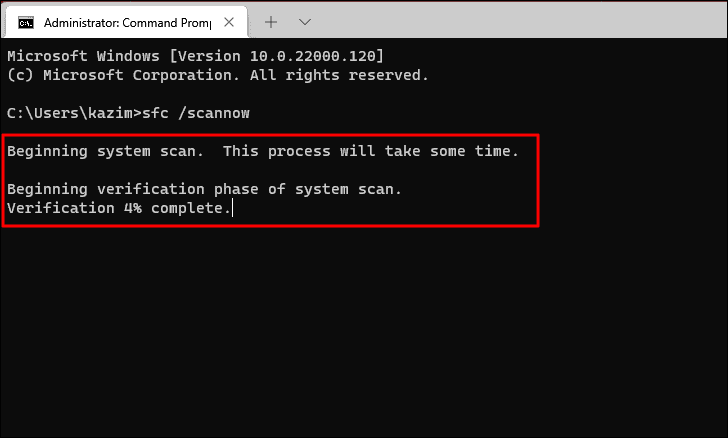
Después de la ejecución del escaneo, se le informará si se encuentra algún archivo corrupto.Inicie Edge y compruebe si sigue fallando o si funciona eficazmente.
9.Desinstalar antivirus de terceros
Si ninguna de las soluciones anteriores ha funcionado, es probable que el culpable sea un antivirus de terceros instalado en el sistema.Si has instalado uno, desinstálalo y comprueba si se soluciona el error.
Para desinstalar un antivirus de terceros (o cualquier aplicación), pulseWINDOWS+Rpara lanzar el comando Ejecutar, introduzca "appwiz.cpl" en el campo de texto, y haga clic en "Aceptar" en la parte inferior o pulseENTRAR ENpara iniciar la ventana "Programa y características".
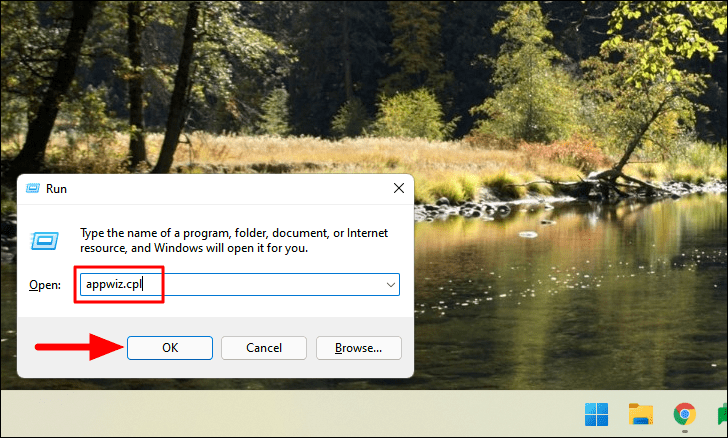
Ahora, seleccione el antivirus de terceros de la lista de aplicaciones y haga clic en "Desinstalar" en la parte superior.Seleccione la respuesta adecuada en caso de que aparezca un cuadro de confirmación.
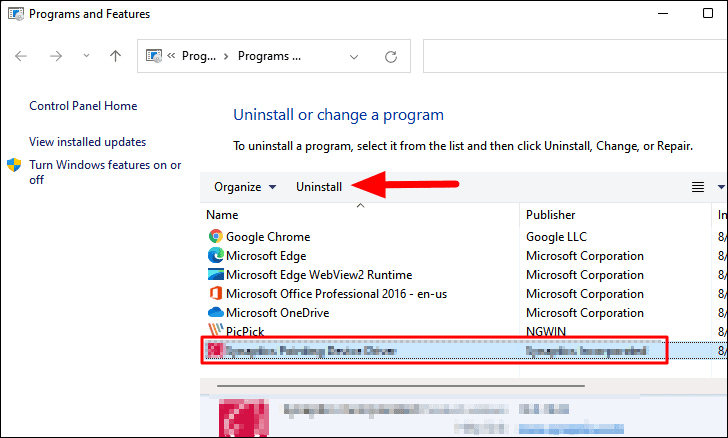
Después de desinstalar la aplicación, Edge debería empezar a funcionar bien y no bloquearse.
10.Navegador Switch
Si ninguna de las soluciones anteriores ha funcionado, siempre tienes la opción de cambiar a Google Chrome o Mozilla Firefox, dos de los mejores navegadores actualmente.Después de cambiar, sigue buscando las actualizaciones de Edge y Windows, instálalas y comprueba si el error se soluciona o puedes cambiar definitivamente a los navegadores mencionados anteriormente.
Después de ejecutar las correcciones anteriores, Microsoft Edge ya no se bloqueará, y podrá utilizarlo sin temor a perder los datos no guardados.

