10 formas de solucionar el problema de -Windows no puede conectarse a esta red
Actualizado en enero de 2024: Deje de recibir mensajes de error y ralentice su sistema con nuestra herramienta de optimización. Consíguelo ahora en - > este enlace
- Descargue e instale la herramienta de reparación aquí.
- Deja que escanee tu computadora.
- La herramienta entonces repara tu computadora.
¿Encuentras un error al intentar conectarte a una red?Mantenga sus preocupaciones a raya y ejecute estas sencillas y eficaces soluciones.
El ordenador e Internet se han convertido en sinónimos en los últimos dos años.Siempre que se enciende el ordenador, lo primero que se comprueba es si está conectado a Internet.Sin embargo, muchos usuarios han informado de que han encontrado el error "Windows no puede conectarse a esta red".
El error le impide conectarse a una red y acceder a Internet sin proporcionar ninguna razón que lo provoque.Esto es tan frustrante como problemático, ya que no estás seguro de cómo proceder.Sin embargo, la solución es tan sencilla como el problema que la origina.
Notas importantes:
Ahora puede prevenir los problemas del PC utilizando esta herramienta, como la protección contra la pérdida de archivos y el malware. Además, es una excelente manera de optimizar su ordenador para obtener el máximo rendimiento. El programa corrige los errores más comunes que pueden ocurrir en los sistemas Windows con facilidad - no hay necesidad de horas de solución de problemas cuando se tiene la solución perfecta a su alcance:
- Paso 1: Descargar la herramienta de reparación y optimización de PC (Windows 11, 10, 8, 7, XP, Vista - Microsoft Gold Certified).
- Paso 2: Haga clic en "Start Scan" para encontrar los problemas del registro de Windows que podrían estar causando problemas en el PC.
- Paso 3: Haga clic en "Reparar todo" para solucionar todos los problemas.
Antes de pasar a las correcciones, es importante que identifiques cualquier cambio reciente que hayas hecho en el sistema, en la configuración del Wi-Fi o del router, o en la propia contraseña, entre otros.Una vez que se identifique la causa subyacente, ya no será un proceso de solución de problemas de acierto y error.
Sin embargo, si no puede identificar un problema en particular que esté provocando el error "Windows no puede conectarse a esta red", ejecute las siguientes correcciones en la secuencia en que se mencionan para una rápida resolución.
1.Reiniciar el módem/router
En la mayoría de los casos, es el módem o el router el que funciona mal y provoca el error "Windows no puede conectarse a esta red".Si te encuentras con el error, lo primero que debes hacer es apagar el router, esperar un par de minutos y volver a encenderlo.Ahora comprueba si puedes conectarte a la red.
2.Activar y desactivar el modo avión
Al activar el 'Modo Avión' en Windows 10 se desconecta tanto el Wi-Fi como el Bluetooth.Esto ha demostrado ser una solución eficaz para la mayoría de los usuarios, en caso de que el problema subyacente sea trivial.
Para activar y desactivar el "Modo Avión", haz clic en el icono del "Centro de Acción" en la "Barra de Tareas".Esto lanzará un menú con notificaciones en la parte superior y varios mosaicos en la parte inferior.Haz clic en la pestaña "Modo avión" para activarlo.
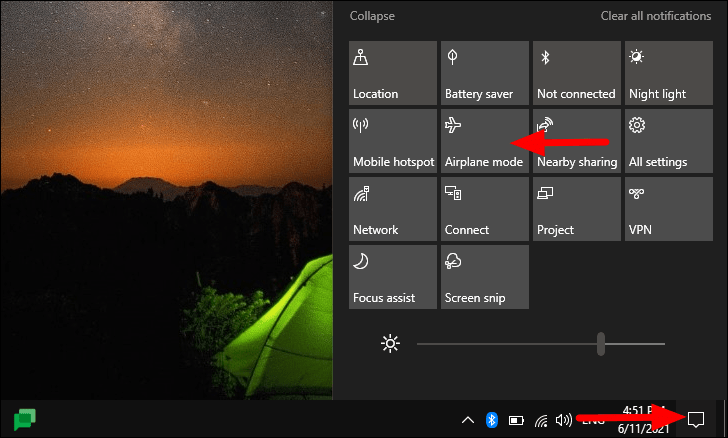
Una vez activado el "Modo avión", su icono será visible en la "Bandeja del sistema".Ahora, espera uno o dos minutos y vuelve a hacer clic en la misma ficha para desactivar el "Modo avión".
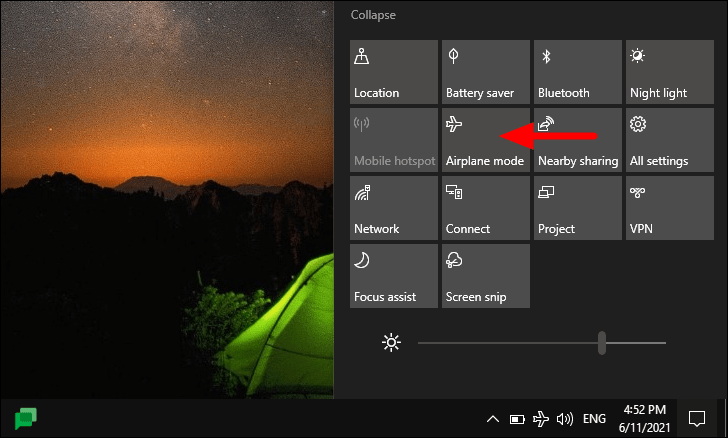
Ahora, comprueba si el error se ha solucionado y puedes conectarte a Internet sin ningún impedimento.
3.Olvídate y vuelve a conectarte a la red
Si la red actual ha sido mal configurada por el sistema, se produciría el error "Windows no puede conectarse a esta red".Para solucionarlo, basta con olvidarse de la red y volver a conectarse a ella.Reconfigurará la configuración de la conexión y solucionará el error, si es que está causando el error en primer lugar.
Para olvidar una redHaga clic con el botón derecho del ratón en el icono "Wi-Fi" de la bandeja del sistema y seleccione "Abrir la configuración de red e Internet" en el menú.
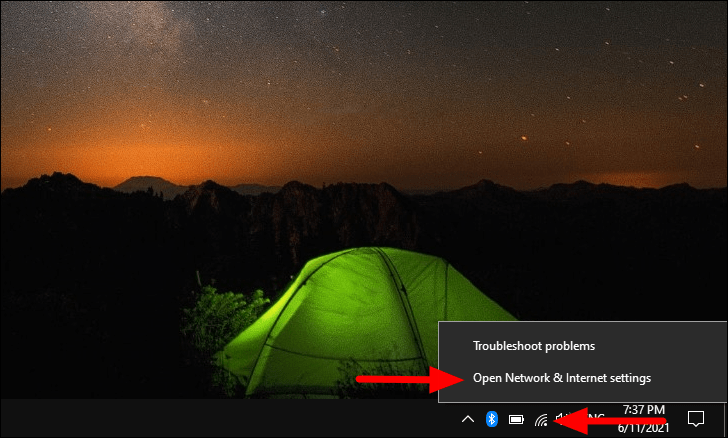
En la configuración de "Red e Internet", encontrará varias pestañas a la izquierda.Seleccione la pestaña "Wi-Fi".
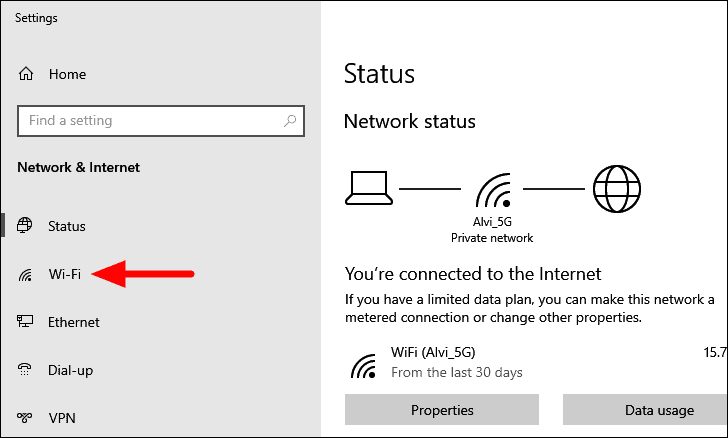
A continuación, haga clic en "Gestionar redes conocidas".
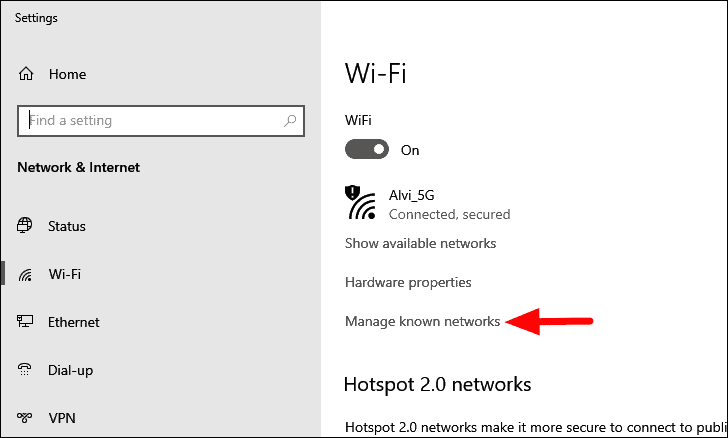
Ahora, localiza la red con la que tienes problemas de conexión y haz clic en ella.A continuación, haz clic en la opción "Olvidar" que aparece.
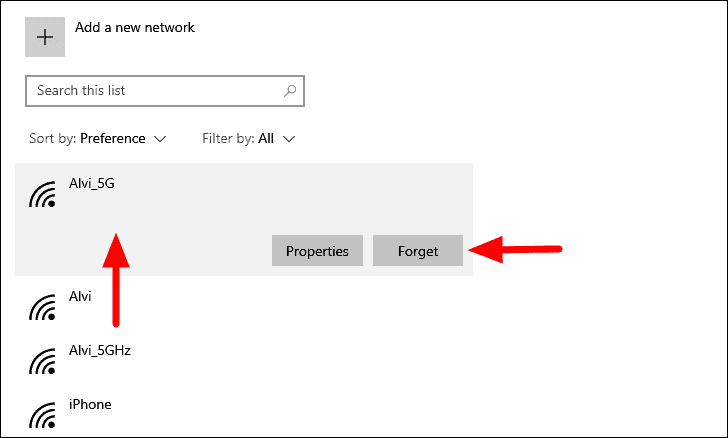
La red se eliminará de la lista de redes conocidas.El siguiente paso es volver a conectarse a él.
Para volver a conectarse a la red,haga clic en el icono "Wi-Fi" de la "Bandeja del sistema", seleccione la red y, a continuación, haga clic en "Conectar".
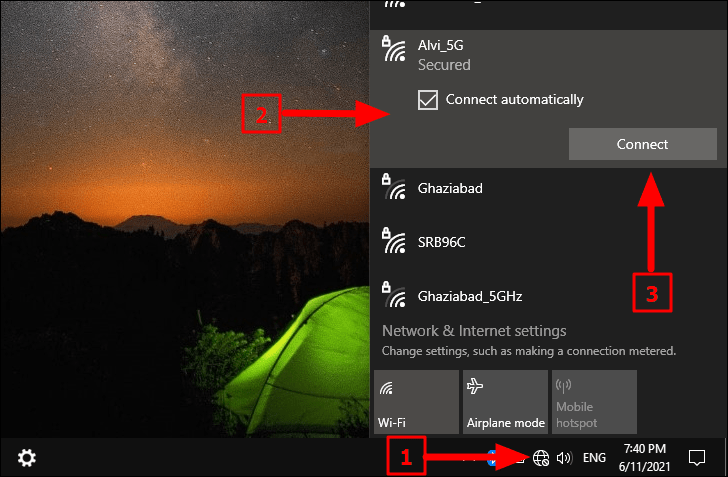
Si la red está protegida con una contraseña, se le pedirá que la introduzca para la autenticación.Después de introducir la contraseña, deberías poder conectarte a la red sin encontrar ningún error.
4.Actualizar Windows
Ejecutar una versión antigua de Windows también podría conducir a múltiples errores, por lo tanto, se recomienda mantener el Windows actualizado.En términos sencillos, si se encuentra con el error debido a un error en la versión actual, hay una alta posibilidad de que el error se haya solucionado en las versiones más nuevas.Por lo tanto, la actualización a la última versión debería solucionar el error.
Para actualizar el Windows, pulseWINDOWS + Ipara iniciar la "Configuración" del sistema, y seleccione "Actualización y seguridad" en la lista de opciones.
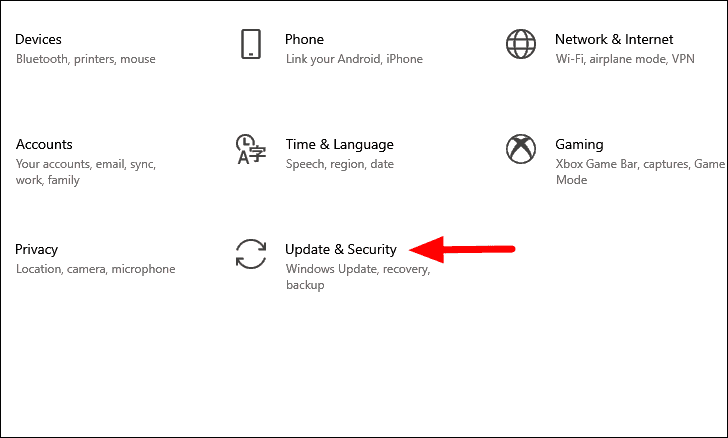
La pestaña "Windows Update" se abrirá por defecto en la configuración de "Actualización y seguridad".A continuación, haga clic en la opción "Buscar actualizaciones" de la derecha.
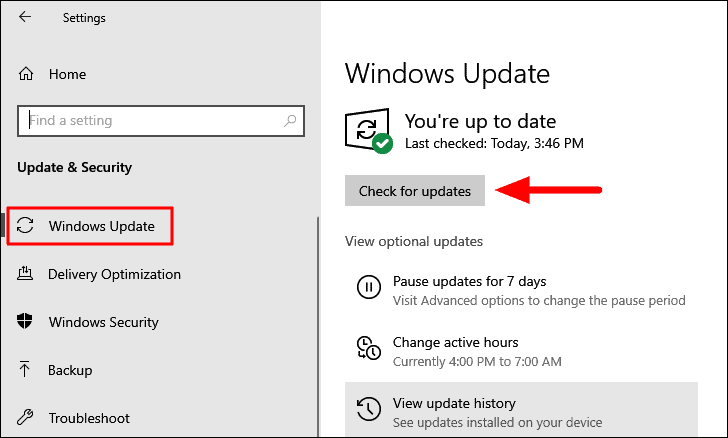
Windows buscará ahora cualquier actualización disponible, y la descargará e instalará en el sistema, si hay alguna disponible.Compruebe si la actualización de Windows soluciona el error "Windows no puede conectarse a esta red".
5.Reinstalar el controlador de red
En muchos casos, el error 'Windows no puede conectarse a esta red' puede encontrarse debido a controladores de red corruptos.Los controladores corruptos pueden identificarse por un signo de exclamación amarillo junto a ellos en el "Administrador de dispositivos".Sin embargo, incluso si no hay ninguna señal, vale la pena reinstalar el controlador.
Para reinstalar el controlador de "Red", busque el "Administrador de dispositivos" en el "Menú de inicio" y, a continuación, seleccione el resultado de la búsqueda correspondiente para iniciar la aplicación.
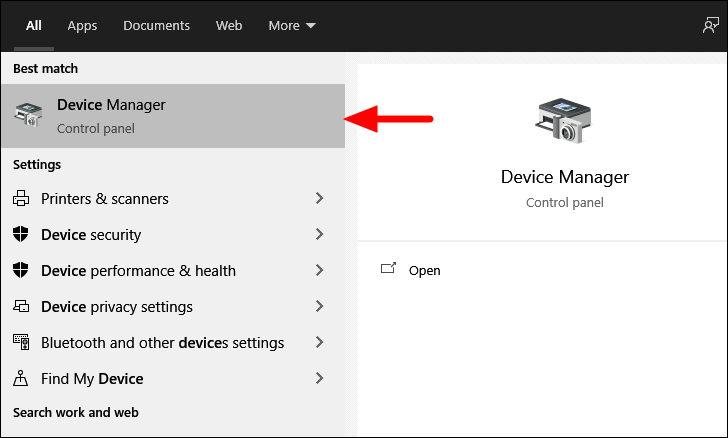
En la ventana del "Administrador de dispositivos", localice la opción "Adaptadores de red" y haga doble clic en ella para ampliar y ver los controladores que contiene.
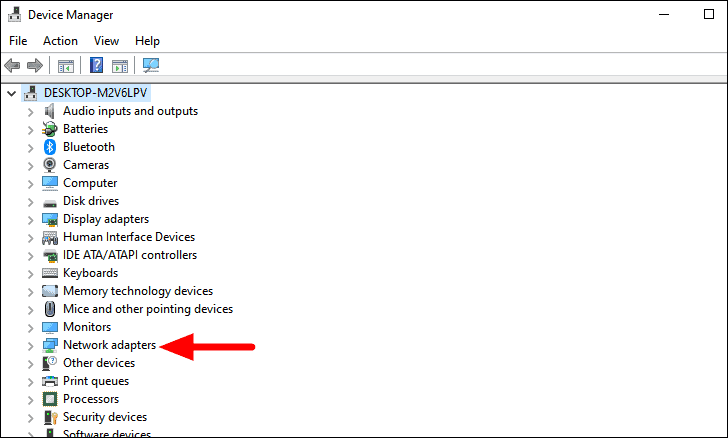
Ahora, haz clic con el botón derecho en el controlador "Wi-Fi" y selecciona "Desinstalar dispositivo" en el menú contextual.
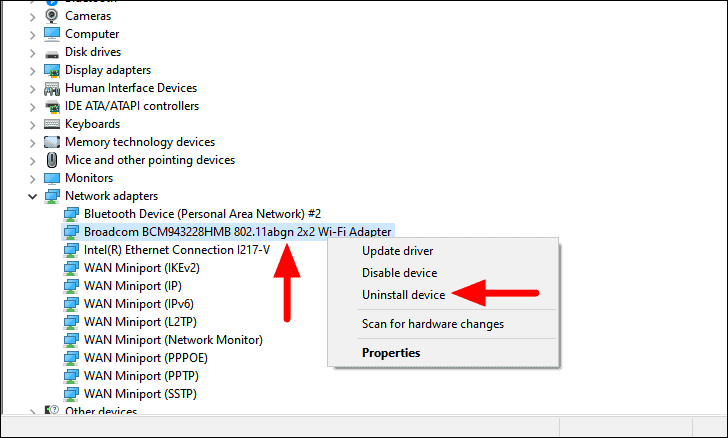
A continuación, marque la casilla "Eliminar el software del controlador de este dispositivo" y haga clic en "Desinstalar" en la parte inferior para completar el proceso.
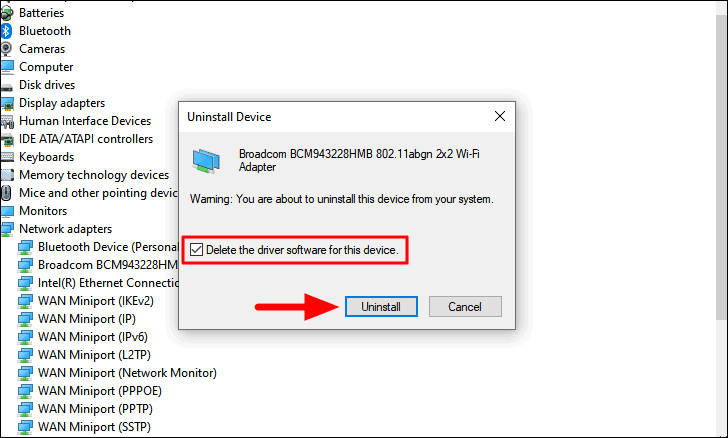
Una vez desinstalado el controlador, reinicie el ordenador.Cuando el sistema se reinicie, se instalará automáticamente un nuevo controlador.Ahora comprueba si puedes conectarte a la red.En caso de que siga encontrando el error, pruebe la siguiente solución.
6.Actualizar el controlador de red
En caso de que la reinstalación no funcione, la siguiente solución es actualizar el controlador de 'Red'.Si está utilizando una versión obsoleta del controlador, puede haber problemas de compatibilidad, lo que lleva al error "Windows no puede conectarse a esta red".
Para actualizar el controlador, haga clic con el botón derecho del ratón sobre él y, a continuación, seleccione la opción "Actualizar controlador" en el menú contextual.
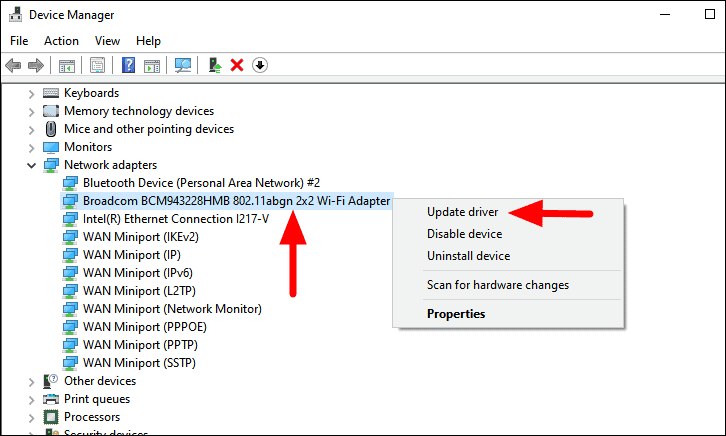
En la ventana "Actualizar controladores", se le presentarán dos opciones.La primera es dejar que Windows busque automáticamente los controladores e instale el mejor en su sistema o instalarlo manualmente.Si no es una persona experta en tecnología, se recomienda seleccionar la primera opción y dejar que Windows busque la actualización.
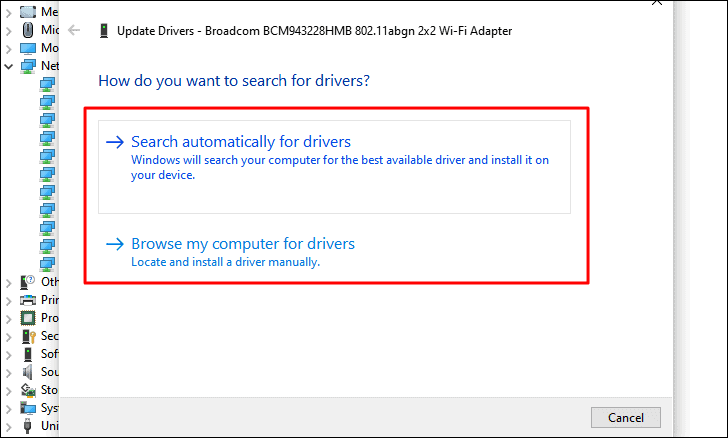
Si Windows no pudo encontrar una actualización, no se puede descartar que no haya ninguna disponible.Muchas veces, los fabricantes publican actualizaciones en el sitio web oficial que Windows no puede recuperar.En este caso, tendrá que descargar e instalar manualmente el controlador.Pero antes de proceder, es necesario encontrar la versión actual del controlador con el fin de identificar la versión más reciente de la misma.
Para encontrar la versión actual del controladorHaga clic con el botón derecho del ratón en el controlador y seleccione "Propiedades" en el menú contextual.
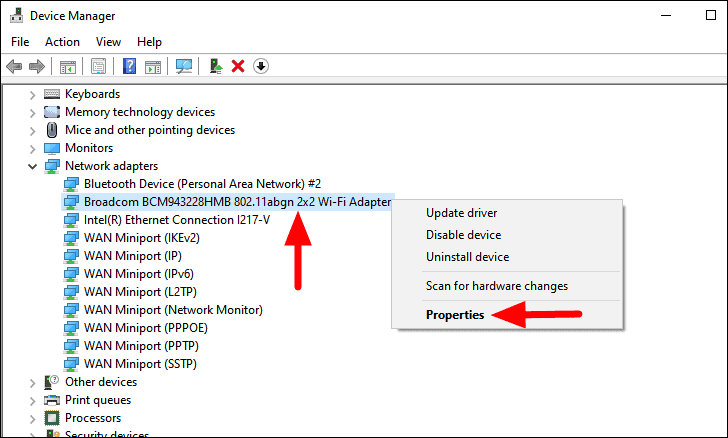
A continuación, vaya a la pestaña "Controlador", y la versión actual se mencionará junto a "Versión del controlador".
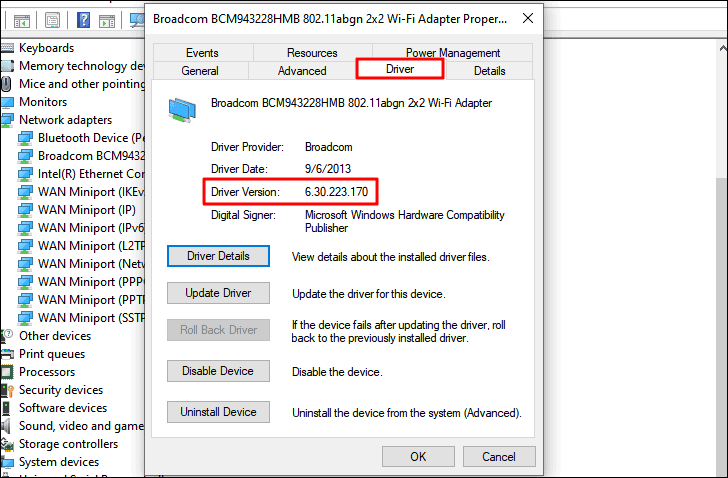
Una vez que tenga la versión actual del controlador, busque el controlador en la web.A partir de los resultados de la búsqueda, localice el sitio web del fabricante y vea si hay una actualización disponible.En caso de que haya uno, descárguelo.Ahora, haga doble clic en el archivo descargado y siga las instrucciones en pantalla para completar el proceso de instalación.
Una vez instalado el controlador, reinicie el sistema y compruebe si el error se ha solucionado.
7.Ejecutar el solucionador de problemas del adaptador de red
Si ninguna de las soluciones anteriores te ha funcionado, es hora de que ejecutes el solucionador de problemas del "Adaptador de red".Windows 10 ofrece una serie de solucionadores de problemas integrados que identifican y solucionan automáticamente los problemas que provocan el error.En el caso del error 'Windows no puede conectarse a esta red', es el solucionador de problemas del 'Adaptador de red' el que acude en su ayuda.
Para ejecutar el solucionador de problemas del "Adaptador de red", pulseWINDOWS + Ipara iniciar la "Configuración", y seleccione "Actualización y seguridad" en la lista de opciones.
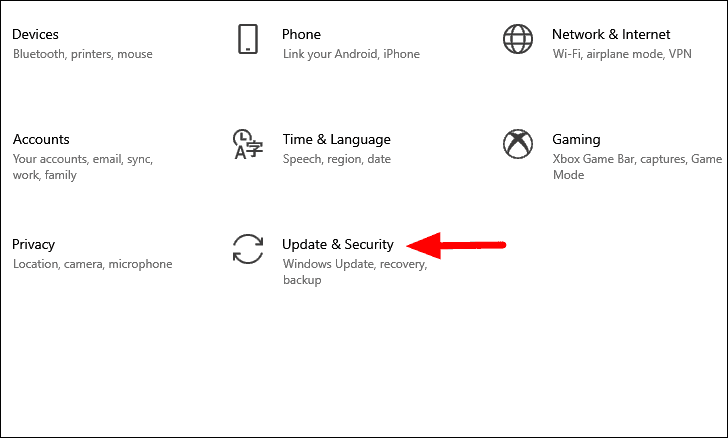
En la configuración de "Actualización y seguridad", encontrará varias pestañas a la izquierda.Seleccione la pestaña "Solucionar problemas" y, a continuación, haga clic en la opción "Solucionadores de problemas adicionales" de la derecha.
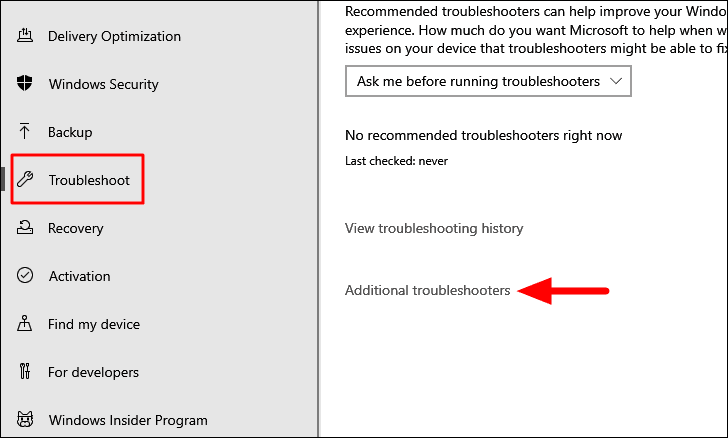
Ahora, desplázate hacia abajo y localiza el solucionador de problemas del "Adaptador de red".Una vez localizado, seleccione el solucionador de problemas y haga clic en la opción "Ejecutar el solucionador de problemas" que aparece.
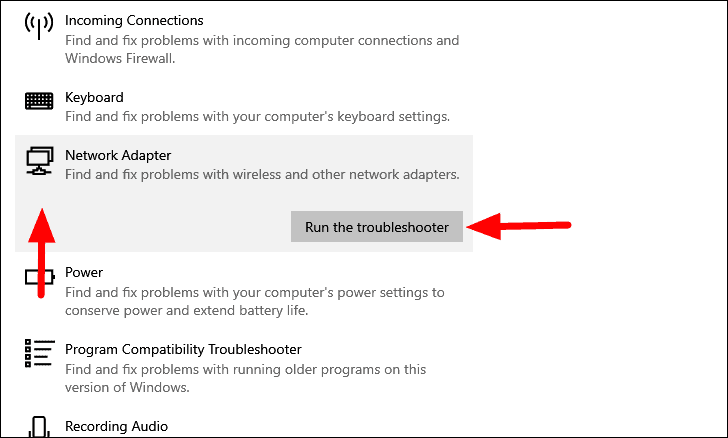
Ahora se abrirá la ventana del solucionador de problemas.Siga las instrucciones en pantalla para completar el proceso de solución de problemas y compruebe si ahora puede conectarse a la red.
8.Restablecer la configuración de la red
Si hay un fallo o un error en los "Ajustes de red", puede dar lugar a problemas de conexión a una red.En este caso, la opción más fácil y eficaz es restablecer la "Configuración de red".
Para restablecer los "Ajustes de red", pulseWINDOWS + Ipara iniciar la "Configuración" del sistema y, a continuación, haga clic en la opción "Red e Internet".
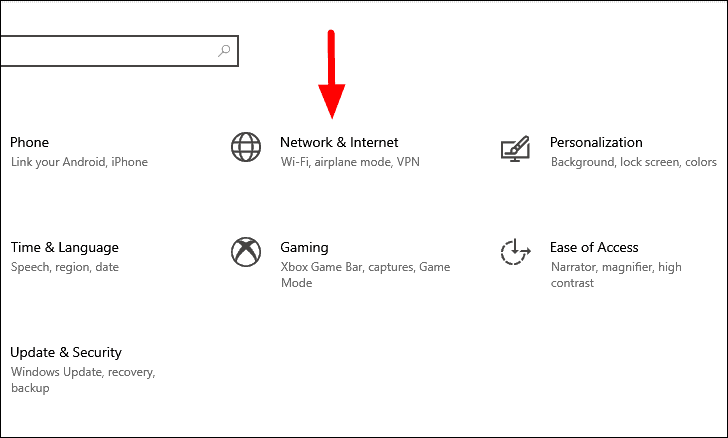
En la configuración de "Red e Internet", la pestaña "Estado" se abrirá por defecto.Desplácese hacia abajo y haga clic en la opción "Restablecimiento de la red".
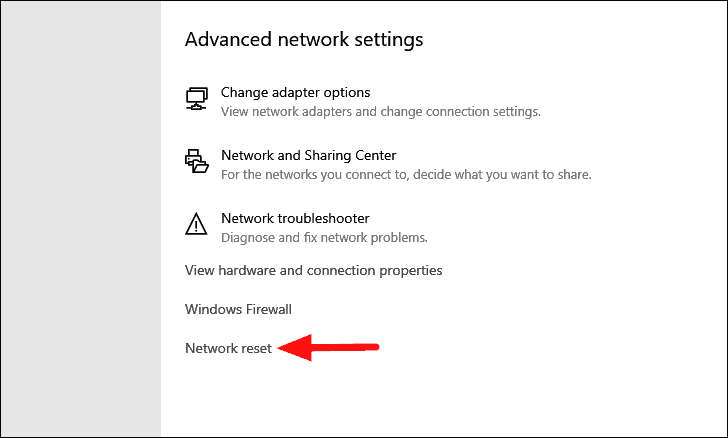
A continuación, haga clic en la opción "Restablecer ahora" y espere a que se complete el proceso de restablecimiento.
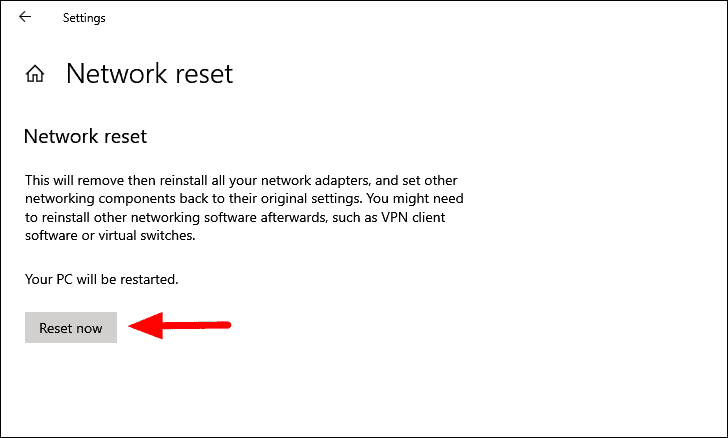
Después de reiniciar el sistema, compruebe si el error "Windows no puede conectarse a esta red" se ha solucionado.
9.Desactivar la configuración de IPv6
Muchos usuarios han informado de que era la configuración de IPv6 la que provocaba el error y que desactivarla les funcionaba como solución.Es muy probable que tu ordenador pueda funcionar con la configuración IPv4 para el uso general y que sólo necesite la configuración IPv6 para tareas específicas, por lo que desactivarla no supondría un gran problema.
Para desactivar la configuración de IPv6, pulseWINDOWS + Rpara lanzar el comando "Ejecutar", introduzca "ncpa.cpl" en el cuadro de texto y, a continuación, haga clic en "Aceptar" en la parte inferior o pulseENTRA ENpara iniciar "Conexiones de red".
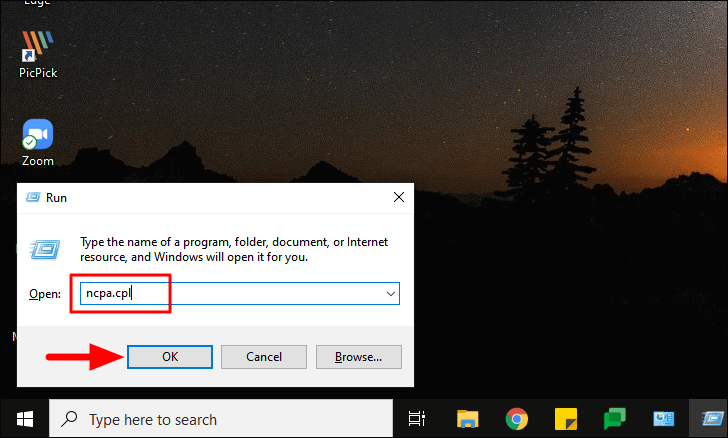
En la ventana "Conexiones de red", haga clic con el botón derecho del ratón en la opción "Wi-Fi" y seleccione "Propiedades" en el menú contextual.
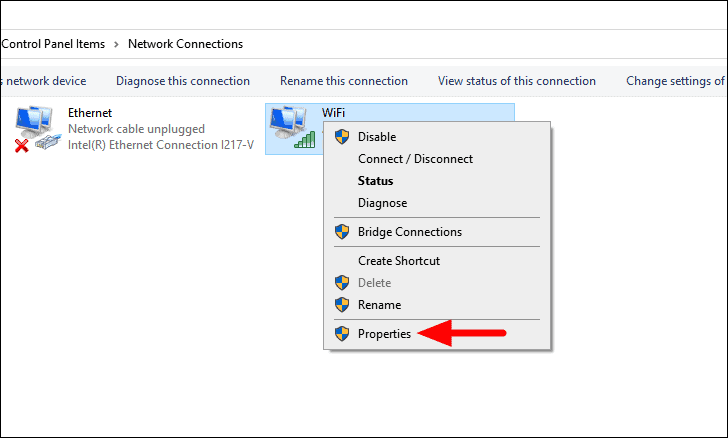
En la pestaña "Redes" de "Propiedades de Wi-Fi", localice la "Versión del Protocolo de Internet (TCP/IPv6)" y desmarque la casilla correspondiente. Por último, haga clic en "Aceptar" en la parte inferior para guardar los cambios.
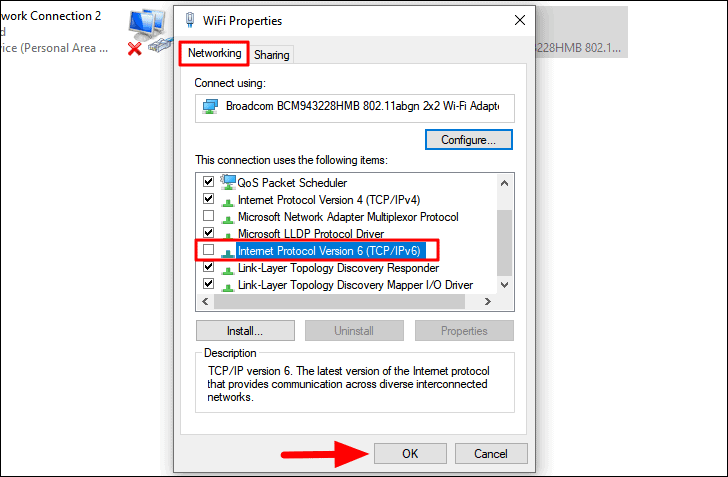
Ahora, reinicie su ordenador y compruebe si el error se ha solucionado.Si persiste, pase a la siguiente corrección.
10.Ejecutar la restauración del sistema
Si ninguno de los métodos anteriores ha solucionado el error "Windows no puede conectarse a esta red", es el momento de recurrir a la "Restauración del sistema".Esta función de Windows le permite retroceder en el tiempo a un punto en el que el error no existía en absoluto.Eliminará ciertas configuraciones y aplicaciones del ordenador, aunque los archivos no se verán afectados.
Ejecutar la "Restauración del sistema" debería ser su último recurso, ya que elimina su configuración preferida.Además, sólo puedes revertir tu sistema a ciertos puntos de restauración que existen en tu ordenador.Windows crea automáticamente un punto de restauración antes de realizar cualquier cambio importante, por ejemplo, actualizar el Windows.También puede crear manualmente puntos de restauración.
Una vez que haya ejecutado la "Restauración del sistema", el error "Windows no puede conectarse a esta red" se solucionará.
Cuando no puedes conectarte a Internet, esto afecta tanto a tu progreso como a la experiencia de Windows.Con las correcciones mencionadas anteriormente, el error "Windows no puede conectarse a esta red" puede resolverse fácilmente.

