10 formas de solucionar el problema de Windows 11 que no detecta el teclado
Actualizado en enero de 2024: Deje de recibir mensajes de error y ralentice su sistema con nuestra herramienta de optimización. Consíguelo ahora en - > este enlace
- Descargue e instale la herramienta de reparación aquí.
- Deja que escanee tu computadora.
- La herramienta entonces repara tu computadora.
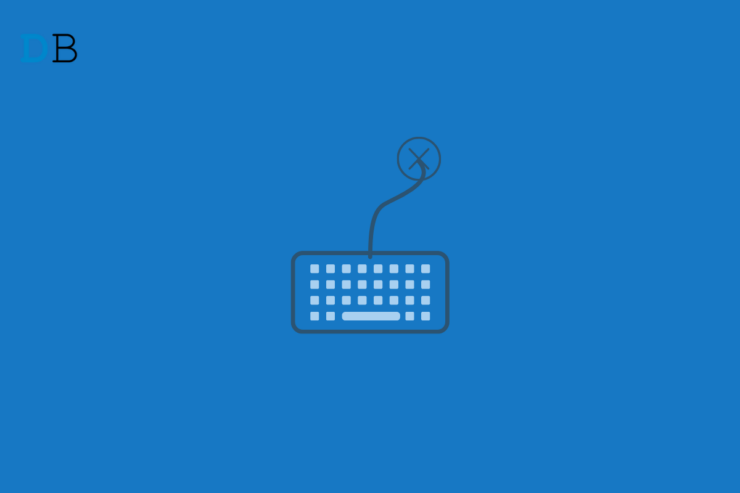
Windows 11 es uno de los sistemas operativos más estables y el PC en el que se ejecuta funciona con bastante fluidez.Aún así, hay problemas básicos que la gente está enfrentando y uno de esos problemas comunes es con el teclado que no responde o no se conecta con el escritorio de Windows 11.Como todos sabemos, un teclado es un dispositivo de entrada esencial para cualquier ordenador, y será difícil introducir datos sin un teclado funcional.Pero, ¿qué hará si su PC con Windows 11 no detecta el teclado?
Recientemente, muchos usuarios se han quejado del problema de que el ordenador no puede tomar la entrada del hardware del teclado conectado.Si tú también estás entre ellos, lee este artículo para saber cómo solucionar que Windows 11 no detecte el teclado.
Notas importantes:
Ahora puede prevenir los problemas del PC utilizando esta herramienta, como la protección contra la pérdida de archivos y el malware. Además, es una excelente manera de optimizar su ordenador para obtener el máximo rendimiento. El programa corrige los errores más comunes que pueden ocurrir en los sistemas Windows con facilidad - no hay necesidad de horas de solución de problemas cuando se tiene la solución perfecta a su alcance:
- Paso 1: Descargar la herramienta de reparación y optimización de PC (Windows 11, 10, 8, 7, XP, Vista - Microsoft Gold Certified).
- Paso 2: Haga clic en "Start Scan" para encontrar los problemas del registro de Windows que podrían estar causando problemas en el PC.
- Paso 3: Haga clic en "Reparar todo" para solucionar todos los problemas.
Contenido de la página
Solución 1: Reiniciar el ordenador
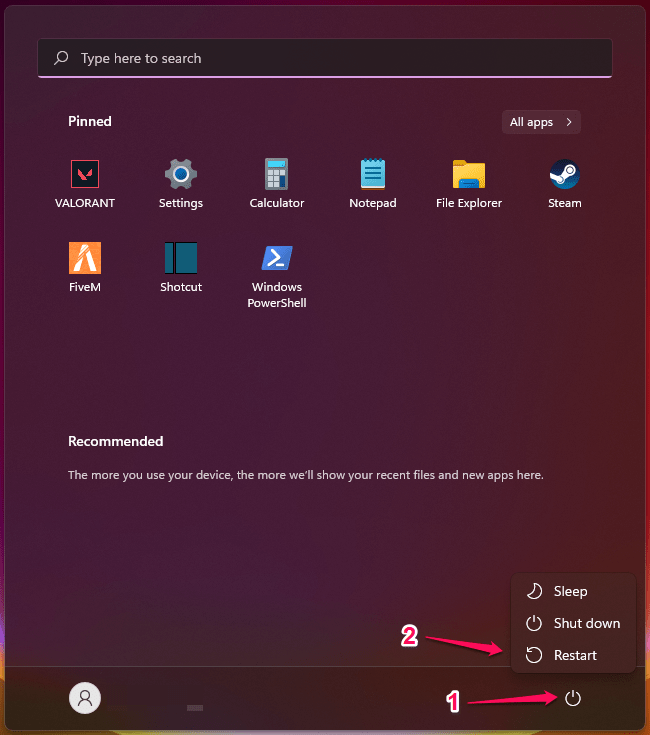
Reinicie su ordenador antes de comenzar con los diferentes métodos de solución de problemas.Reiniciar el ordenador a veces puede arreglar pequeños fallos y errores.
Arreglo 2: Ejecutar el solucionador de problemas de Windows
El solucionador de problemas de Windows es una herramienta incorporada en Windows 11 que ayuda a solucionar varios problemas técnicos.Intenta ejecutar el solucionador de problemas de Windows para eliminar el problema.A continuación te explicamos cómo puedes hacerlo:
- Haga clic enIniciey vaya aAjustes.
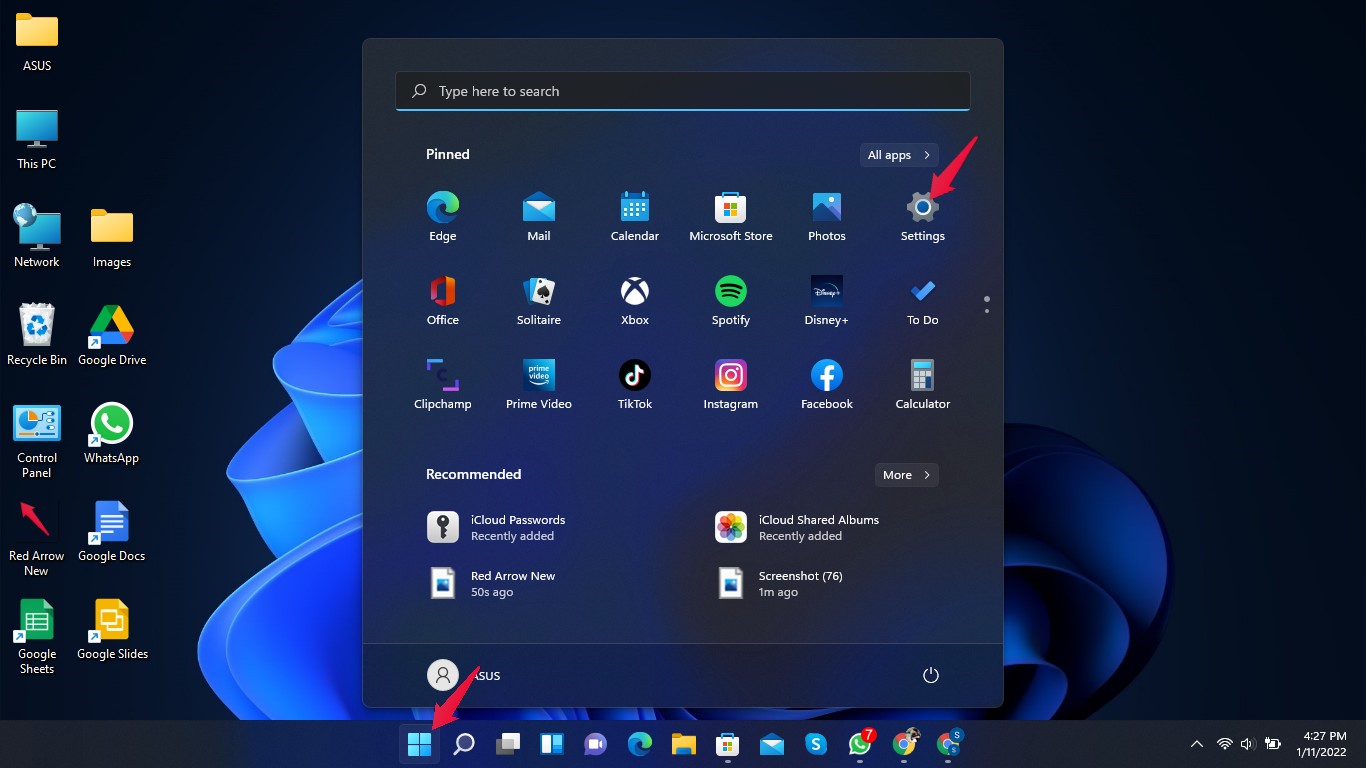
- Desplácese hacia abajo y haga clic enSolucionar problemas.
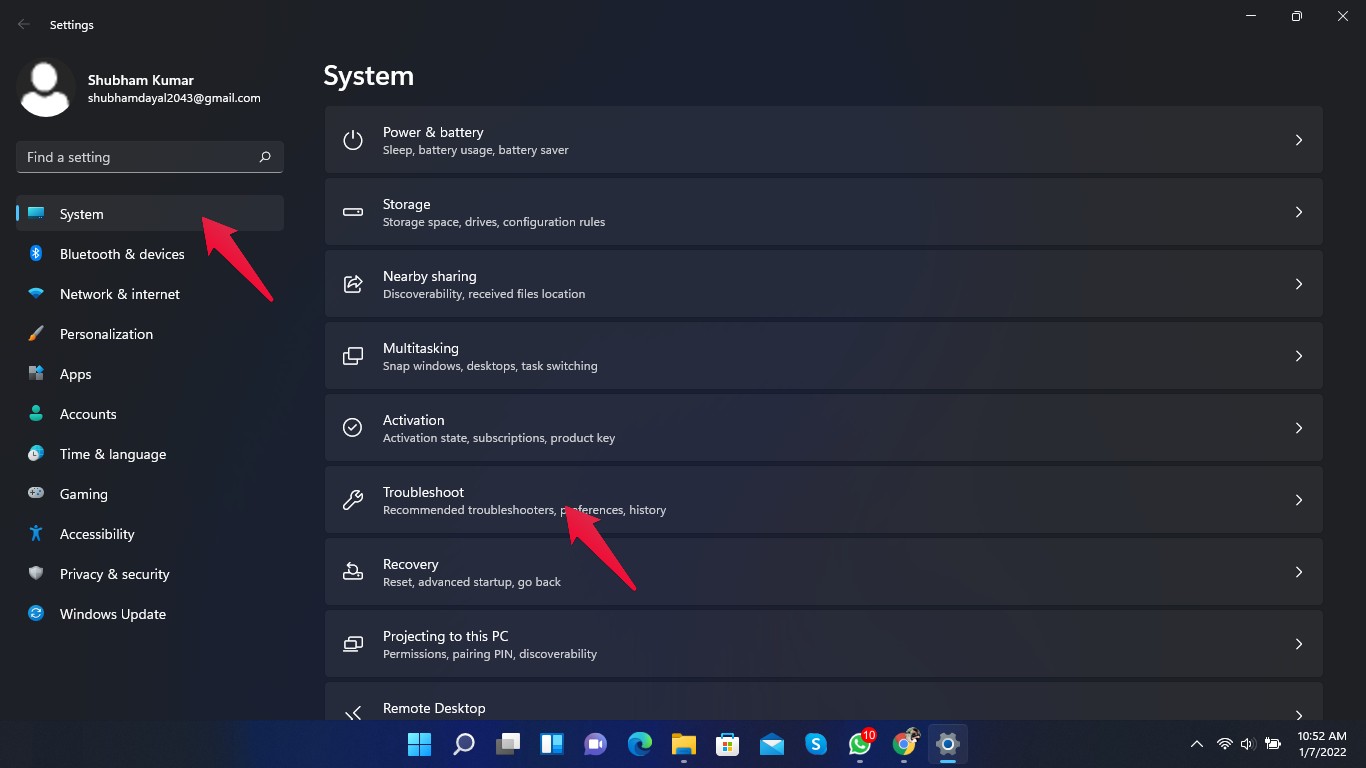
- Haga clic enOtros solucionadores de problemas.
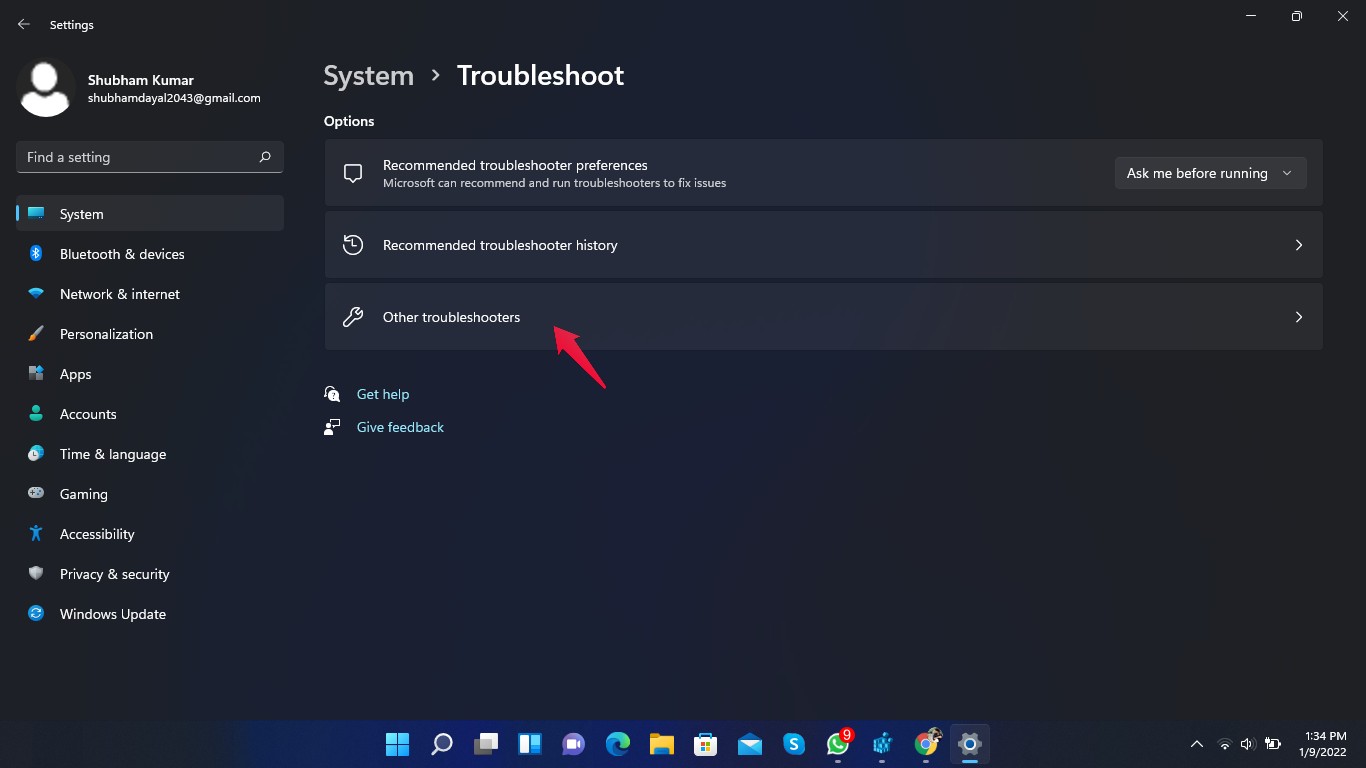
- Haga clic enEjecutarjunto a laTecladoopción.
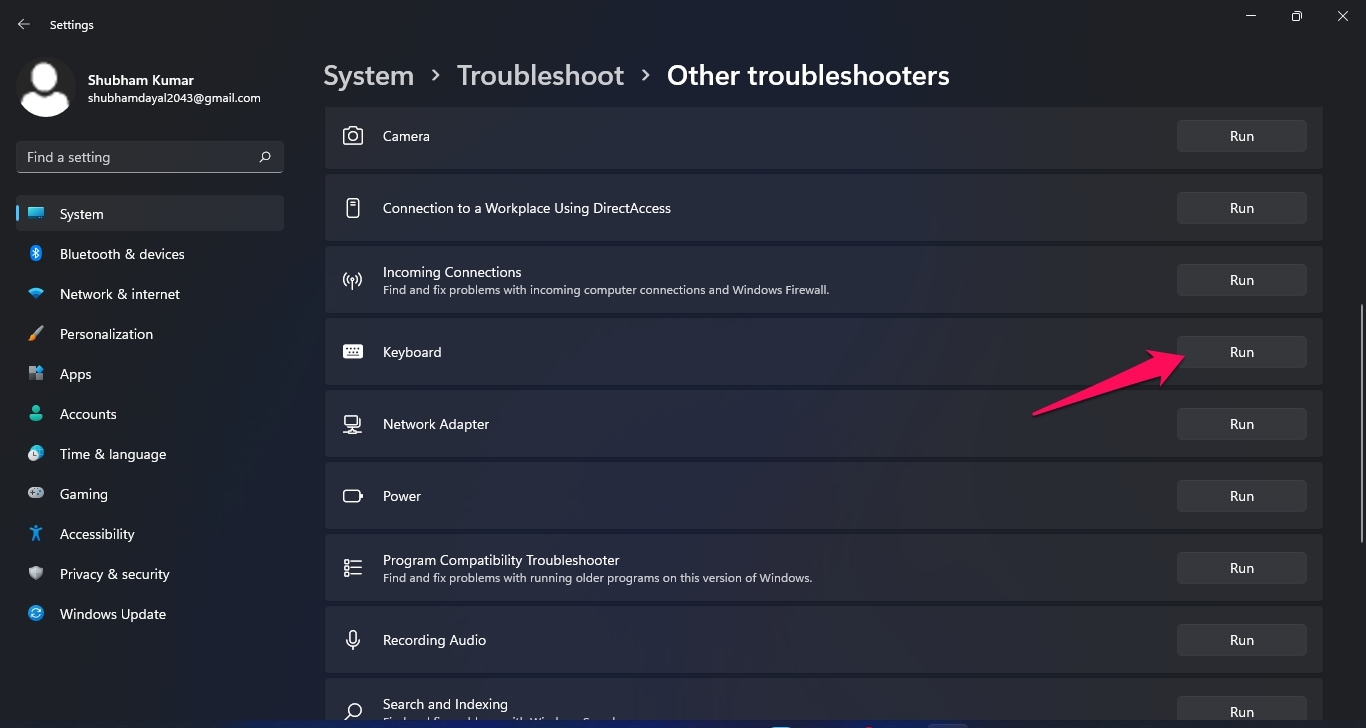
- Reinicie su ordenador y compruebe si se ha solucionado el problema de Windows 11 que no detecta el teclado.
Solución 3: Actualizar los controladores del teclado
Los controladores antiguos o corruptos también podrían ser la razón por la que Windows 11 no detecta el teclado.Actualice los controladores del teclado para resolver este problema.A continuación te explicamos cómo puedes hacerlo:
- Haga clic enIniciey buscarAdministrador de dispositivos.
- Haga clic enAbierto.
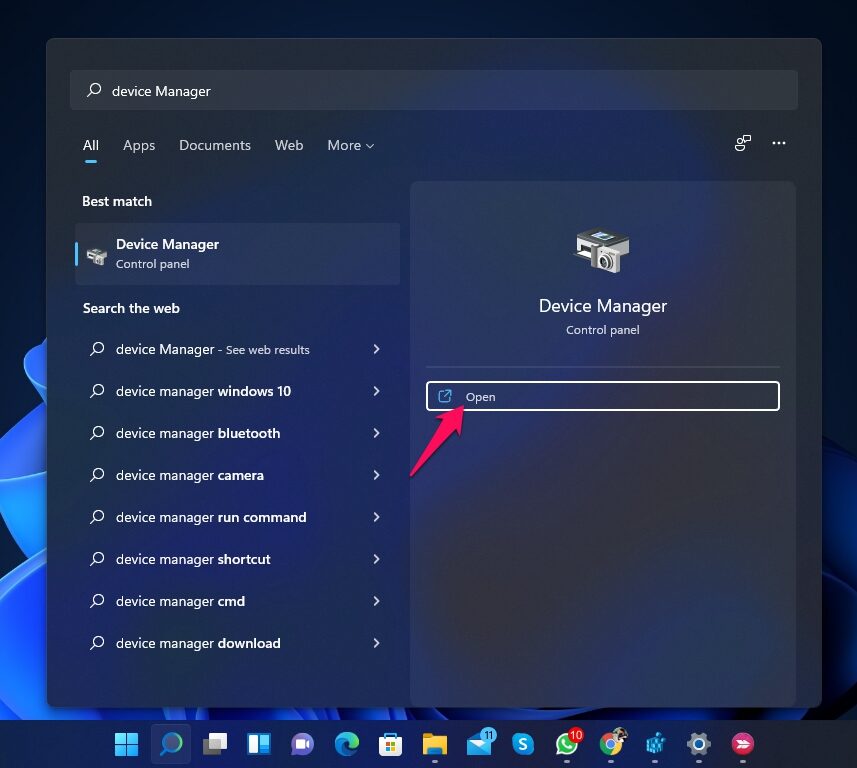
- Haga clic enTeclados.
- Haga clic con el botón derecho del ratón en el teclado actualmente conectado a su ordenador.
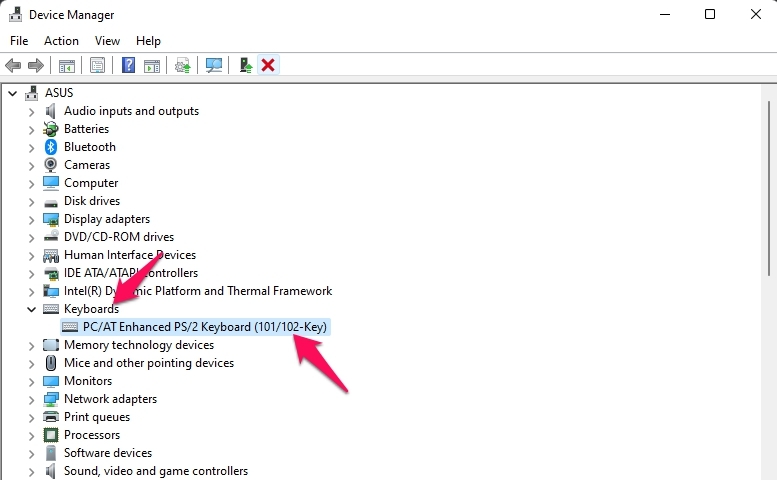
- Navegue hasta elConductory haga clic enActualizar el controlador.
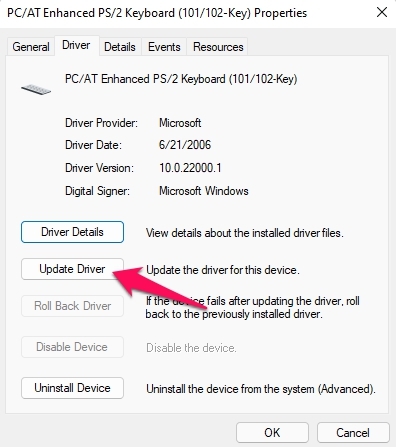
Arreglo 4: Desactivar el inicio rápido
Windows 11 viene con funciones de inicio rápido que permiten que su PC se inicie rápidamente después de apagarse.La función de inicio rápido a veces puede ser responsable de que el teclado no sea detectado en Windows 11.Prueba a desactivar la función para eliminar el problema.A continuación te explicamos cómo puedes hacerlo:
- AbrirPanel de control.
- Haga clic enSistema y seguridad.
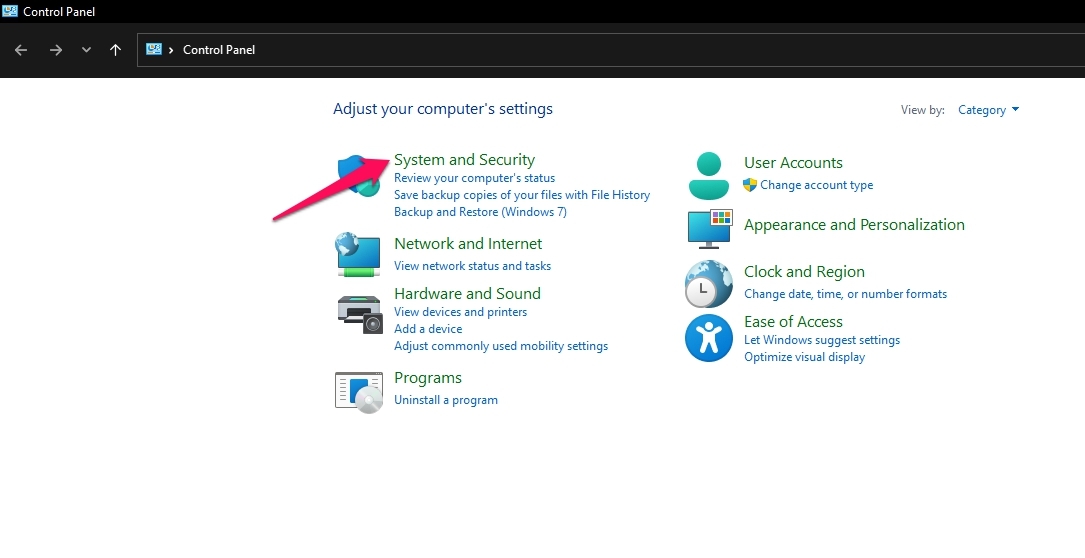
- EnOpciones de alimentación,pulse enCambia lo que hacen los botones de encendido.
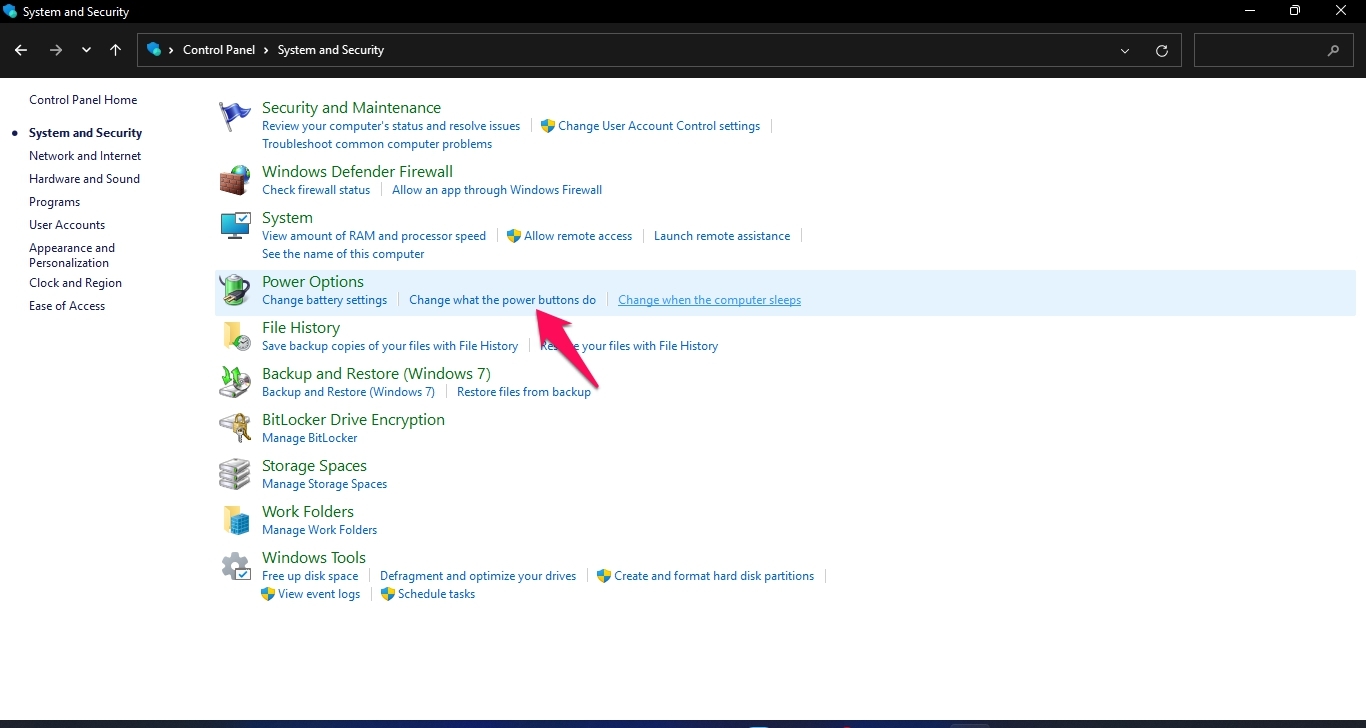
- Haga clic enCambiar los ajustes que no están disponibles actualmente.
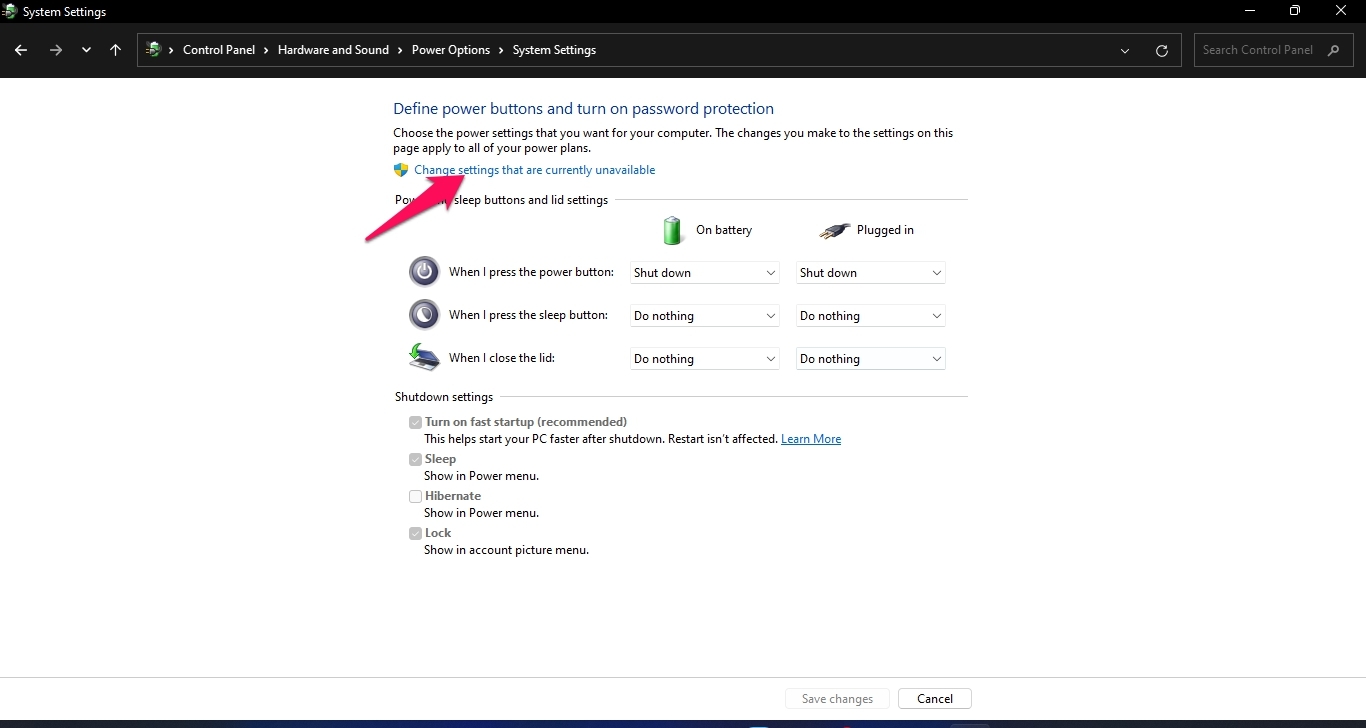
- Desmarque elActivar el inicio rápidoopción.
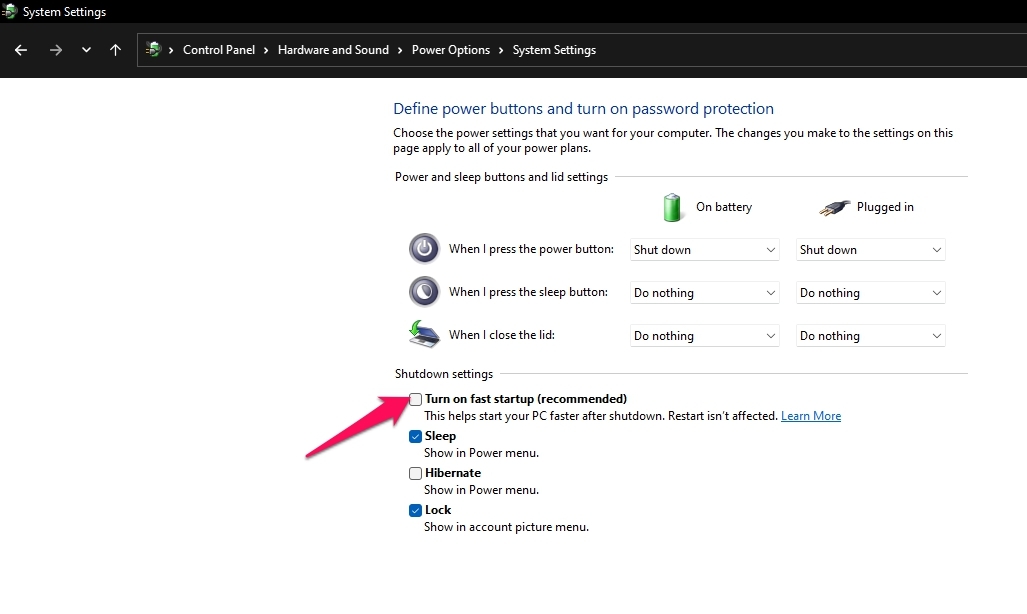
- Reinicie su ordenador y compruebe si el problema de Windows 11 que no detecta el teclado se ha solucionado.
Arreglo 5: Modificar el registro para arreglar la configuración del teclado
Hacer algunas alteraciones en el Registro de Windows puede ayudar a solucionar el problema.Basta con eliminar un elemento del Registro para que el teclado de Windows vuelva a responder.A continuación te explicamos cómo puedes hacerlo:
- PulseTecla Windows + Rpara abrir elEjecutarcuadro de diálogo.
- Tiporegedity pulseEntre en.
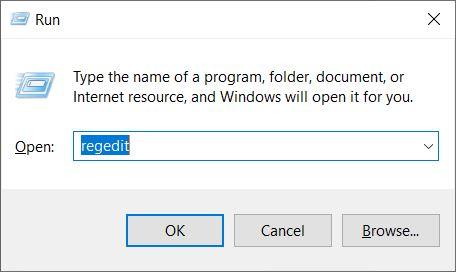
- Navegue hasta la siguiente ruta.
HKEY_LOCAL_MACHINE\NSYSTEM\NCurrentControlSet\NKeyboard Layout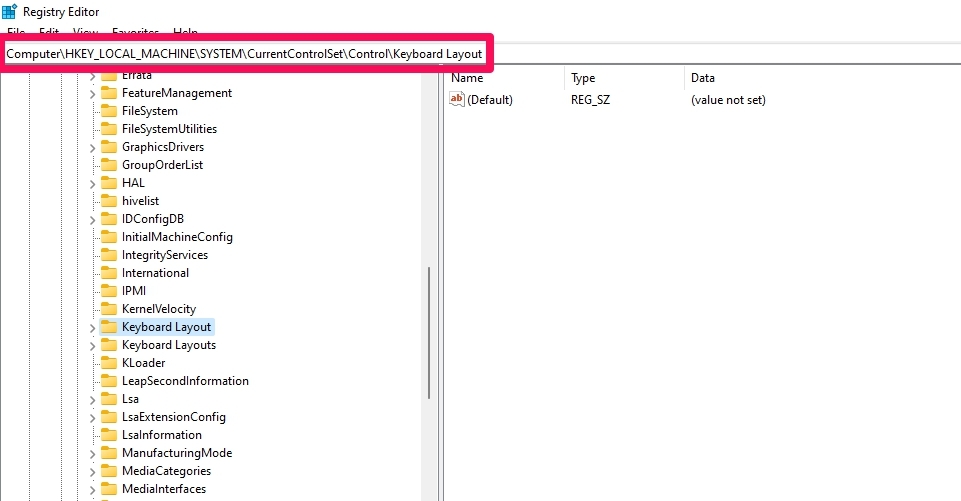
- Después de hacer clic en elDisposición del tecladobusque un elemento llamadoMapa del código de barrasen el panel derecho.
- Si el elementoMapa del código de barrasestá presente, elimínelo.No haga nada más si el elemento no está presente.
Arreglo 6: Ejecutar el SFC
Los archivos corruptos o maliciosos en su unidad local también pueden ser responsables de este problema.Pruebe a ejecutar el SFC para deshacerse de este problema.A continuación te explicamos cómo puedes hacerlo:
- Haga clic enIniciey buscarcmd.
- Haga clic enAbrir como administrador.
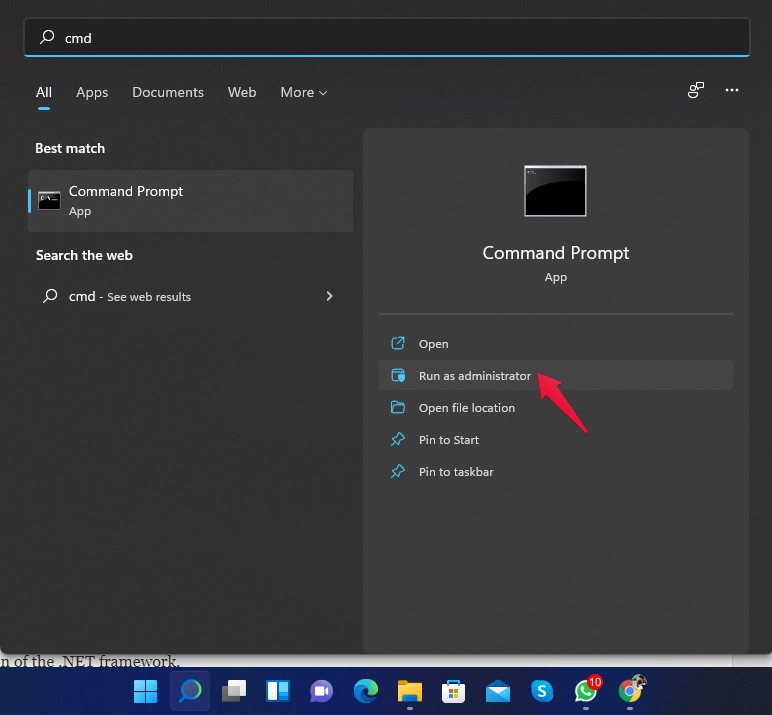
- Escriba el siguiente comando y pulseEntre en.
sfc /scannow
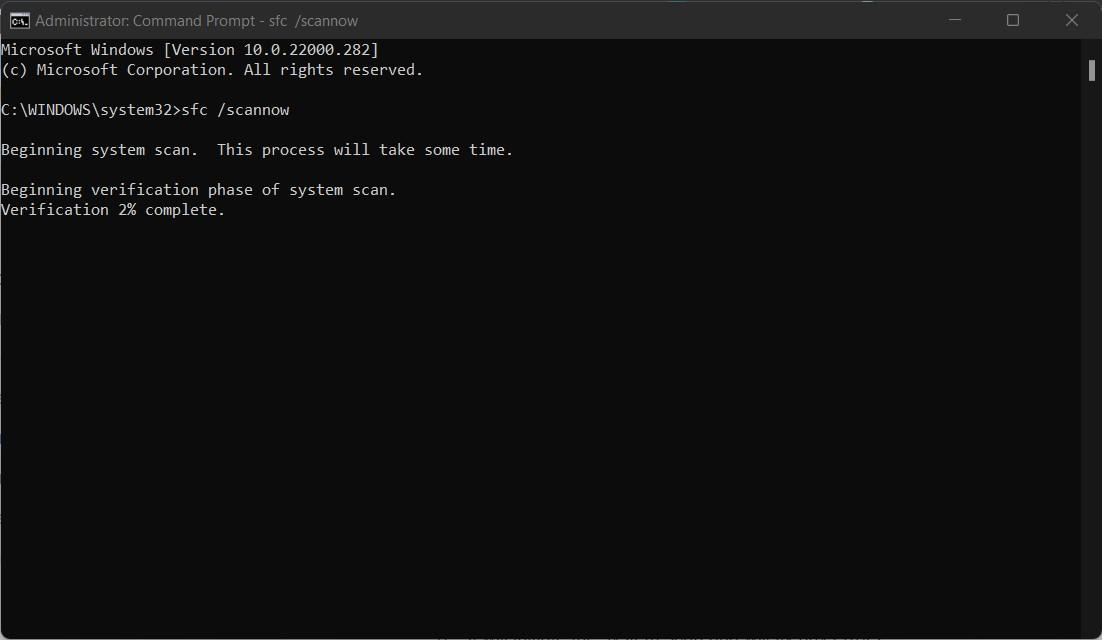
- Una vez completado el procedimiento, reinicie su ordenador y compruebe si el problema de Windows 11 Not Detecting Keyboard se ha solucionado o no.
Arreglo 7: Retroceder los controladores
Si Windows deja de detectar el teclado después de una actualización.Puede volver al controlador instalado anteriormente para eliminar el problema.A continuación te explicamos cómo puedes hacerlo:
- Haga clic enIniciey buscarAdministrador de dispositivos.
- Haga clic enAbierto.
- Haga clic enTeclados.
- Haga clic con el botón derecho del ratón en el teclado actualmente conectado a su ordenador.
- Navegue hasta elConductory haga clic enConductor de retroceso.
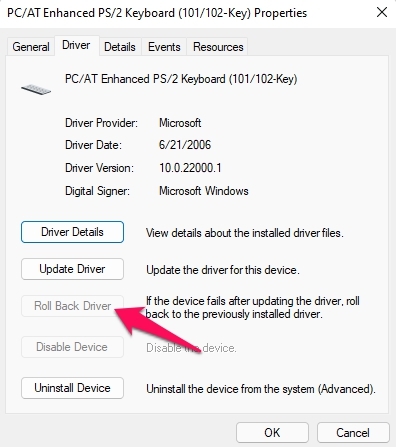
Solución 8: Desactivar las teclas de filtro
Si las teclas de filtro están activadas en su PC, el teclado no funcionará como se espera.Apague las llaves del filtro y compruebe si el problema se resuelve o no.A continuación te explicamos cómo puedes hacerlo:
- Haga clic enIniciey abrirAjustes.
- Haga clic enAccesibilidad.
- Desplácese hacia abajo y haga clic en elTecladoopción.
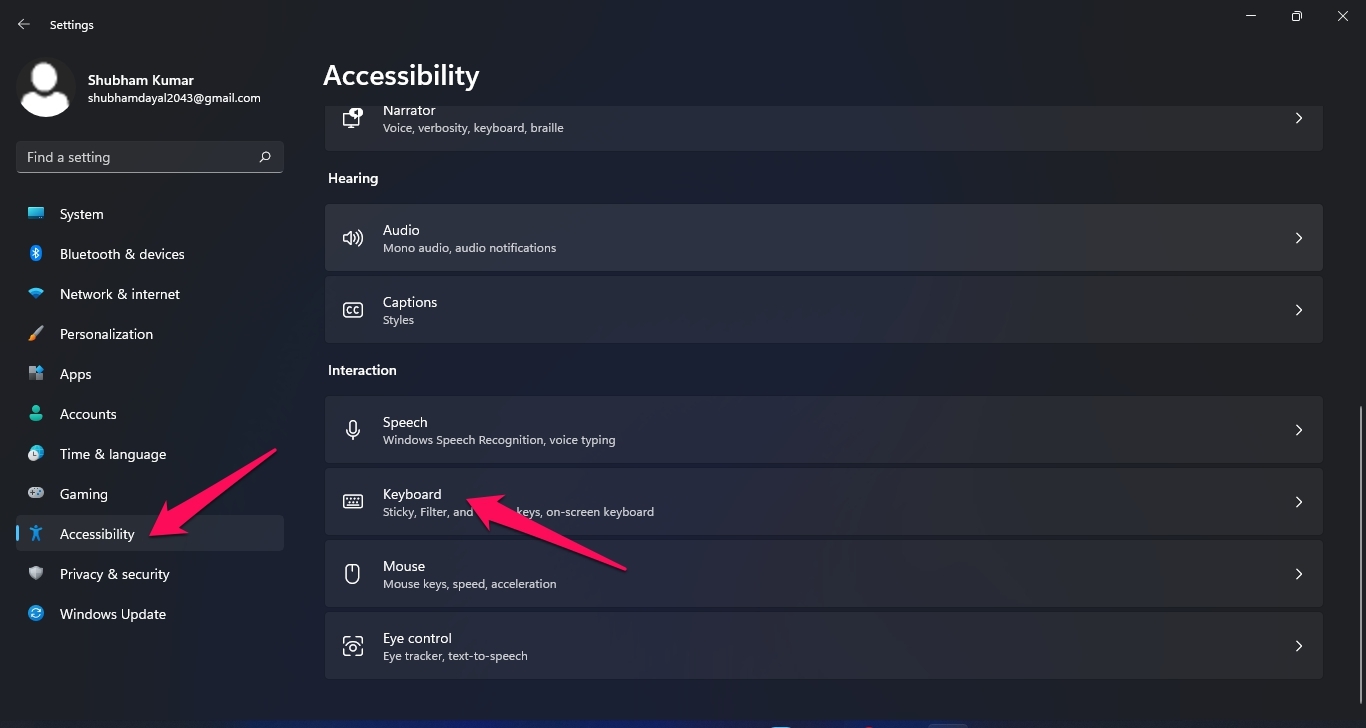
- Apague elTeclas de filtradoopción.
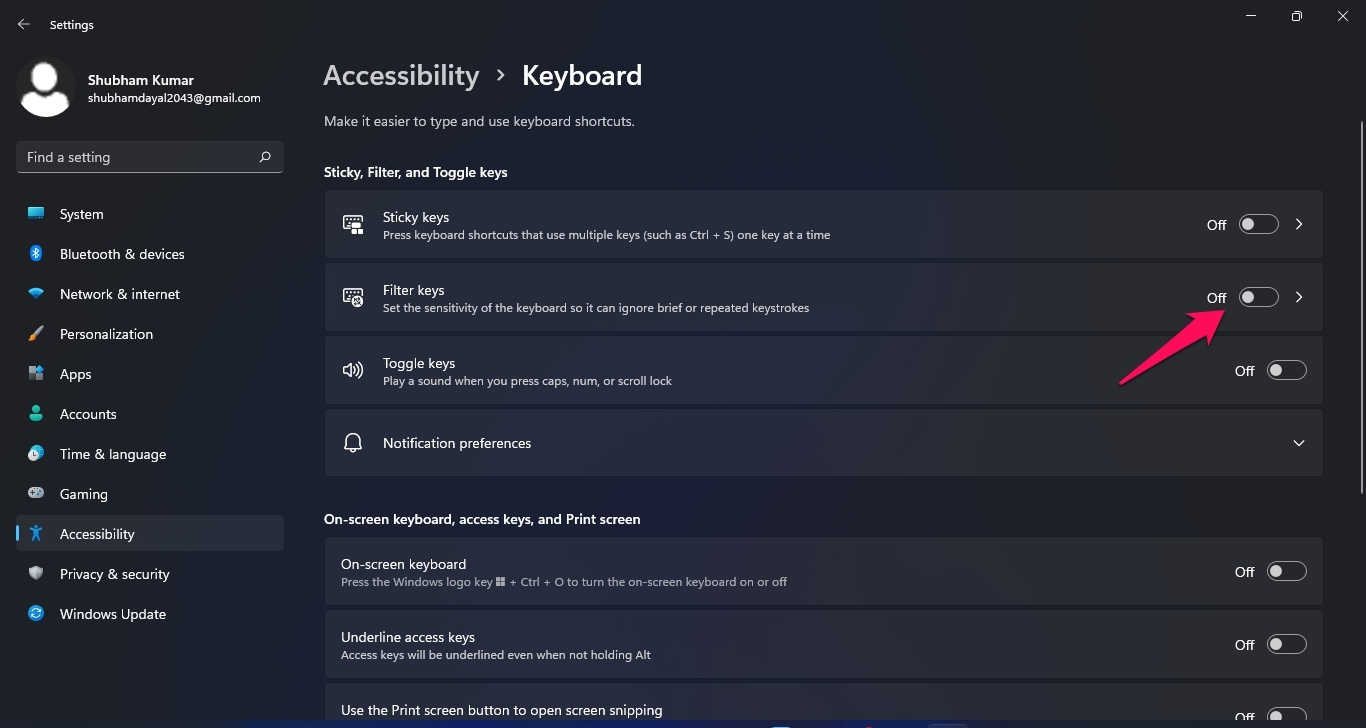
Solución 9: Limpiar el teclado
Elimine cualquier tipo de polvo presente en el teclado utilizando un paño limpio y una solución de limpieza a base de alcohol.El polvo acumulado en el teclado puede atascar las teclas.Limpie el teclado en profundidad y compruebe si el problema se ha solucionado o no.
Solución 10: Reiniciar el PC
Si ninguno de los pasos mencionados anteriormente pudo resolver el problema, reinicie su PC.Es posible que haya un problema en los archivos del núcleo de Windows que no se puede verificar manualmente.Así es como puedes restablecer tu PC:
- Haga clic enIniciey vaya aAjustes.
- Haga clic enWindows Update,luego haga clic enOpciones avanzadasen el panel derecho.
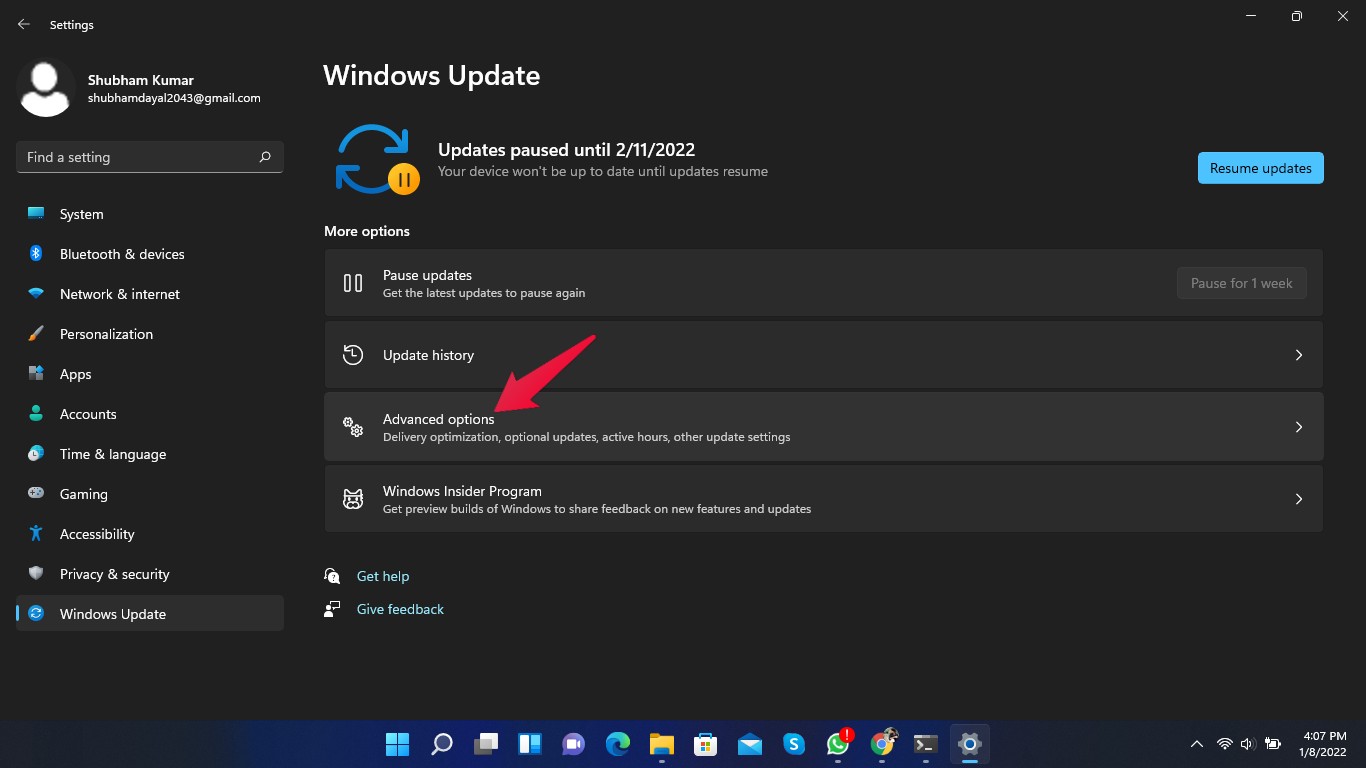
- Desplácese hacia abajo y haga clic enRecuperación.
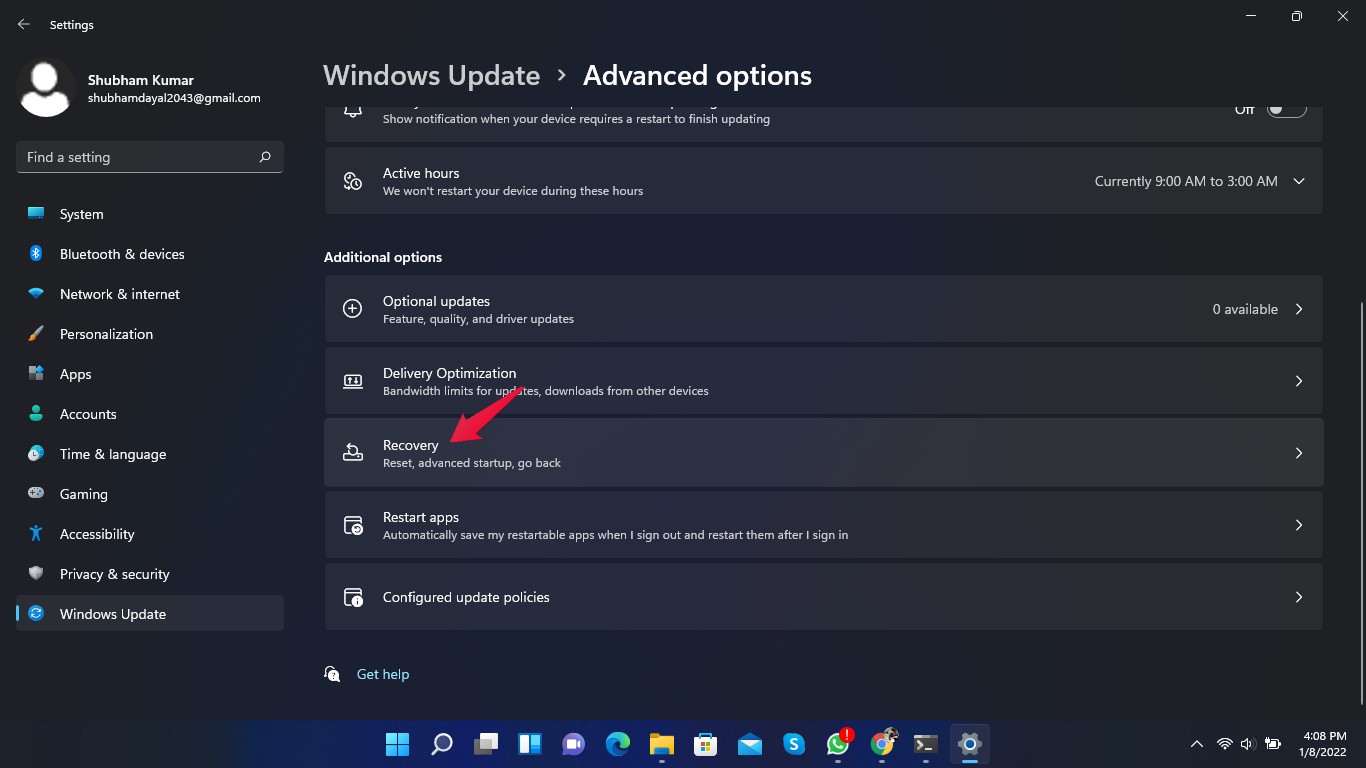
- Haga clic enReiniciar este PCy siga las instrucciones que aparecen en la pantalla.
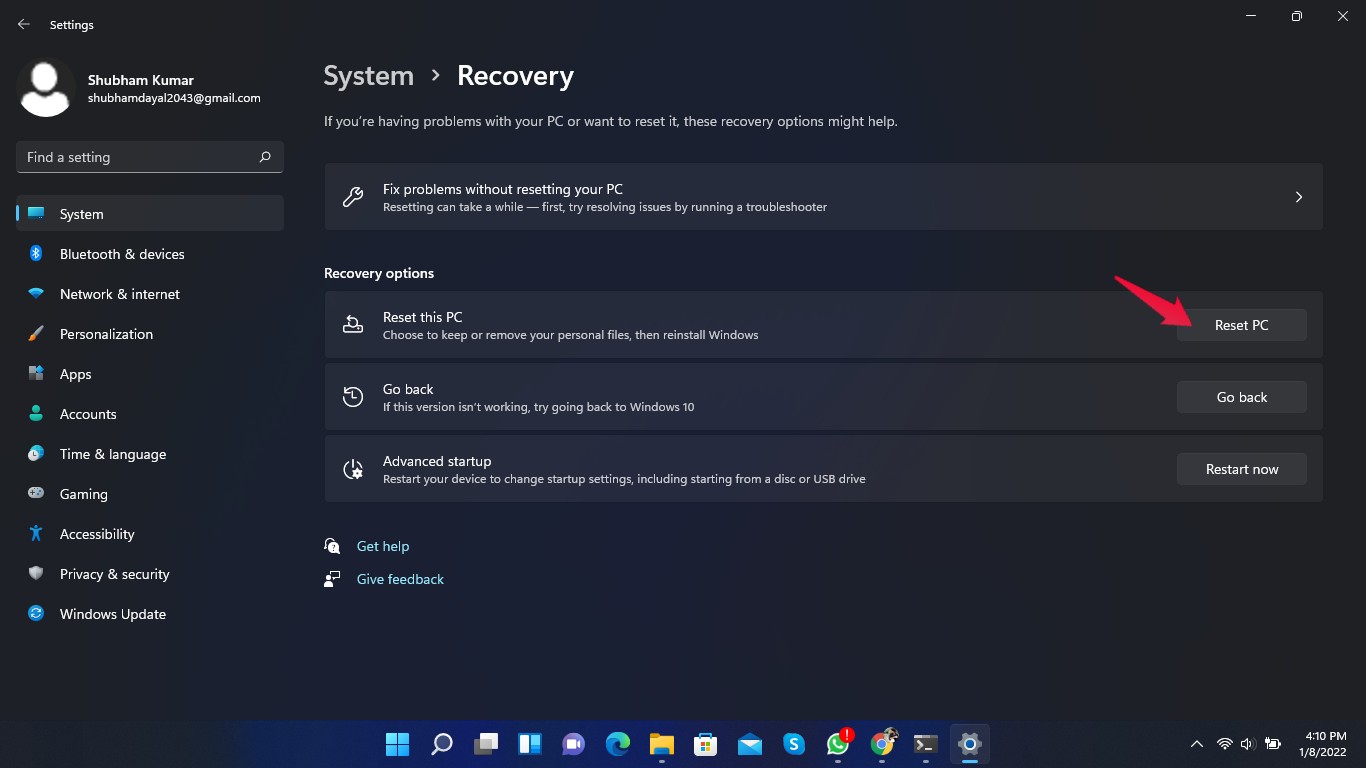
Conclusión
Así es como se puede arreglar que Windows 11 no detecte el teclado.Siga los métodos de solución de problemas mencionados anteriormente para resolver este problema.
Esperamos que puedas solucionar que Windows 11 no detecte el teclado.Aun así, si tienes algún problema, no dudes en ponerte en contacto con nosotros en la sección de comentarios.
Si tiene alguna idea sobre¿Cómo solucionar que Windows 11 no detecte el teclado?entonces no dudes en escribir en la caja de comentarios de abajo.Además, suscríbase a nuestro canal de YouTube de DigitBin para ver vídeos tutoriales.¡Salud!

