10 formas de solucionar el error de proceso crítico muerto en Windows 10
Actualizado en enero de 2024: Deje de recibir mensajes de error y ralentice su sistema con nuestra herramienta de optimización. Consíguelo ahora en - > este enlace
- Descargue e instale la herramienta de reparación aquí.
- Deja que escanee tu computadora.
- La herramienta entonces repara tu computadora.
10 soluciones efectivas para el "Proceso Crítico MuertoError BSOD en Windows 10.
Todos nos hemos encontrado con uno u otro error BSOD (pantalla azul de la muerte) en Windows 10.La mayoría de ellos son fácilmente reparables, pero en algunos casos, la identificación de la causa subyacente es intrincada, lo que hace que la parte de la fijación sea mucho más complicada. 'Critical_Process_Died' es uno de los errores BSOD que entran en esta última categoría.Antes de pasar a las correcciones, es importante que entiendas el error y los problemas que lo provocan.
¿Qué es el error de muerte del proceso crítico?
El error Critical Process Died (Proceso Crítico Muerto) se encuentra cuando uno de los procesos en los que se basa Windows ha dejado de funcionar o ha sido mal configurado.Dado que los problemas que conducen al error son infinitos, identificarlos puede ser una tarea tediosa.El error puede aparecer mientras se trabaja en una aplicación concreta, se juega a un juego o simplemente cuando se enciende el ordenador y se intenta iniciar sesión.
Notas importantes:
Ahora puede prevenir los problemas del PC utilizando esta herramienta, como la protección contra la pérdida de archivos y el malware. Además, es una excelente manera de optimizar su ordenador para obtener el máximo rendimiento. El programa corrige los errores más comunes que pueden ocurrir en los sistemas Windows con facilidad - no hay necesidad de horas de solución de problemas cuando se tiene la solución perfecta a su alcance:
- Paso 1: Descargar la herramienta de reparación y optimización de PC (Windows 11, 10, 8, 7, XP, Vista - Microsoft Gold Certified).
- Paso 2: Haga clic en "Start Scan" para encontrar los problemas del registro de Windows que podrían estar causando problemas en el PC.
- Paso 3: Haga clic en "Reparar todo" para solucionar todos los problemas.
Algunas de las causas comunes del error son:
- Mala actualización del sistema
- Controladores anticuados o corruptos
- Problemas de memoria
- Archivos corruptos
- Problemas de compatibilidad
- Overclocking
Ahora que conoce el error y las diversas causas subyacentes, es hora de que le guiemos por las soluciones.
Arranque de Windows en modo seguro
Si se encuentra con el error 'Critical Process Died' frecuentemente, no podrá ejecutar las correcciones en el 'Modo Normal'.Si ese es el caso, entre en Windows en 'Modo Seguro' y luego ejecute las correcciones mencionadas en las siguientes secciones.
Para arrancar Windows en modo seguro, pulseWINDOWS + Rpara lanzar el comando "Ejecutar", introduzca "msconfig" en la sección correspondiente y luego haga clic en "Aceptar" en la parte inferior.
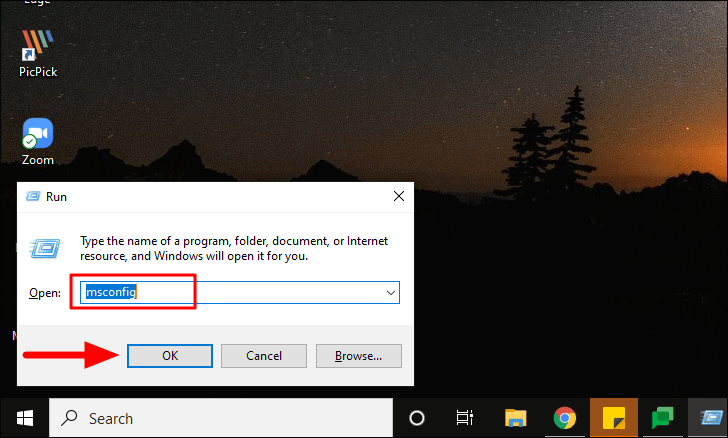
A continuación, vaya a la pestaña "Arranque" de la parte superior, marque la casilla "Arranque seguro" en "Opción de arranque" y seleccione la opción "Red".Una vez hecho esto, haga clic en "Aceptar" en la parte inferior.
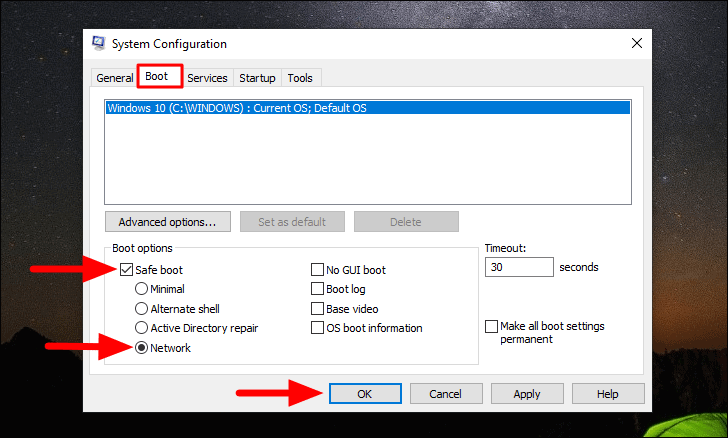
A continuación, haga clic en "Reiniciar" en la ventana emergente que aparece para reiniciar el sistema en "Modo seguro".
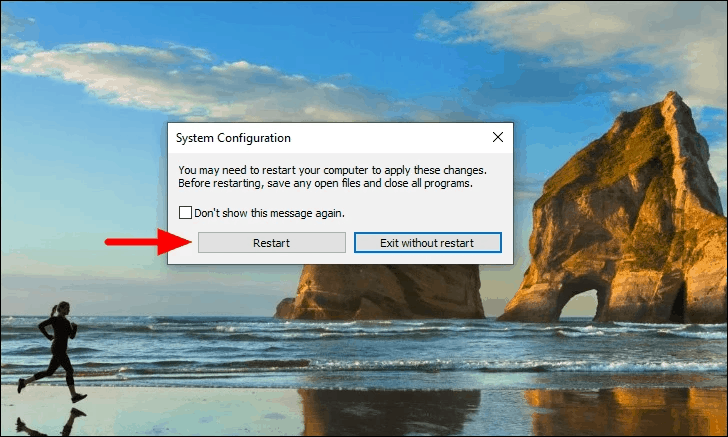
Una vez que esté en el 'Modo Seguro', ejecute las correcciones una por una.
1.Ejecutar el solucionador de problemas
La primera solución que debes aplicar cuando te encuentres con el error 'Critical Process Died' es ejecutar el solucionador de problemas.Dado que no ha identificado el problema particular que conduce al error, sobre el método de golpear y probar y ejecutar varios solucionadores de problemas.
Para ejecutar el solucionador de problemas, pulseWINDOWS + Ipara iniciar la "Configuración" del sistema y, a continuación, seleccione "Actualización y seguridad" en la lista de opciones.
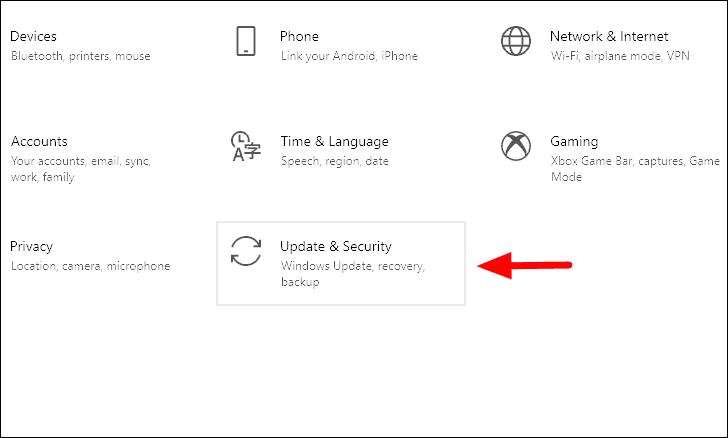
A continuación, vaya a la pestaña "Solucionar problemas" y haga clic en la opción "Solucionadores de problemas adicionales" situada en la parte derecha de la pantalla.
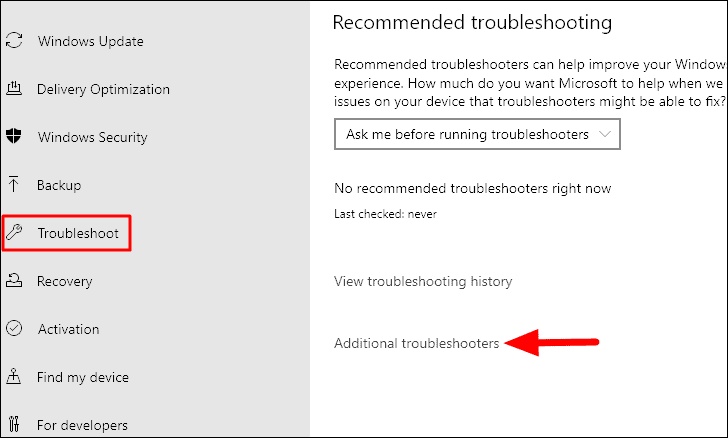
Ahora encontrará varios solucionadores de problemas en la pantalla.Ejecute los solucionadores de problemas que considere que pueden arreglar el error.Ejecute varios de ellos hasta que se solucione el error.
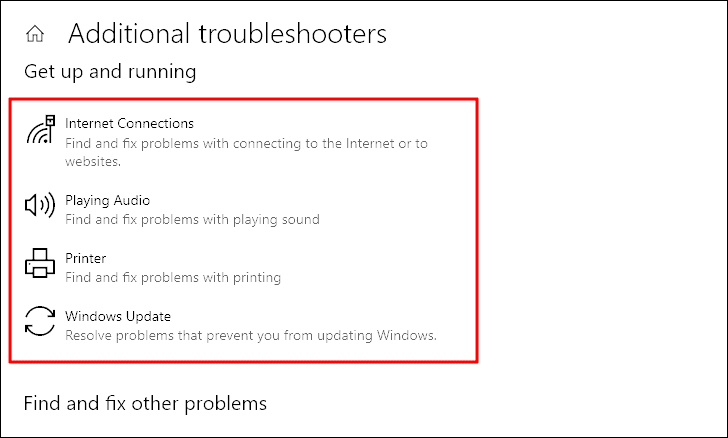
Siga las instrucciones en pantalla para completar el proceso de resolución de problemas.Una vez que la solución de problemas se hace, comprobar si el error se resuelve.Si no es así, pase a la siguiente solución.
2.Actualizar los controladores del sistema
Los controladores obsoletos o corruptos son una de las razones más comunes detrás del error 'Critical Process Died'.Para solucionar el error, actualice los controladores que puedan estar dañados.Un controlador corrupto tendrá un signo de exclamación amarillo al lado.
Para actualizar los controladores, busque el "Administrador de dispositivos" en el "Menú Inicio" y ejecútelo desde los resultados de la búsqueda.
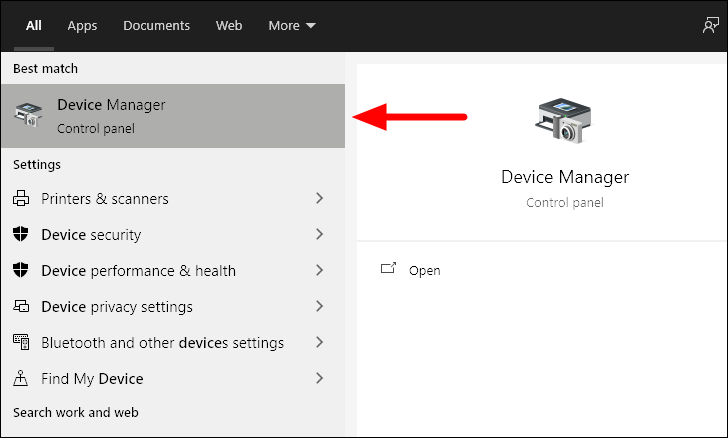
En el "Administrador de dispositivos", busque los controladores con un signo de exclamación amarillo junto a su icono.Ahora, haz doble clic en esa opción en particular y haz clic con el botón derecho del ratón en el nombre del controlador que está debajo.A continuación, haga clic en la opción "Actualizar controlador" del menú contextual.
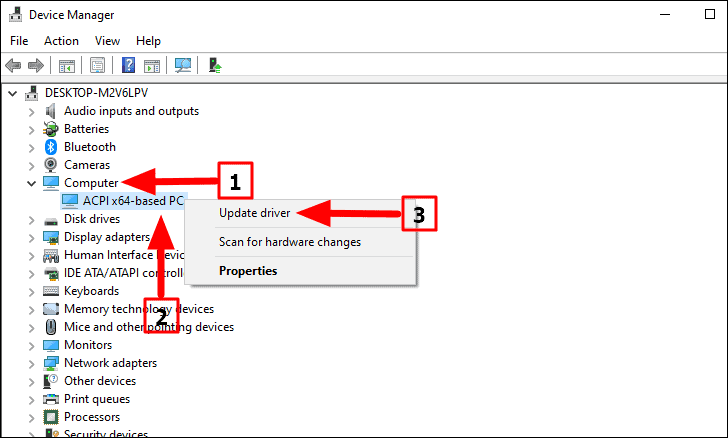
Ahora tendrá dos opciones, dejar que Windows busque el mejor controlador o buscarlo en el ordenador e instalarlo manualmente.Puede buscar el controlador en línea, descargarlo y luego instalarlo manualmente.Sin embargo, se recomienda dejar que Windows lo busque.
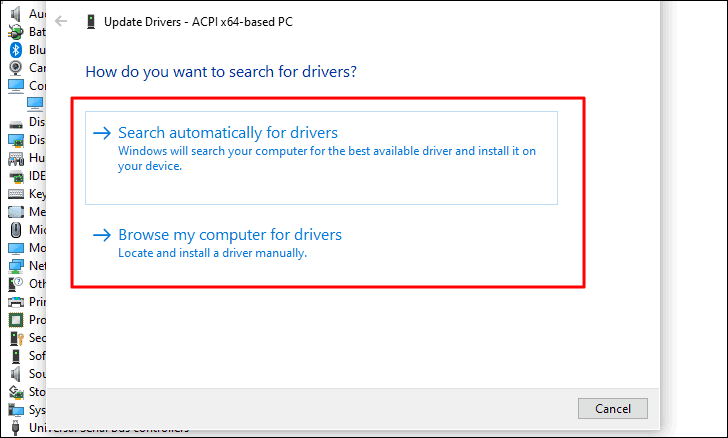
Si ha actualizado el controlador, compruebe si el error se ha solucionado o no.
3.Reinstalar los controladores
Si la actualización de los controladores no ha solucionado el error, prueba a reinstalarlos por completo.
Para volver a instalar el controlador, haga clic con el botón derecho del ratón en el controlador que funciona mal y, a continuación, seleccione la opción "Desinstalar dispositivo" del menú contextual.
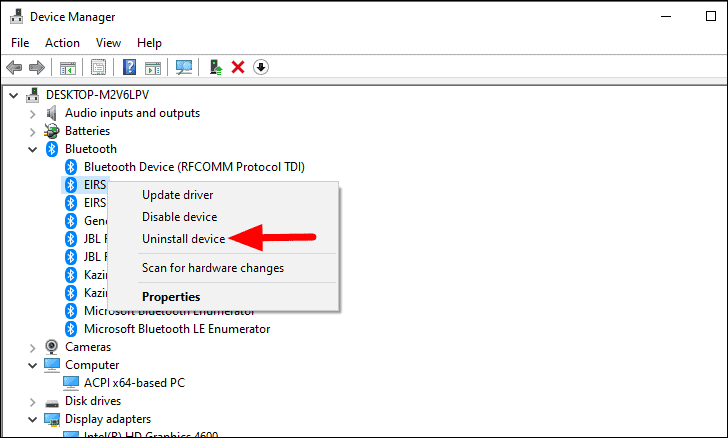
A continuación, reinicie el ordenador y Windows volverá a instalar automáticamente el controlador.Ahora, compruebe si el error se ha solucionado.
4.Desinstalar la reciente actualización de Windows
En muchos casos, los usuarios comienzan a encontrar el error después de actualizar Windows.Si ese es el caso, prueba a desinstalar las actualizaciones recientes de Windows.Esto ha solucionado el error 'Critical Process Died' para muchos usuarios.
Puedes volver fácilmente a la anterior o desinstalar las actualizaciones recientes en Windows 10.Después de desinstalar las actualizaciones de Windows, el error debería solucionarse.En caso de que persista, las actualizaciones de Windows no tienen nada que ver, por lo tanto, pase a la siguiente solución.
5.Ejecutar un análisis completo del sistema
Si el malware o el antivirus están causando el error, la ejecución de un escaneo antivirus solucionaría el error.Además, asegúrese de ejecutar el "Escaneo completo" y no el "Escaneo rápido" para comprobar más archivos y programas.Tardará más tiempo en completarse, pero dará resultados efectivos.
Busque "Seguridad de Windows" en el "Menú Inicio" y haga clic en el resultado de la búsqueda para iniciar la aplicación.
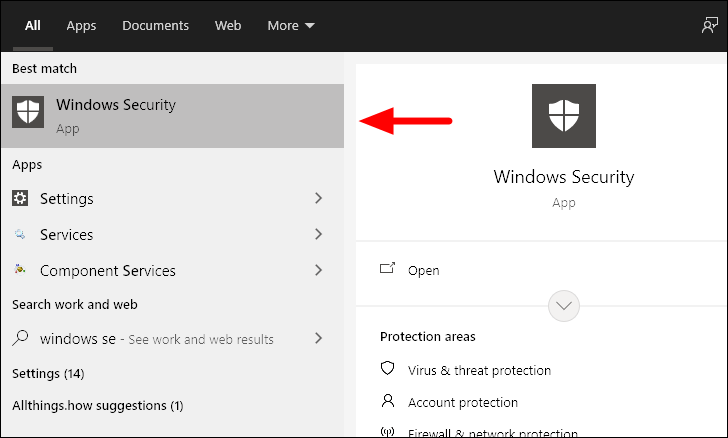
En "Seguridad de Windows", seleccione "Protección contra virus y amenazas" en la lista de opciones de la pantalla.
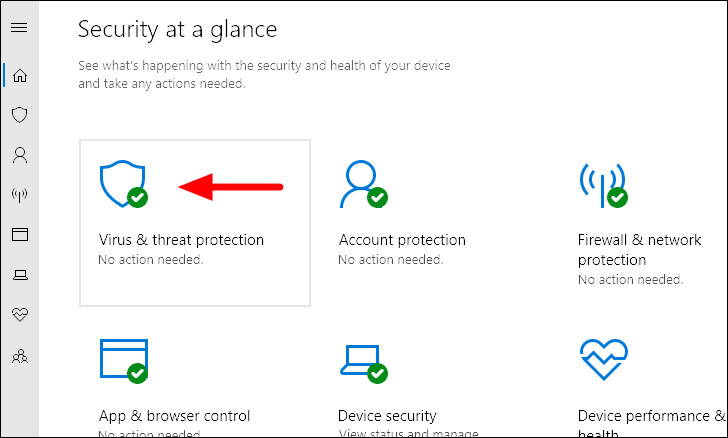
Sólo encontrará la opción de iniciar un "Escaneo rápido".Para explorar las demás opciones, haga clic en "Opciones de escaneo" debajo de ella.
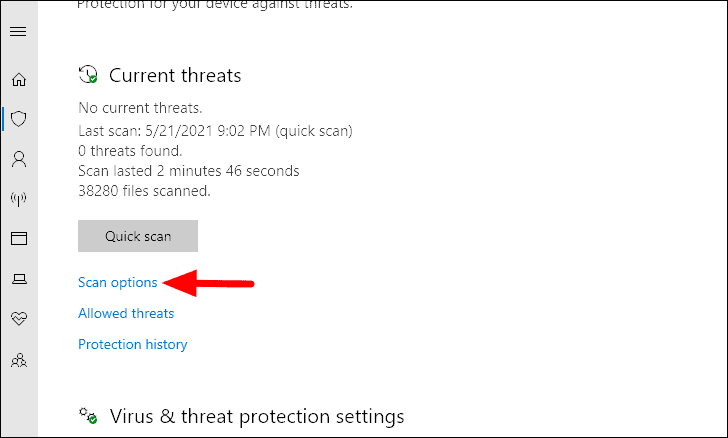
A continuación, seleccione la opción "Escaneo completo" marcando la casilla de verificación que hay delante de ella y, a continuación, haga clic en "Escanear ahora" en la parte inferior.
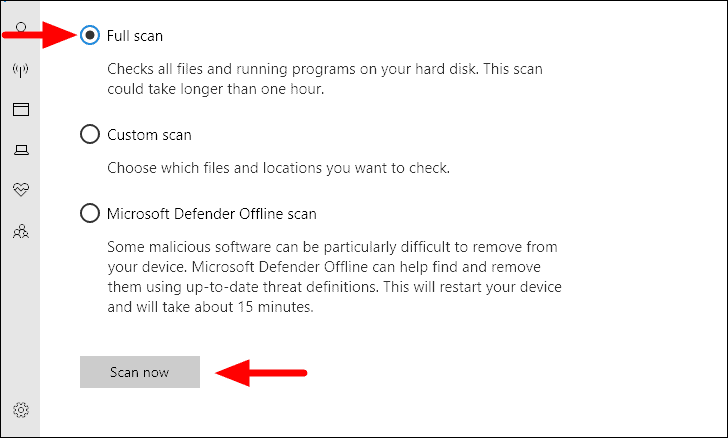
El escaneo se iniciará instantáneamente y se mostrará el progreso y el tiempo estimado de finalización.
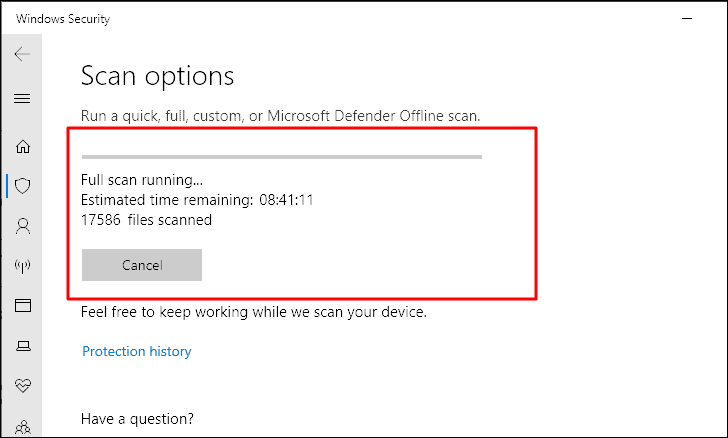
Además, puede seguir trabajando en el sistema mientras el escaneo está en curso.Una vez completado el escaneo, se le informará si se ha descubierto alguna amenaza y la acción tomada.
6.Ejecutar la exploración SFC
El escaneo SFC es otra solución que puede emplearse para arreglar el error 'Critical Process Died'.El escaneo SFC repara los archivos del sistema de Windows que pueden estar dañados y provocar el error.
Para ejecutar un análisis SFC, busque "Símbolo del sistema" en el "Menú Inicio", haga clic con el botón derecho del ratón y seleccione "Ejecutar como administrador" en el menú.A continuación, haga clic en "Sí" en la pregunta que aparece.
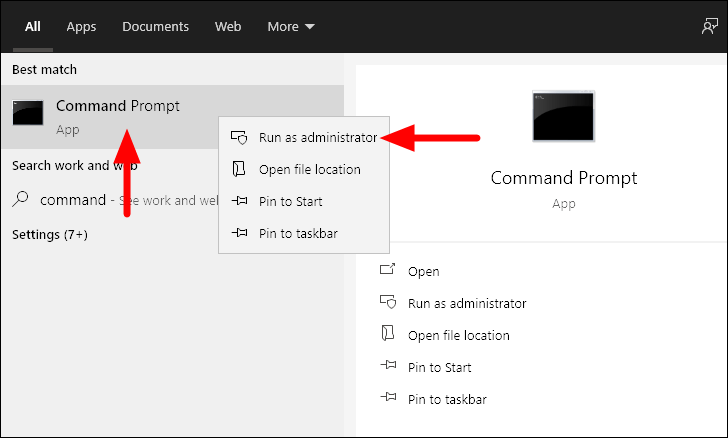
En la ventana "Símbolo del sistema", introduzca el siguiente comando y pulseENTRA EN.
sfc /scannowEl escaneo se iniciará de inmediato y tardará unos minutos en completarse.
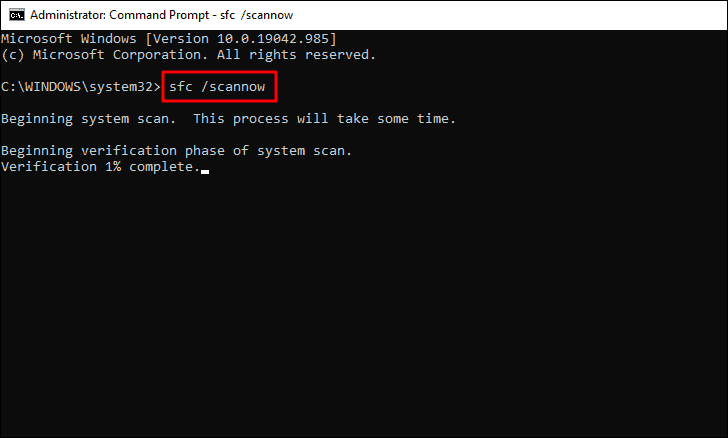
Una vez que se complete el escaneo, el error debería estar solucionado.Si no es así, pase a la siguiente solución.
7.Ejecutar la herramienta DISM
Si el escaneo SFC no solucionó el error 'Critical Process Died', puede intentar ejecutar la herramienta DISM (Deployment Image Servicing and Management).Es un comando de nivel de administrador que comprobará la salud y reparará la imagen de Windows.
Para ejecutar la herramienta DISM, inicie el "Símbolo del sistema" como administrador e introduzca los siguientes comandos de uno en uno y espere a que se completen.
Dism /Online /Cleanup-Image /CheckHealthDism /Online /Cleanup-Image /ScanHealthDism /Online /Cleanup-Image /RestoreHealth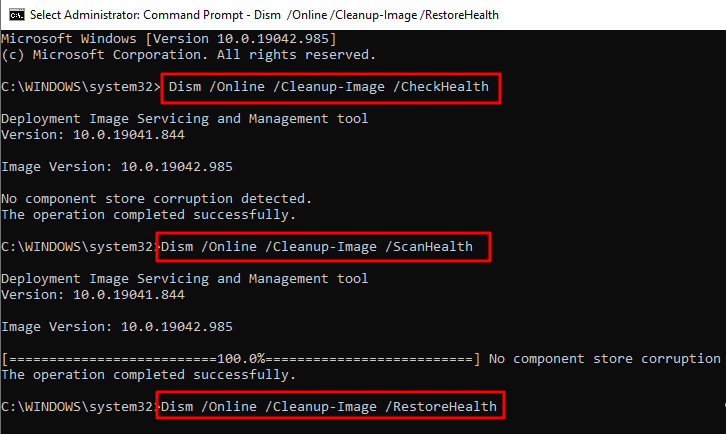
Después de ejecutar la herramienta, reinicie el ordenador y compruebe si el error se ha solucionado.
8.Realizar un arranque limpio
Un arranque limpio inicia su sistema con un mínimo de controladores, programas y servicios.Si uno de ellos está provocando el error, podrá identificarlo cuando ejecute esos procesos individualmente más adelante.
Para realizar un arranque limpio, busque "Configuración del sistema" en el "Menú de inicio" y luego inicie la aplicación desde los resultados de la búsqueda.
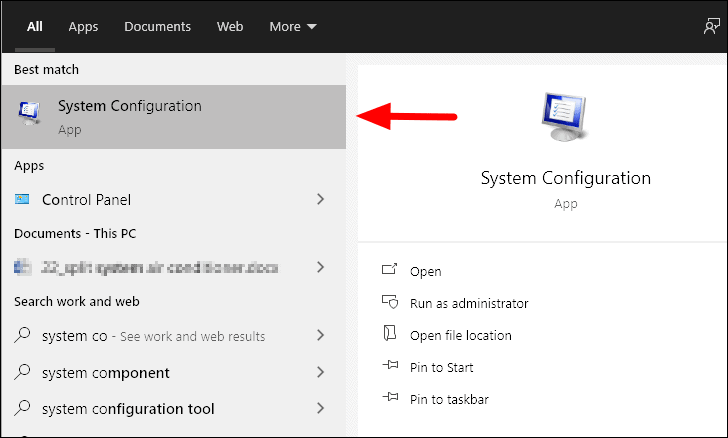
En la ventana de "Configuración del sistema", vaya a la pestaña "Servicios", marque la casilla "Ocultar todos los servicios de Microsoft" y haga clic en "Desactivar todos" para desactivar los servicios seleccionados.
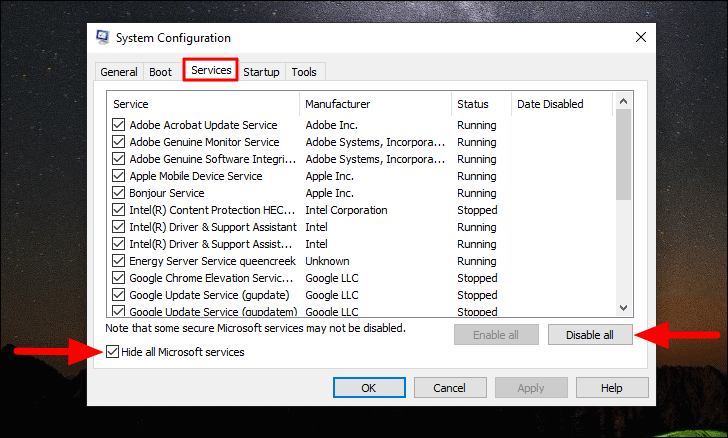
A continuación, vaya a la pestaña "Inicio" y haga clic en la opción "Abrir el Administrador de tareas".
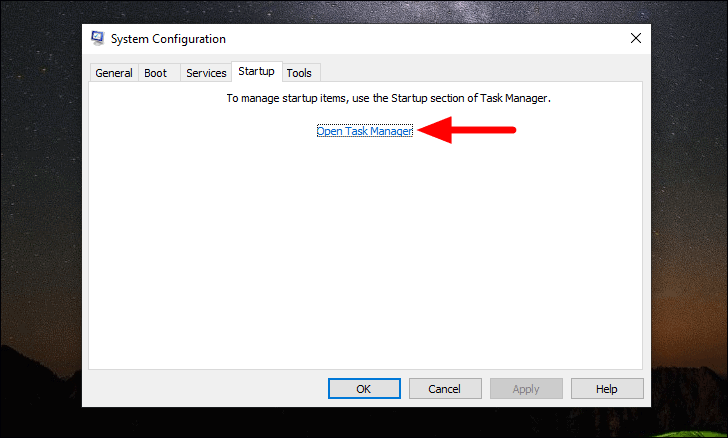
Ahora, identifique los programas problemáticos en su experiencia, selecciónelos individualmente y luego haga clic en "Desactivar" en la parte inferior.
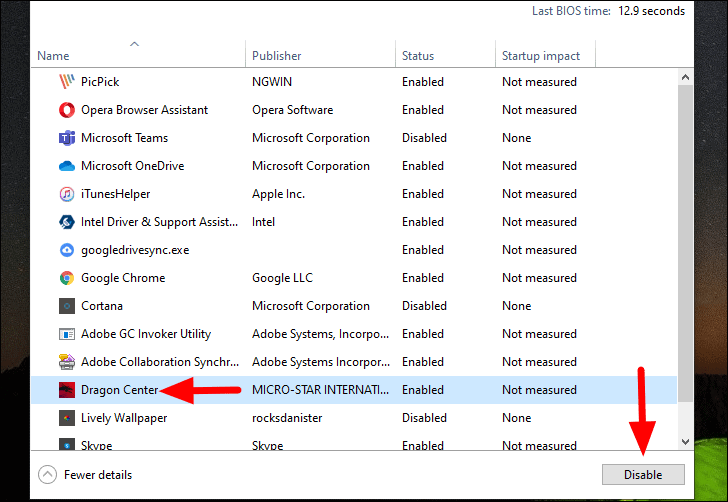
Una vez seleccionados los programas problemáticos, vuelva a la ventana de "Configuración del sistema" y haga clic en "Aceptar" en la parte inferior.
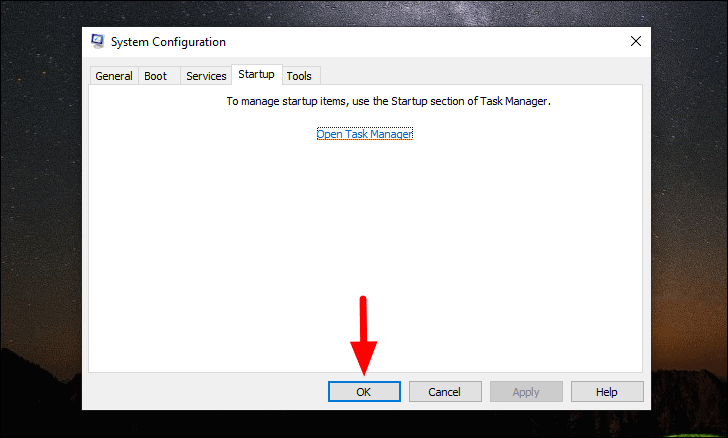
Ahora, reinicie el ordenador e inicie los servicios individuales sólo cuando sea necesario.Su sistema funcionará bien y también podrá identificar la causa subyacente que está provocando el error después de activarlo.
9.Desinstalar aplicaciones recientes
Si te encuentras con el error desde que instalaste una aplicación, es hora de que la elimines.Muchas aplicaciones de terceros afectan al sistema y provocan el error 'Critical Process Died'.
Para desinstalar un programa o una aplicación, busque "Panel de control" en el "Menú de inicio" y luego inicie la aplicación desde los resultados de la búsqueda.
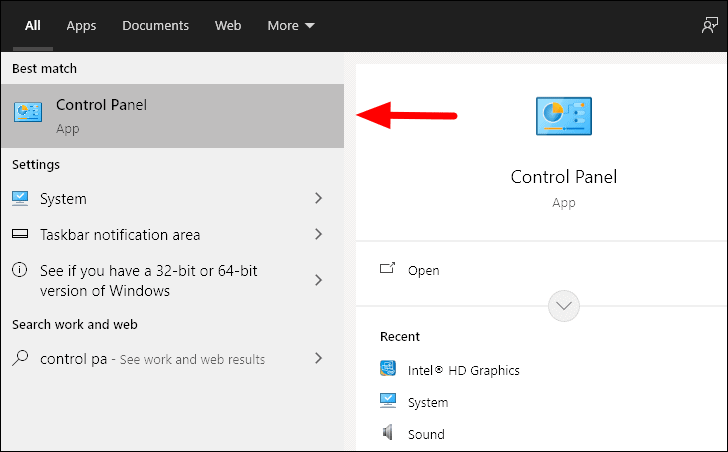
A continuación, haga clic en "Desinstalar un programa" en la sección "Programas".
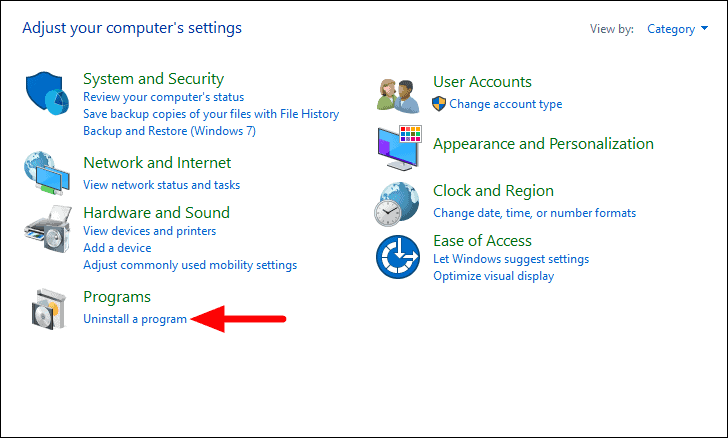
A continuación, seleccione el programa que desea desinstalar y haga clic en la opción "Desinstalar" de la parte superior. Haz clic en "Sí" si aparece algún cuadro de confirmación.
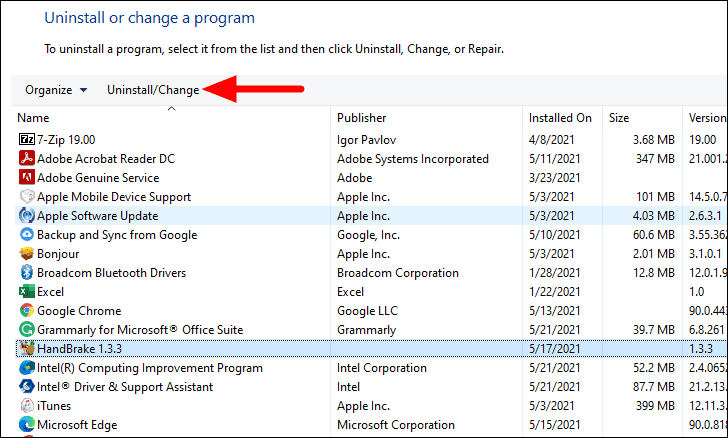
Después de haber desinstalado el programa, compruebe si el error 'Critical Process Died' se ha solucionado.Si no es así, pase al último arreglo.
10.Reiniciar Windows
Si ninguno de los métodos anteriores ha solucionado el error, la última opción es reiniciar Windows.Además, es un método seguro, pero debes ir a por él en el último momento, ya que perderás programas y configuraciones.
El restablecimiento de Windows 10 es un proceso bastante sencillo pero que consumirá algo de tiempo.Una vez que el sistema se reinicie tras el reinicio, el error "Critical Process Died" se solucionará.
Arreglar los errores BSOD requiere un poco de perspicacia técnica y mucha paciencia por tu parte.Tendrás que ejecutar varios arreglos hasta que uno funcione, pero vale la pena el esfuerzo.

