10 formas de reparar el servidor DNS no responde Error PC con Windows 2022
Actualizado en enero de 2024: Deje de recibir mensajes de error y ralentice su sistema con nuestra herramienta de optimización. Consíguelo ahora en - > este enlace
- Descargue e instale la herramienta de reparación aquí.
- Deja que escanee tu computadora.
- La herramienta entonces repara tu computadora.
10 formas de corregir el error de que el servidor DNS no responde PC con Windows 2022: intentaremos explicar sobreel error de que el servidor DNS no responde con algunos pasos de solución de problemas para corregir este error.
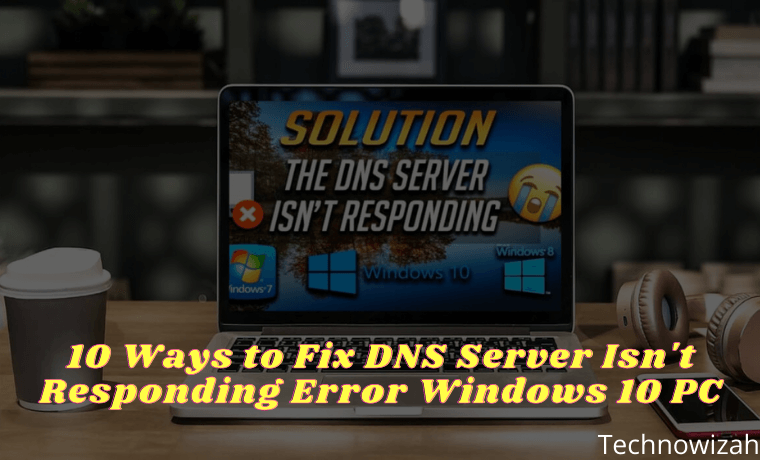
10 formas de arreglar el servidor DNS no responde Error Windows 10 PC 2022
¿Qué es el servidor DNS?
DNS significa Sistema de nombres de dominio.Es una parte importante de Internet para traducir nombres de dominio como monitortechnology.com en direcciones IP legibles por máquina.
En pocas palabras, cada vez que ingresa una URL en un navegador web, el servidor DNS busca la dirección IP asociada con el nombre de dominio.Después de hacer coincidir la dirección IP con el Dominio.Así que aquí el DNS juega un papel importante en la conexión con los sitios web.
¿Qué es el error El servidor DNS no responde en Windows 10?
Cuando intenta conectar su computadora o dispositivo a Internet, a veces tiene problemas para acceder a cualquier sitio web.Recibe errores como 'El servidor DNS no responde, 'DNS no encontrado', etc.Hace que no pueda conectarse a ningún sitio incluso después de obtener acceso a Internet.
Notas importantes:
Ahora puede prevenir los problemas del PC utilizando esta herramienta, como la protección contra la pérdida de archivos y el malware. Además, es una excelente manera de optimizar su ordenador para obtener el máximo rendimiento. El programa corrige los errores más comunes que pueden ocurrir en los sistemas Windows con facilidad - no hay necesidad de horas de solución de problemas cuando se tiene la solución perfecta a su alcance:
- Paso 1: Descargar la herramienta de reparación y optimización de PC (Windows 11, 10, 8, 7, XP, Vista - Microsoft Gold Certified).
- Paso 2: Haga clic en "Start Scan" para encontrar los problemas del registro de Windows que podrían estar causando problemas en el PC.
- Paso 3: Haga clic en "Reparar todo" para solucionar todos los problemas.
También significa que su dispositivo no pudo conectarse a posibles hosts por varias razones.El problema puede estar en la configuración del dispositivo o el servidor DNS no está disponible.Pero por lo general, este error ocurre principalmente debido a conflictos de DNS.
Cómo arreglar el servidor DNS no responde Error en Windows 10
Si recibe un mensaje de error como "El servidor DNS no responde" pero no sabe cómo solucionarlo, no se preocupe.En este artículo, compartiremos algunos de los mejores métodos para reparar los servidores DNS que no responden a los errores en las computadoras con Windows 10.
Este método puede solucionar la mayoría de los problemas relacionados con el DNS en las computadoras con Windows 10.Entonces, veamos cómo corregir el mensaje de error 'El servidor DNS no responde'.
1.Reinicie el navegador web
Esto es lo primero que debe hacer después de recibir errores relacionados con el DNS.Solo necesita reiniciar su navegador web.Un simple reinicio puede solucionar la mayoría de los problemas relacionados con el navegador, incluido que el servidor DNS no responde.Por lo tanto, asegúrese de reiniciar su navegador web antes de seguir el siguiente método.
2.Reiniciar computadora/enrutador
Si reiniciar el navegador no ayuda, debe reiniciar su PC con Windows 10.Además, asegúrese de reiniciar el enrutador.Reiniciar el dispositivo solucionará muchos problemas automáticamente.Después de reiniciar, intente nuevamente para ver si aún recibe el error de DNS o no.
3.Restablecer configuración de DNS
Windows 10 tiende a guardar enlaces a los sitios web que visita.Esto se hace para evitar búsquedas de DNS cada vez y esto puede aumentar la velocidad de carga de un sitio.A veces, la caché de DNS se corrompe y, por eso, podemos ver errores como "El servidor DNS no responde".Siga los pasos a continuación para hacer esto:
1.Abra el símbolo del sistema, puede usar la tecla de Windows + el atajo R y luego escribir CMD o puede buscar en el menú de búsqueda de Windows.
2.Después de que se abra la ventana del símbolo del sistema, escriba los siguientes comandos uno por uno:
- Ipconfig /flushdns -> presione Entrar.
- ipconfig /registerdns -> presione Entrar.
- ipconfig /release -> presione Entrar.
- ipconfig /renovar-> presione Entrar.
- restablecimiento de netsh winsock -> presione Entrar.
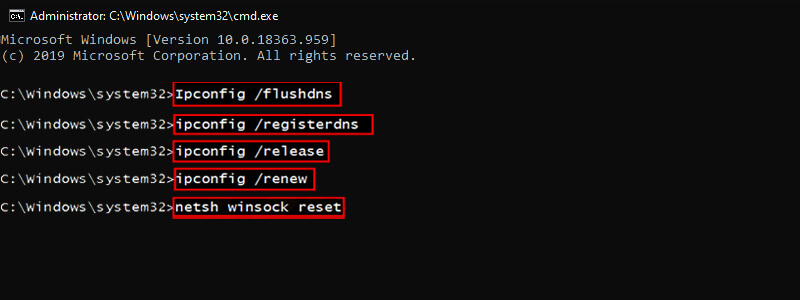
3.Finalmente, reinicie su sistema operativo para ver los cambios.
4.Cambiar el servidor DNS manualmente
Como sabemos, todos los sitios web que buscamos en el navegador web se resuelven mediante el servidor DNS. Cuando intente acceder a un determinado sitio web, se conectará automáticamente al servidor DNS de su ISP.
A veces, algunos sitios no se cargan cuando el servidor DNS no responde.En este caso, debe cambiar su servidor DNS aOpenDNSoGoogle DNS. Este es un paso bastante simple, y puede hacerlo siguiendo estos pasos:
1.Abra Conexiones de red. Puede hacerlo presionandoTecla de Windows + Xen su teclado y seleccionando la opciónConexiones de red.
2.Busque las conexiones de red que está utilizando, haga clic con el botón derecho y seleccione Propiedades en el menú.
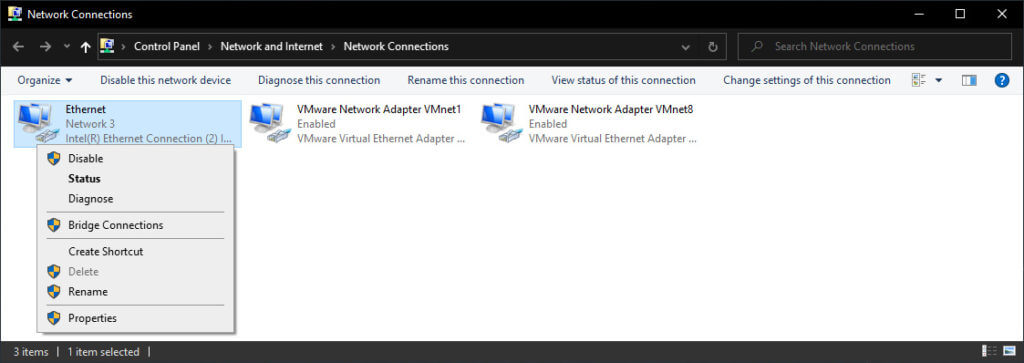
3.Cuando se abra la ventana Propiedades, seleccioneProtocolo de Internet versión 4 (TCP/IPv4)y haga clic en el botón Propiedades.
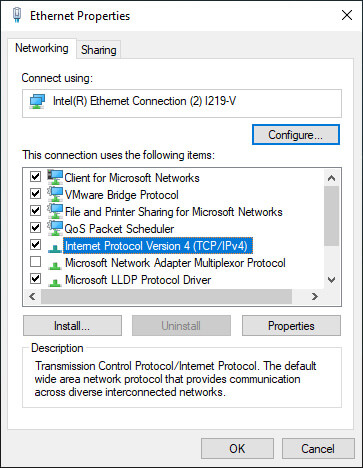
4.Ahora seleccione la opciónUsar las siguientes direcciones de servidor DNS.
5.En el campoServidor DNS preferidoingrese8.8.8.8. En cuanto al servidor DNS alternativo, debe ingresar8.8.4.4. Si lo desea, también puede usar208.67.222.222comoPreferidoy208.67.220.220comoAlternativo.
6.Cuando haya terminado, haga clic enAceptarpara guardar los cambios.
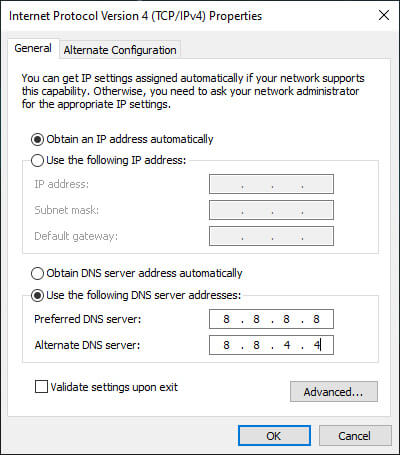
7.Finalmente, deshabilite los adaptadores de red y luego vuelva a habilitarlos.
Una vez que haya terminado de cambiar el servidor DNS, verifique si el problema está resuelto.Tenga en cuenta que cambiar el servidor DNS puede hacer que su conexión a Internet sea un poco más lenta según su ubicación, por lo que es posible que desee optar por un servidor DNS diferente.
5.Ingrese la dirección MAC manualmente
Para ingresar su dirección MAC manualmente, primero debe encontrarla. Para hacer esto, siga estos pasos:
1.Presione la tecla de Windows + R, luego escriba cmd, luego presione CTRL+ MAYÚS + Intro para abrir cmd en modo administrador.
2.Cuando se abra la ventana del símbolo del sistema, ingrese el comando ipconfig /all y presione Enter.
3.Ahora aparecerá una lista de información. Busque la dirección física y anótela.
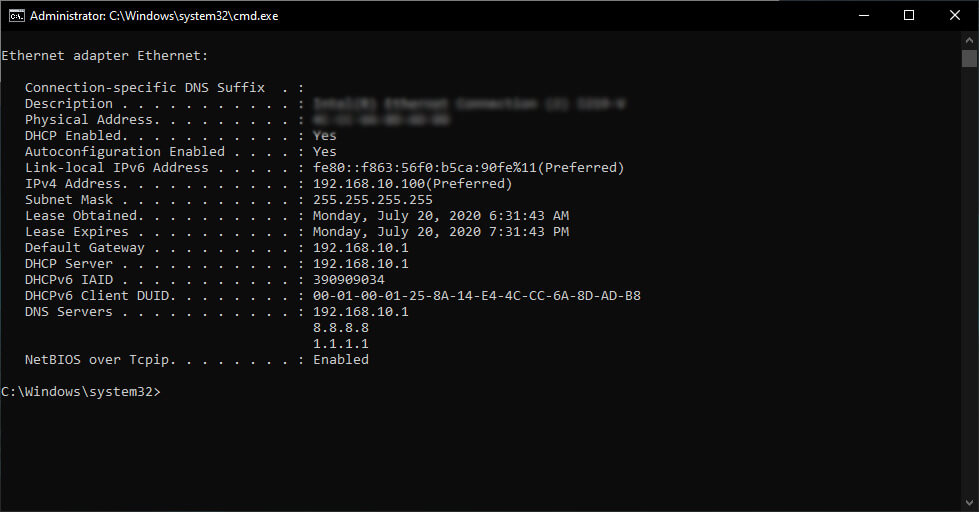
4.CierraSímbolo del sistema.
Después de conocer la dirección MAC, ahora necesita configurar sus conexiones de red. Para hacer esto, siga estos pasos:
1.Abra la ventana Conexiones de red. Encuentra tu conexión y abre sus propiedades.
2.Cuando se abra la ventana Propiedades, haga clic en Configurar.
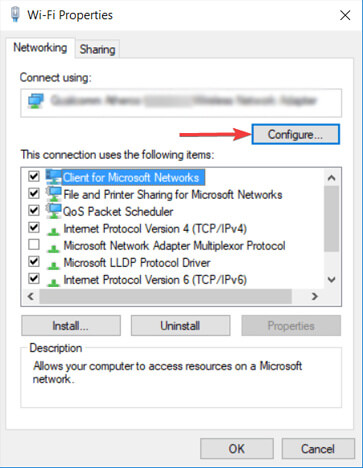
3.Vaya a la pestaña Avanzado y seleccione Dirección de red en la lista de propiedades.
4.Ahora seleccioneValor e ingrese la dirección MAC que obtuvo del símbolo del sistema.
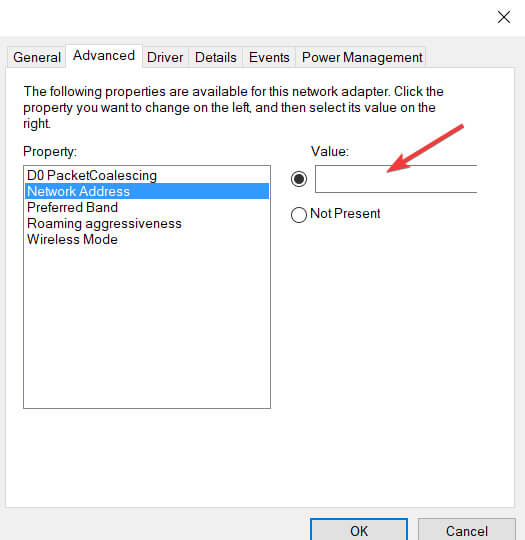
5.Haga clic enAceptarpara guardar los cambios.
6.Instale los controladores más recientes
Sus adaptadores de red dependen de los controladores para funcionar correctamente, y si tiene problemas con ellos, probablemente se deba a sus controladores.
Para corregir los errores del servidor DNS en Windows 10, debe visitar el sitio web del fabricante de su adaptador de red, descargar los controladores más recientes e instalarlos en su PC.
La descarga manual de controladores puede dañar su computadora si descarga la versión incorrecta.El administrador recomienda encarecidamente hacerlo automáticamente.Puedes usar una aplicación comoDriver Booster.
Pero si no puede acceder a Internet en absoluto, puede deberse a un servidor DNS no disponible, por lo que debe descargar el controlador en un dispositivo diferente e instalarlo en su PC.
7.Deshabilitar adaptadores de red no utilizados
Algunos usuarios han afirmado que repararon los errores de DNS y recuperaron el acceso a Internet al deshabilitar los adaptadores de red no utilizados.Simplemente siga algunos pasos simples que se detallan a continuación para deshabilitar el adaptador de red en Windows 10.
1.Abra la ventana Conexiones de red y deshabilite todas las conexiones excepto la conexión de red activa.
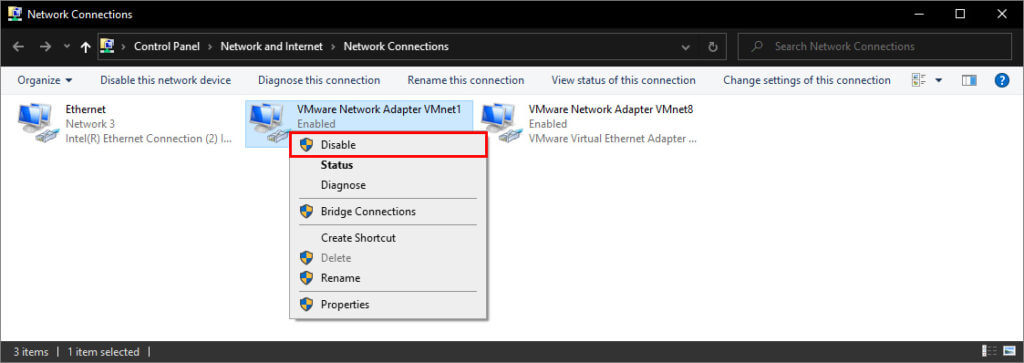
2.Para hacerlo, simplemente haga clic con el botón derecho en la conexión que desea deshabilitar y seleccioneDeshabilitaren el menú.
8.Deshabilitar antivirus y cortafuegos
Es necesario habilitar el antivirus y el firewall si desea proteger su PC de usuarios maliciosos, pero a veces su antivirus y firewall pueden interferir con su conexión a Internet. Para solucionar los problemas de conexión del servidor DNS en Windows 10, intente deshabilitar temporalmente sus aplicaciones de antivirus y firewall.
Tenga en cuenta que su PC seguirá estando protegida por Windows Defender incluso si desactiva su antivirus, por lo que no debe preocuparse por su seguridad.
Si su aplicación de antivirus o firewall está causando este problema, asegúrese de cambiar su configuración o cambiar a otra aplicación.
También puede intentar deshabilitar el firewall en su enrutador. Esta es una solución bastante peligrosa. Porque al deshabilitar el firewall del enrutador, su PC será realmente vulnerable. Si decide hacerlo, simplemente deshabilite el firewall de su enrutador temporalmente y verifique si eso soluciona el problema.
Si el problema es su firewall, debe volver a encenderlo y verificar la configuración de su firewall para conocer el origen del problema.
9.Deshabilitar la función punto a punto de Windows Update
Windows 10 tiene una nueva función que ayuda a ahorrar ancho de banda de descarga. Este es un nuevo mecanismo de actualización de entrega punto a punto (P2P). Con la opción P2P, puede descargar una actualización de Windows una vez y luego usar esa máquina para implementar la actualización en todas las computadoras de su red local.
También puede descargar actualizaciones de Windows de otros usuarios en su área. Esta característica puede interferir con el DNS, y deshabilitarla podría corregir el error "El servidor DNS no responde". Para hacer esto, siga estos pasos:
1.Abra la aplicación Configuración de Windows y seleccione "Actualización y seguridad".
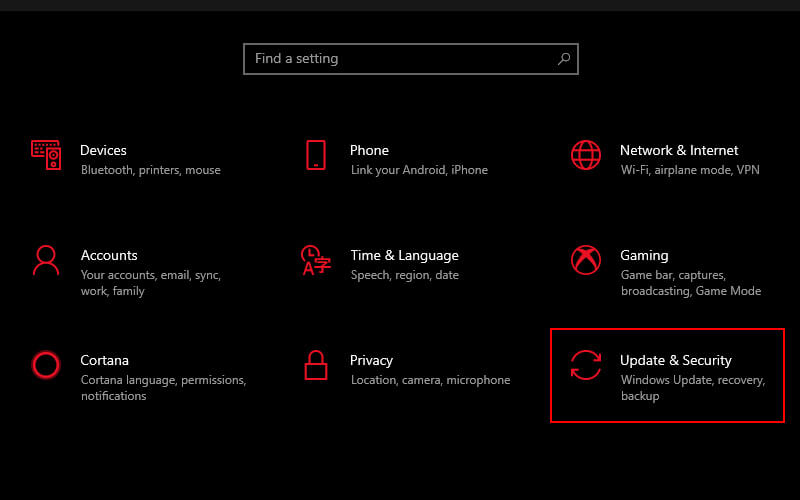
2.Busque "Opciones avanzadas" en "Configuración de actualización" y haga clic en él.
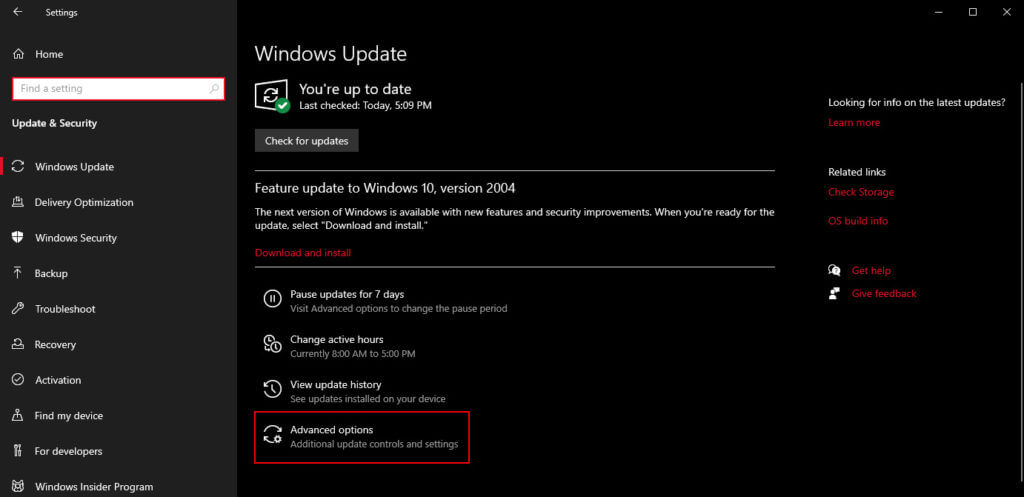
3.En la ventana Opciones avanzadas, haga clic en "Optimización de entrega".
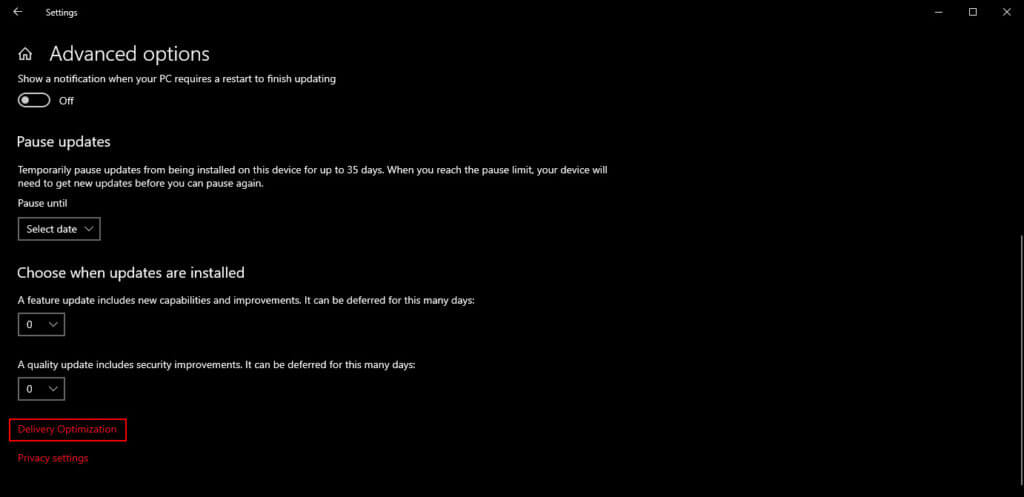
4.En la ventana Optimización de entrega, desactive la opción "Permitir descargas desde otras PC". Compruebe si el error "El servidor DNS no responde" desapareció.
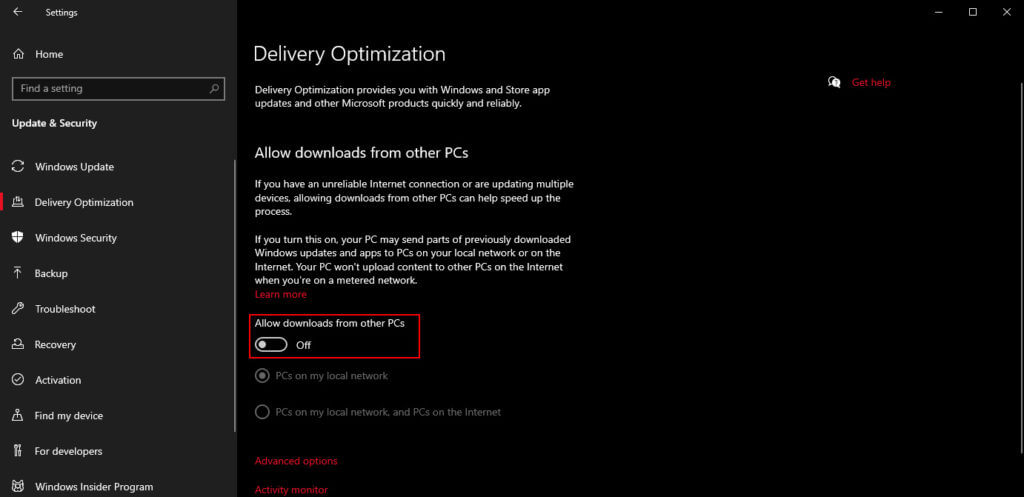
10Espere a que el ISP lo arregle
A veces, el error del servidor DNS no responde puede ser causado por su ISP. Su ISP puede estar experimentando algunos problemas, por lo que es posible que deba esperar unas horas mientras su ISP resuelve los problemas técnicos.
El error El servidor DNS no responde le impedirá acceder a Internet, pero debería poder solucionarlo utilizando una de las soluciones anteriores.
Conclusión:
Esas fueron algunas formas de arreglar el servidor DNS que no responde a los errores.Esperamos que el método descrito anteriormente le haya ayudado a solucionar el error "El servidor DNS no responde" y ahora puede conectarse a Internet sin ningún problema de conexión de red.
Si ninguna de las soluciones anteriores funciona, el error puede deberse a su proveedor de servicios de Internet. Espere a que su ISP solucione el problema técnico e intente conectarse a Internet nuevamente después de unas horas.
No olvide marcar y visitar siempre todos los díaseste sitioporque puede encontrar aquí los últimos juegos Tech Computer Android How-to Guide Tips & Tricks Software Review, etc., que actualizamos todos los días.

