10 formas de reparar el adaptador de red no detectado en Windows 2022
Actualizado en enero de 2024: Deje de recibir mensajes de error y ralentice su sistema con nuestra herramienta de optimización. Consíguelo ahora en - > este enlace
- Descargue e instale la herramienta de reparación aquí.
- Deja que escanee tu computadora.
- La herramienta entonces repara tu computadora.
10 formas de reparar el adaptador de red no detectado en Windows 2022: sin un adaptador de red, no podrá conectarse a Internet.Aprenda a reparar un adaptador de red no detectado o faltante para que pueda volver a conectarse.

10 formas de reparar el adaptador de red no detectado en Windows 10 PC 2022
El adaptador de red es una parte importante de una computadora porque envía y recibe datos hacia y desde otros dispositivos en una red inalámbrica o cableada.A veces, el adaptador de red desaparece del Administrador de dispositivos o el sistema operativo Windows le dice que falta.
Cuando esto suceda, ya no podrá conectarse a Internet. Para ayudarlo a solucionarlo, hemos reunido algunas soluciones que puede probar para reparar un adaptador de red no detectado o faltante.
Cómo resolver el adaptador de red no detectado
1.Reiniciar y comprobar la conexión
Pruebe algunas soluciones rápidas, como reiniciar su PC o computadora portátil, y verifique si ahora puede encontrar el adaptador de red que falta. Si ya conectó el cable Ethernet, también deberá desenchufarlo y volver a enchufarlo.
Notas importantes:
Ahora puede prevenir los problemas del PC utilizando esta herramienta, como la protección contra la pérdida de archivos y el malware. Además, es una excelente manera de optimizar su ordenador para obtener el máximo rendimiento. El programa corrige los errores más comunes que pueden ocurrir en los sistemas Windows con facilidad - no hay necesidad de horas de solución de problemas cuando se tiene la solución perfecta a su alcance:
- Paso 1: Descargar la herramienta de reparación y optimización de PC (Windows 11, 10, 8, 7, XP, Vista - Microsoft Gold Certified).
- Paso 2: Haga clic en "Start Scan" para encontrar los problemas del registro de Windows que podrían estar causando problemas en el PC.
- Paso 3: Haga clic en "Reparar todo" para solucionar todos los problemas.
2.Mostrar controladores ocultos en Windows
Es posible que falte el adaptador de red simplemente porque el Administrador de dispositivos no lo muestra. Aquí se explica cómo hacer visible el adaptador de red:
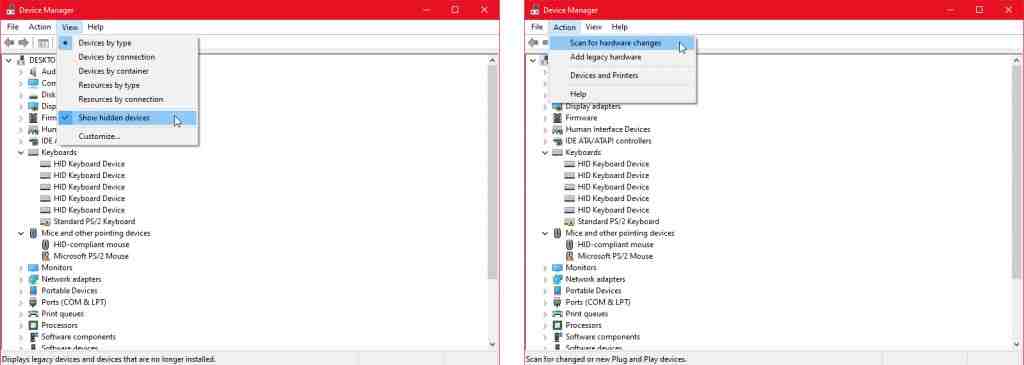
- Haga clic con el botón derecho en Inicio > Administrador de dispositivos.
- Abra elmenú Ver y haga clic enMostrar dispositivos ocultos.
- Expanda la lista de adaptadores de red y verifique si el adaptador ahora está visible.
- Si aún falta el adaptador, haga clic enAcción> Buscar cambios de hardware.
3.Retire la batería de la computadora portátil
Si está en una PC o su computadora portátil no tiene una batería extraíble, omita esta solución. Mientras quita la batería, está obligando a la placa base a restablecer su configuración, lo que podría ser suficiente para solucionar este problema.
Si su computadora portátil viene con una batería extraíble, apáguela y retire la batería durante unos segundos. Luego, vuelva a enchufarlo y encienda la computadora portátil nuevamente.
4.Desactivar Antivirus y VPN
Si está utilizando una VPN en su dispositivo, intente apagarla o incluso desinstalarla. Luego, reinicie su computadora portátil o PC y verifique si hay alguna diferencia. No lo olvides, también apaga el antivirus o busca actualizaciones disponibles.
5.Ejecute el Solucionador de problemas del adaptador de red
Windows 10 proporciona una lista útil de solucionadores de problemas, por lo que no sorprende que pueda solucionar algunos problemas del adaptador de red con una de estas herramientas. Siga estos pasos para ejecutar el solucionador de problemas del adaptador de red:
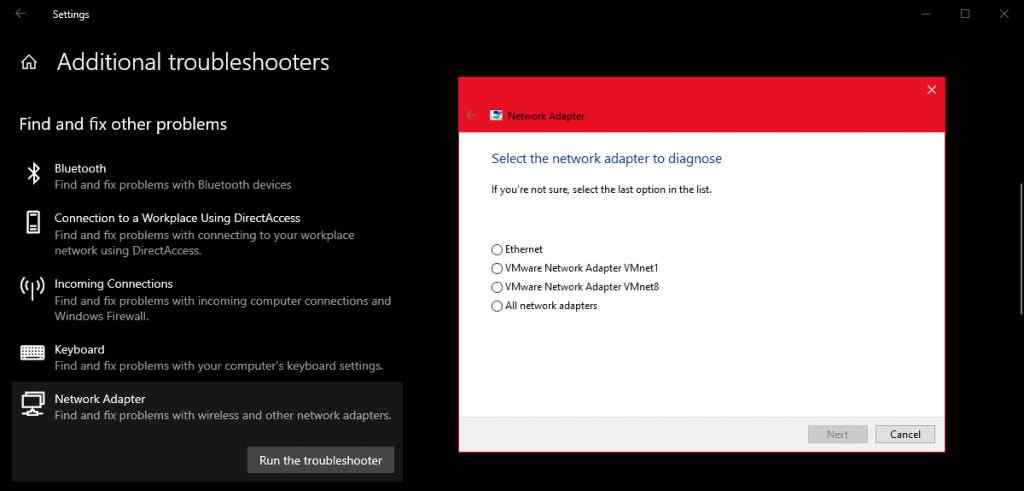
- Haga clic con el botón derecho enInicioy seleccioneConfiguración, o use el método abreviado de tecladoWin + I.
- Vaya aActualización y seguridad > Solucionar problemas > Solucionadores de problemas adicionales.
- EnBuscar y solucionar otros problemas,seleccionaAdaptador de red > Ejecutar el solucionador de problemas.
- Siga las instrucciones que se muestran.
6.Usar la herramienta de restablecimiento de red
Si el solucionador de problemas no resuelve el problema, puede intentar usar la Herramienta de restablecimiento de red. Esto hará que todas las configuraciones de red vuelvan a sus configuraciones predeterminadas sin alterar sus datos. Siga estos pasos para restablecer su red:
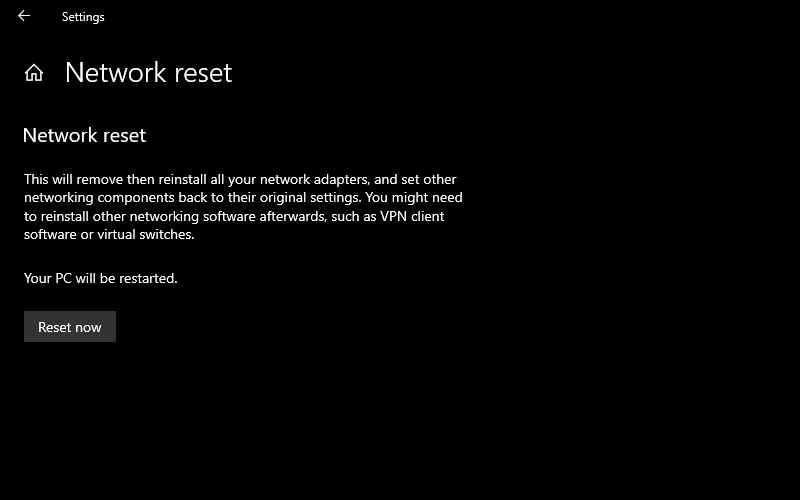
- Ve aConfiguración y luego aRedes e Internet.
- SeleccionaEstado y desplázate hacia abajo hastaRestablecer red.
- SeleccionaRestablecer ahora.
7.Verifique la configuración de administración de energía
Si está utilizando una computadora portátil, Windows 10 desactivará algunas de sus funciones cuando la batería esté baja o cuando el modo de ahorro de batería esté activado. Siga estos pasos para comprobar laconfiguracióndeAdministracióndeenergía:
- Haz clic con el botón derecho en Inicio > Administrador de dispositivos.
- Ampliar la lista deadaptadores de red
- Haga clic con el botón derecho en su adaptador de red y seleccionePropiedades.
- Vaya a la pestaña Administración de energía.
- DesmarquePermitir que la computadora apague este dispositivo para ahorrar energía.
- Haga clic enAplicar > Aceptarpara guardar los cambios.
8.Restablecer la configuración de Winsock
Winsock es la interfaz de programación y los programas de soporte que definen cómo el software de red de Windows usa sus servicios de red. Si algo sale mal con el archivo Winsocks, puede hacer que el adaptador de red desaparezca de Windows 10.Aquí se explica cómo restablecer los datos de Winsock:
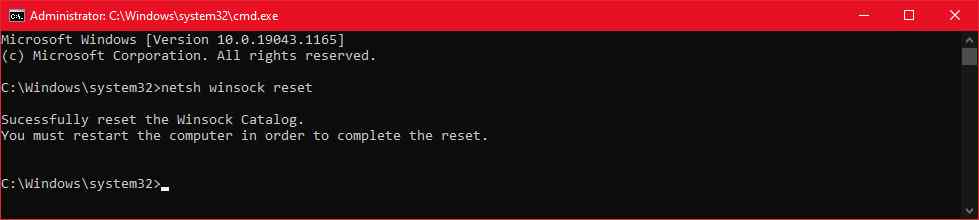
- En labarra de búsqueda del menú Inicio, busca el símbolo del sistema y seleccionaEjecutar como administrador.
- Dentro de la ventana del símbolo del sistema, escriba netsh winsock reset. Luego, presioneEntrar.
- Reinicie su PC o computadora portátil para guardar los cambios.
9.Limpiar dispositivos de red
Si el método anterior no funcionó, puede seguir estos pasos para limpiar los dispositivos de red usando el símbolo del sistema:
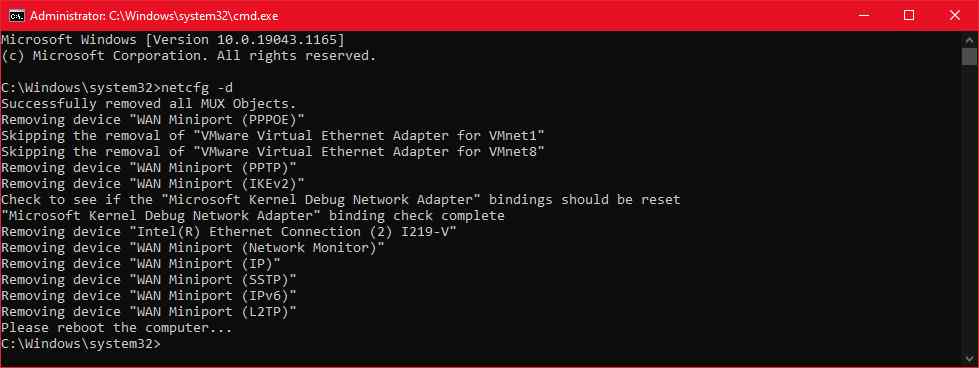
- PresioneWin + Rpara abrir laventana Ejecutar.
- Dentro de la ventana Ejecutar, escriba cmd y presione Ctrl + Shift + Enter para ejecutar el símbolo del sistema como administrador.
- En el símbolo del sistema, escriba netcfg -d.
- Reinicie el dispositivo y verifique si ahora puede encontrar el adaptador de red.
10Compruebe los servicios en segundo plano de Windows
Es posible que falte el controlador de red porque el servicio en segundo plano dejó de funcionar correctamente. Siga estos pasos para administrarlo manualmente:
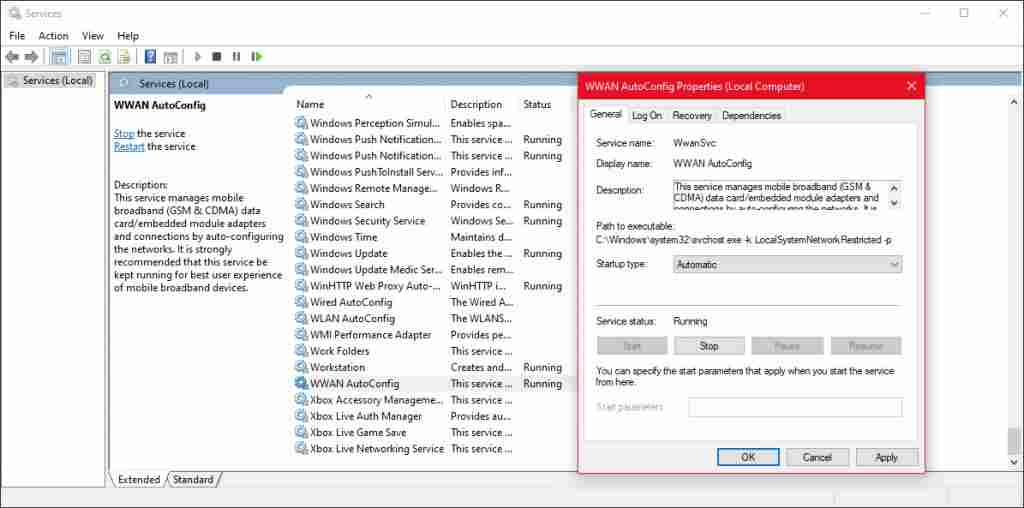
- En la barra de búsqueda del menú Inicio, busque servicios y seleccione el más adecuado.
- En el menúServicios, busque y abraWWAN AutoConfig.
- Compruebe si el estado del servicio es En ejecución. De lo contrario, haga clic enIniciar para ejecutarlo.
- Establezca el Tipo de inicio en Automático.
- Haga clic enAplicar > Aceptarpara guardar los cambios.
- Reinicie su dispositivo y compruebe si el controlador que falta ya está disponible.
Conclusión:
Así es como se arregla el adaptador de red que no se detecta o falta.Hay muchas soluciones disponibles.Como discutimos, puede intentar apagar su VPN o antivirus y Windows 10 también tiene algunas herramientas de solución de problemas que puede usar.
No olvide marcar y visitar siempre todos los díaseste sitioporque puede encontrar aquí los últimos juegos Tech Computer Android How-to Guide Tips & Tricks Software Review, etc., que actualizamos todos los días.

