10 formas de arreglar la cámara web que no funciona en un PC con Windows 11
Actualizado en enero de 2024: Deje de recibir mensajes de error y ralentice su sistema con nuestra herramienta de optimización. Consíguelo ahora en - > este enlace
- Descargue e instale la herramienta de reparación aquí.
- Deja que escanee tu computadora.
- La herramienta entonces repara tu computadora.
Los problemas con la cámara web son comunes y las soluciones suelen ser sencillas y rápidas.Aquí tienes todo lo que necesitas para que tu cámara web funcione en poco tiempo.
Con las reuniones en línea ganando terreno en los últimos años, una cámara web que funcione se ha convertido en una necesidad.Tanto si se trata de una reunión de trabajo como de una clase en línea, es probable que tenga que encender la cámara web.Pero, ¿qué pasa si la cámara web no funciona?
Puede ser el caso tanto de las cámaras web integradas como de las externas.La reparación de las cámaras web integradas puede ser mucho más complicada que la de las cámaras web externas, debido al abrumador número de correcciones específicas en el caso de estas últimas, algunas tan sencillas como volver a conectar la cámara web externa o conectarla a un puerto USB diferente.
Notas importantes:
Ahora puede prevenir los problemas del PC utilizando esta herramienta, como la protección contra la pérdida de archivos y el malware. Además, es una excelente manera de optimizar su ordenador para obtener el máximo rendimiento. El programa corrige los errores más comunes que pueden ocurrir en los sistemas Windows con facilidad - no hay necesidad de horas de solución de problemas cuando se tiene la solución perfecta a su alcance:
- Paso 1: Descargar la herramienta de reparación y optimización de PC (Windows 11, 10, 8, 7, XP, Vista - Microsoft Gold Certified).
- Paso 2: Haga clic en "Start Scan" para encontrar los problemas del registro de Windows que podrían estar causando problemas en el PC.
- Paso 3: Haga clic en "Reparar todo" para solucionar todos los problemas.
Ya sea una cámara web integrada o una externa, hemos enumerado algunas de las soluciones más eficaces para ambas.Sígalos en la secuencia en que se mencionan para un rápido proceso de solución de problemas.
Nota:Algunas correcciones pueden ser específicas para un tipo particular, cámaras web integradas o externas.Omita los que no son aplicables en su caso.
1.Inspeccionar las conexiones de la cámara web
Una de las primeras cosas que hay que hacer cuando la cámara web no funciona es inspeccionar las conexiones.En el caso de las cámaras web integradas, no hay mucho que hacer, ya que las conexiones están ocultas.
Para las cámaras web externas que se conectan a través de USBComprueba si está bien conectado.A menudo, puede haber un problema con el propio puerto USB, que puede estar dañado o muerto.En este caso, prueba a conectarlo a otro puerto USB y comprueba si se soluciona el problema.
Para las cámaras web externas que se conectan por Bluetooth,Primero, verifique si están conectados.Si no es así, establezca una conexión Bluetooth entre el PC y la cámara web.Activa el modo avión durante un rato y luego apágalo.Ahora conéctate a la webcam y comprueba si empieza a funcionar.Olvidar la cámara web desde los ajustes de Bluetooth y volver a conectarla es también una solución eficaz.Para obtener ayuda en la solución de problemas con la cámara web Bluetooth, vaya a '9 maneras de arreglar cuando el Bluetooth de Windows 11 no funciona'.
2.Compruebe si la cámara web está cubierta
Parece bastante obvio, ¿verdad?Sin embargo, muchos usuarios prefieren cubrir su cámara web con una pegatina o cinta adhesiva para tener privacidad y a menudo se olvidan de ella en el último momento.Cuando la cámara web está tapada, aparece una pantalla negra en lugar de la alimentación, dando así la impresión de que la cámara web no funciona.
Un simple vistazo a la cámara web y podrá identificar si la lente está cubierta.En el caso de las cámaras web externas, asegúrese de que no haya ninguna obstrucción que cubra la lente.
3.Compruebe si hay un interruptor físico
Muchos PC tienen un interruptor físico para activar/desactivar la cámara web.Comprueba si hay uno en tu PC.Puedes consultar el manual que acompaña al sistema o consultar la página web del fabricante para obtener más información al respecto.
Si hay un interruptor, asegúrate de que está encendido y comprueba si la cámara web empieza a funcionar.
4.Reiniciar el PC
Es probablemente la solución más antigua para la mayoría de los problemas triviales y todavía funciona como un encanto.El simple hecho de reiniciar el PC puede solucionar los problemas que impiden que la cámara web funcione.Cuando se reinicia el sistema, se recarga el sistema operativo, eliminando así cualquier error o programa que cause el mal funcionamiento de la cámara web.Esta solución funcionaría tanto para las cámaras web integradas como para las externas.
5.Comprobar la configuración de privacidad de la cámara
Los ajustes mal configurados son otra de las razones principales de los problemas relacionados con la cámara web.Es posible que en algún momento, a sabiendas o sin saberlo, hayas desactivado la cámara web desde la configuración de "Privacidad".Antes de pasar a las otras correcciones intrincadas, vamos a comprobar primero la configuración de "Privacidad" de la cámara.
Para comprobar la configuración de "Privacidad" de la cámara, haga clic con el botón derecho del ratón en el icono "Inicio" de la barra de tareas o pulseWINDOWS+Xpara iniciar el menú de acceso rápido, y seleccione "Configuración".Como alternativa, puede pulsarWINDOWS+Ipara iniciar directamente la aplicación "Ajustes".
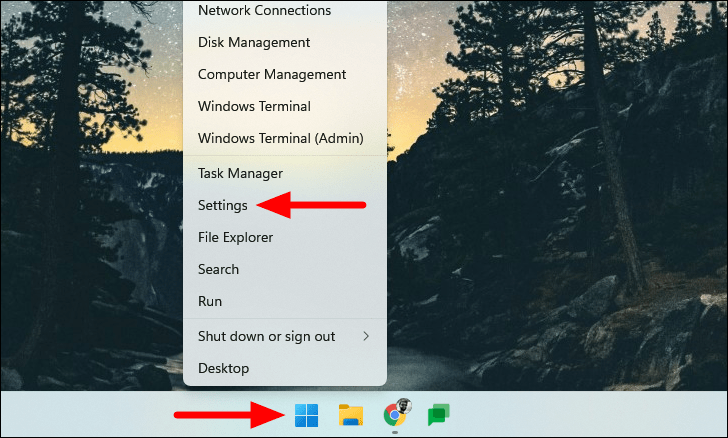
En Configuración, encontrarás varias pestañas a la izquierda, selecciona "Privacidad y seguridad".
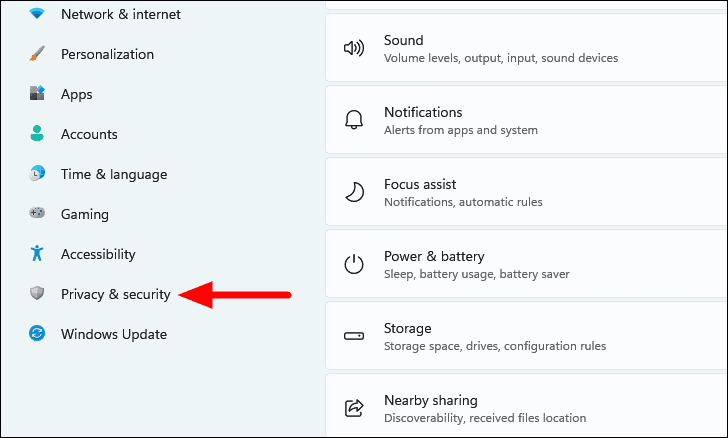
A continuación, localiza y selecciona "Cámara" en "Permisos de la aplicación".
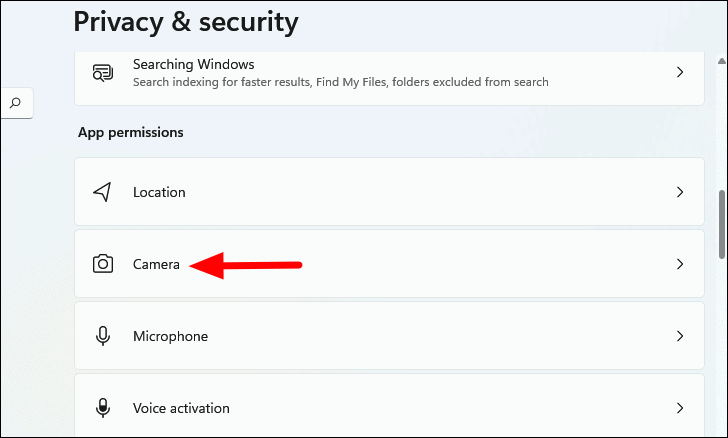
En la configuración de privacidad de la "Cámara", asegúrate de que el interruptor de "Acceso a la cámara" y "Permitir que las aplicaciones accedan a tu cámara" esté activado.Además, comprueba si las aplicaciones con las que tienes problemas aparecen en esta lista y activa el interruptor para cada una de ellas.
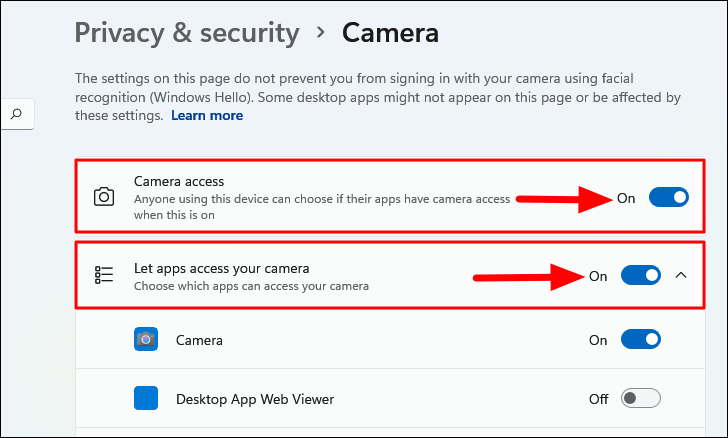
A continuación, desplázate hacia abajo y activa la opción "Permitir que las aplicaciones de escritorio accedan a la cámara".
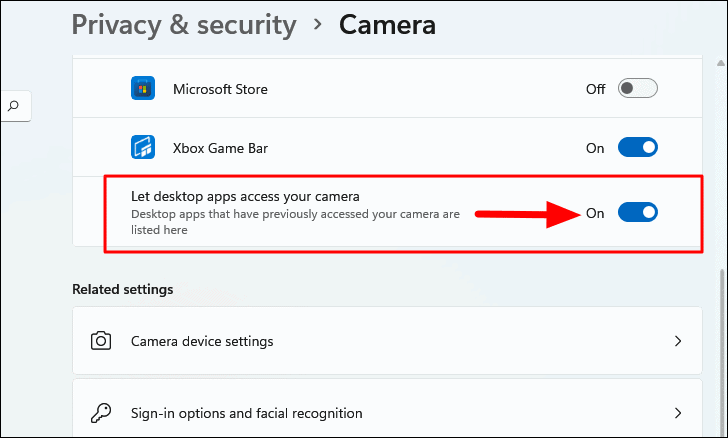
Después de configurar los ajustes de privacidad de la "Cámara", comprueba si la cámara web empieza a funcionar.Si sigue teniendo problemas, pase a la siguiente solución.
6.Compruebe si la cámara web está desactivada en el Administrador de dispositivos
La cámara web también se puede desactivar en el Administrador de dispositivos.Si lo ha desactivado previamente, vuelva a activarlo.Además, aunque no recuerdes haber hecho ningún cambio de este tipo, no está de más verificarlo.
Para comprobar si la cámara web está desactivada en el Administrador de dispositivos, pulsa WINDOWS + S para iniciar el menú "Buscar", escribe "Administrador de dispositivos" en el campo de texto de la parte superior y haz clic en el resultado de la búsqueda correspondiente para iniciarla.
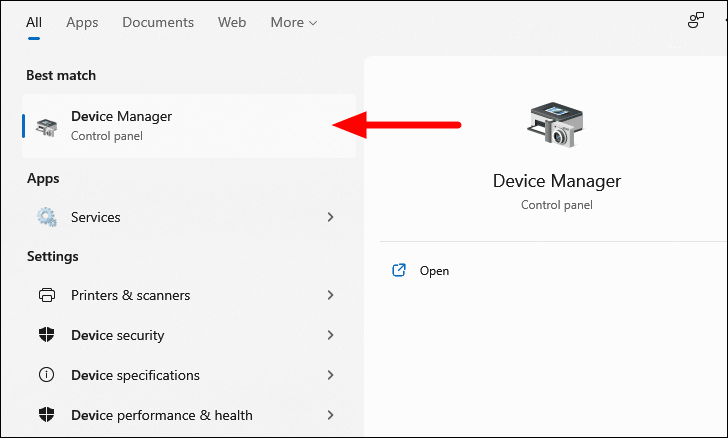
En el Administrador de dispositivos, verá todos los dispositivos agrupados en diferentes categorías.Localice y haga doble clic en la opción "Cámaras".
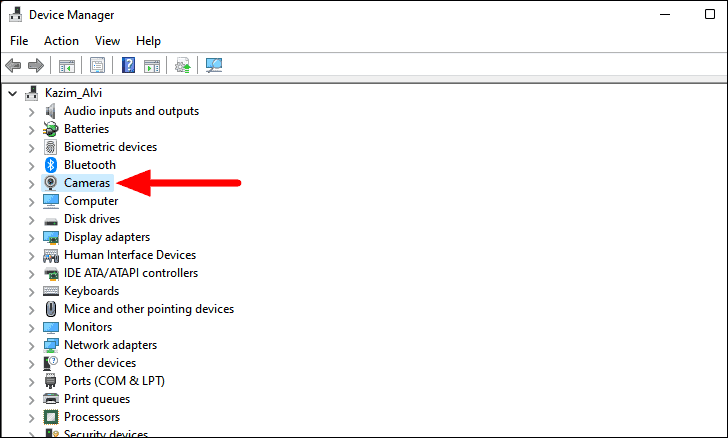
Si tiene varias cámaras web conectadas, todas se mostrarán aquí.Haz clic con el botón derecho del ratón en el que no funciona y comprueba si hay una opción para "Habilitar dispositivo".En caso de que haya uno, haga clic en él.
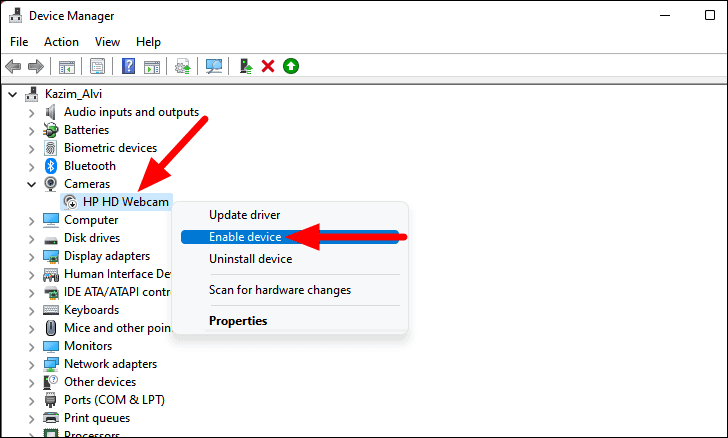
Tu cámara web debería empezar a funcionar.
7.Comprobar las actualizaciones de Windows
Ejecutar una versión antigua de Windows también puede provocar problemas con la cámara web.Podría deberse a un error de la versión actual, que con toda probabilidad se corregirá en las versiones posteriores.Por lo tanto, la actualización de Windows funcionaría como una solución eficaz.
Para comprobar las actualizaciones de Windows, inicie la aplicación "Configuración", como se ha comentado anteriormente, y seleccione "Windows Update" en la lista de pestañas de la izquierda.
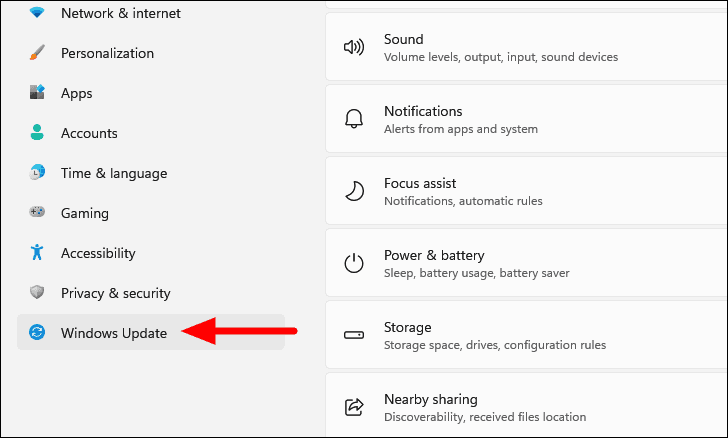
A continuación, haga clic en "Buscar actualizaciones", y Windows buscará cualquier actualización disponible.
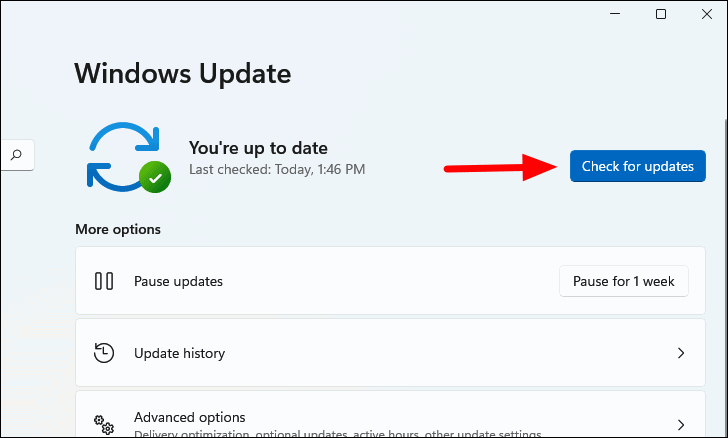
Si hay actualizaciones disponibles, se descargarán e instalarán en el sistema.
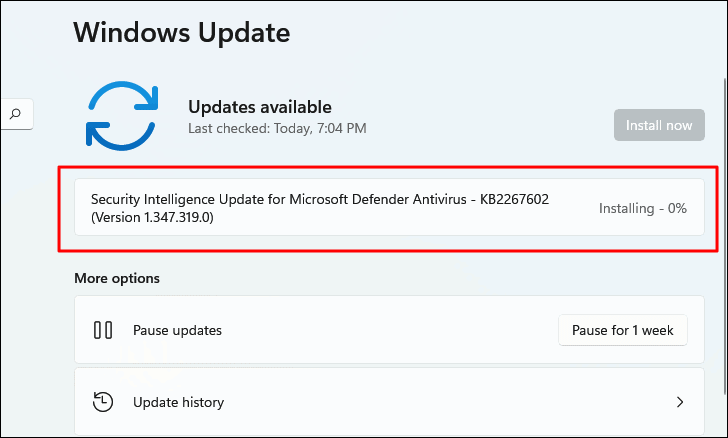
Ahora, comprueba si puedes utilizar la cámara web.Si no es así, pase a la siguiente solución.
8.Compruebe si hay actualizaciones de controladores
Los fabricantes de dispositivos publican regularmente actualizaciones de los controladores para el funcionamiento eficaz del dispositivo y la transmisión eficiente de los comandos entre el sistema operativo y el dispositivo.Por lo general, Windows busca las actualizaciones de los controladores y las instala sin que tengas que pensar en ello, pero no siempre es así.
A veces, los fabricantes de dispositivos suben la actualización de los controladores en su sitio web oficial en lugar de enviarlos a Microsoft.Si ese es el caso, no podrías descargarlo a través del Administrador de dispositivos o de Windows Update, sino que tendrías que buscarlo manualmente y luego proceder a la descarga e instalación.
Veamos todas las formas de instalar una actualización de controladores.
Actualizar el controlador desde el Administrador de dispositivos
Este método sólo instalará una actualización del controlador si existe en el sistema.Incluso si no has descargado uno manualmente, vale la pena probar este método.
Para instalar una actualización de controladores a través del Administrador de dispositivos, busque "Administrador de dispositivos" en el menú "Búsqueda" y haga clic en el resultado de la búsqueda correspondiente para iniciarla.
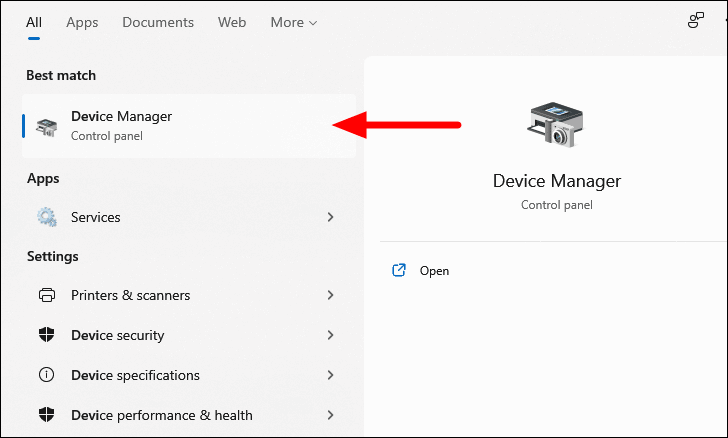
A continuación, haz doble clic en "Cámaras" para ver los dispositivos que hay debajo, haz clic con el botón derecho en la cámara web que funciona mal y selecciona "Actualizar controlador" en el menú contextual.
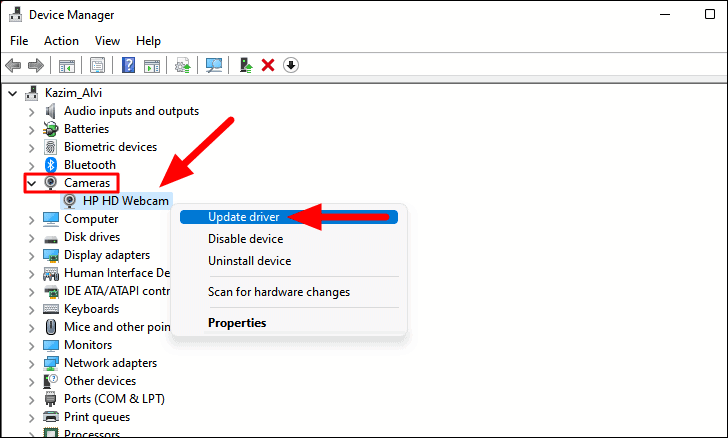
Se abrirá una nueva ventana de "Actualización de controladores" en la que se le presentarán dos opciones: dejar que Windows busque el mejor controlador disponible en el ordenador o localizar e instalar uno manualmente.Se recomienda seleccionar la primera opción y dejar que Windows haga el trabajo.
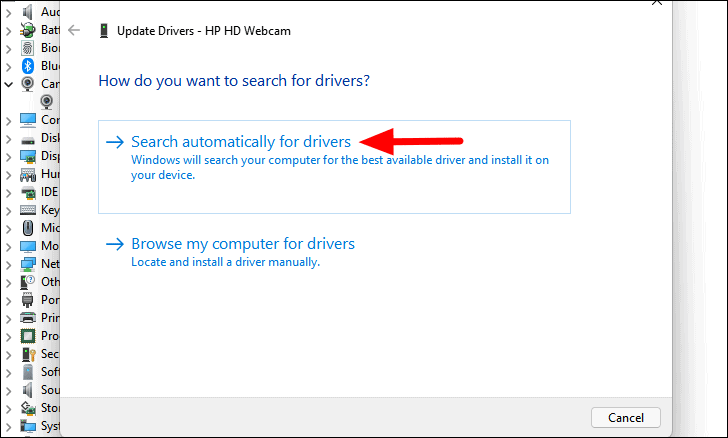
Si hay una actualización disponible en el sistema, se instalará.Si aparece una ventana con la leyenda "Los mejores controladores para su dispositivo ya están instalados", pase al siguiente método.
Actualizar los controladores desde Windows Update
También puede comprobar si hay actualizaciones de controladores a través de la sección de Windows Update.
Para buscar actualizaciones de controladores e instalarlas, inicie la aplicación "Configuración" y seleccione "Actualización de Windows" en la parte izquierda.
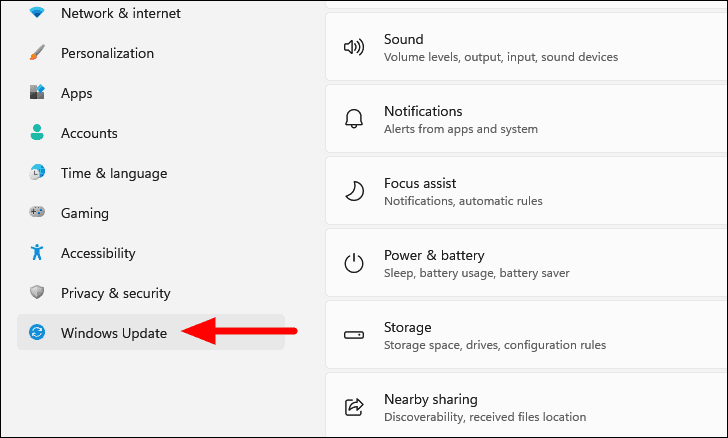
A continuación, haga clic en "Opciones avanzadas" a la derecha.
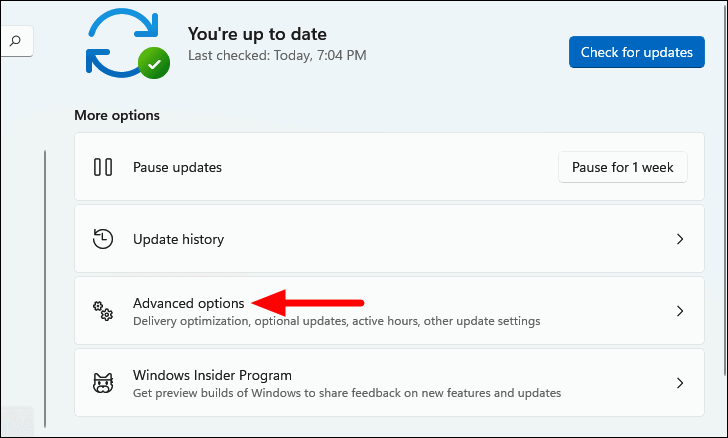
Aquí encontrará varias opciones.Localice y haga clic en "Actualizaciones opcionales" en "Opciones adicionales".
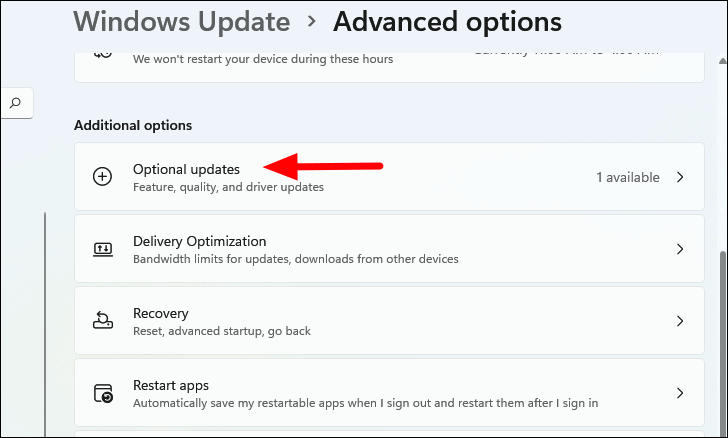
Si hay una actualización de controladores disponible, aparecerá aquí.Haga clic en "Actualizaciones de controladores" para ver los disponibles.
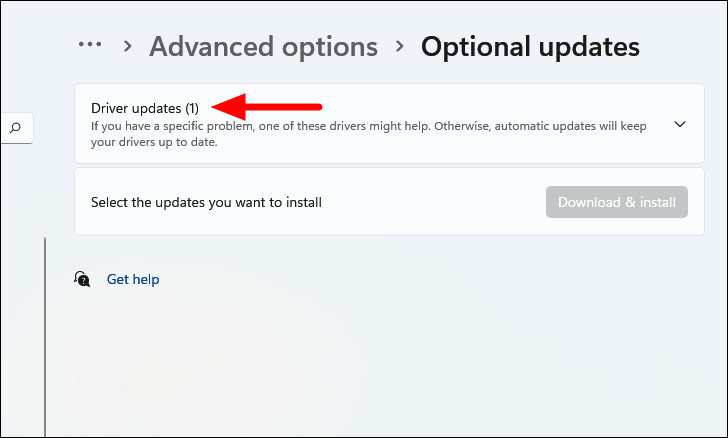
Si encuentra una actualización para el controlador de la cámara web, marque la casilla correspondiente y haga clic en "Descargar e instalar".
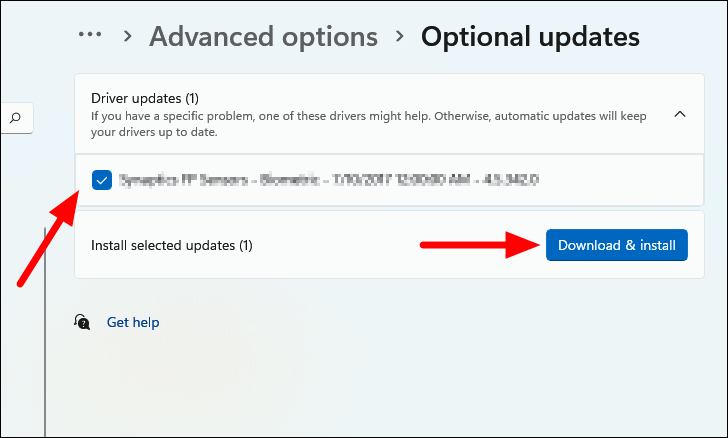
Ahora Windows descargará e instalará el controlador actualizado en su PC.Es posible que tenga que reiniciar el ordenador para que los cambios surtan efecto.
Descargar e instalar manualmente las actualizaciones de los controladores
Si no has podido encontrar una actualización de controladores, con ninguno de los dos métodos comentados anteriormente, no pierdas la esperanza.Es posible que todavía esté disponible una versión actualizada en el sitio web oficial del fabricante.
Ve a Google y utiliza "Fabricante del dispositivo", "Nombre del controlador" y "Sistema operativo" como palabras clave para la búsqueda.En los resultados de la búsqueda, localice y haga clic en el sitio web oficial del fabricante y descargue el controlador.
Nota:En algunos casos, la actualización del controlador puede estar disponible en un sitio web de terceros.En este caso, primero verifique si el sitio es confiable y luego sólo proceda a la descarga.
Después de descargar la actualización del controlador, navegue hasta la carpeta donde está almacenado el archivo descargado, haga doble clic en el archivo para iniciar el instalador y siga las instrucciones en pantalla para completar el proceso de instalación.
Después de instalar la actualización, comprueba si la cámara web ahora funciona bien.
9.Volver a habilitar el dispositivo de la cámara web
Reactivar la cámara web también es una solución eficaz.Resuelve muchos problemas subyacentes que impiden que la cámara web funcione.Puedes volver a activarlo a través del "Administrador de dispositivos".
Para volver a habilitar la cámara web, inicie el "Administrador de dispositivos" como se ha comentado anteriormente, haga doble clic en la opción "Cámaras" para ampliar y ver los dispositivos que hay debajo.Ahora, haz clic con el botón derecho en la cámara web y selecciona "Desactivar dispositivo" en el menú contextual.
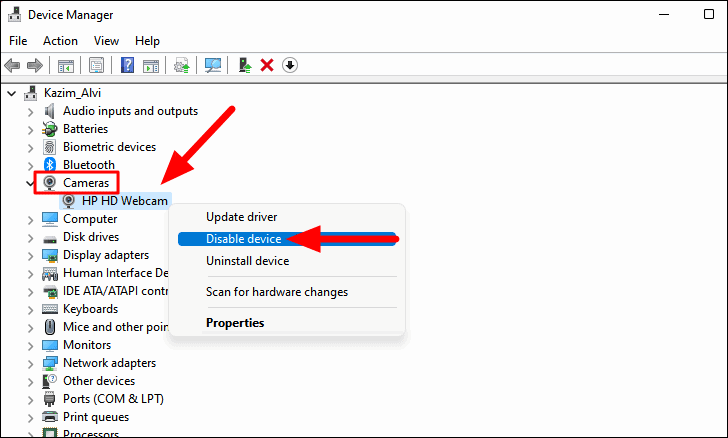
A continuación, haga clic en "Sí" en el cuadro de confirmación que aparece.
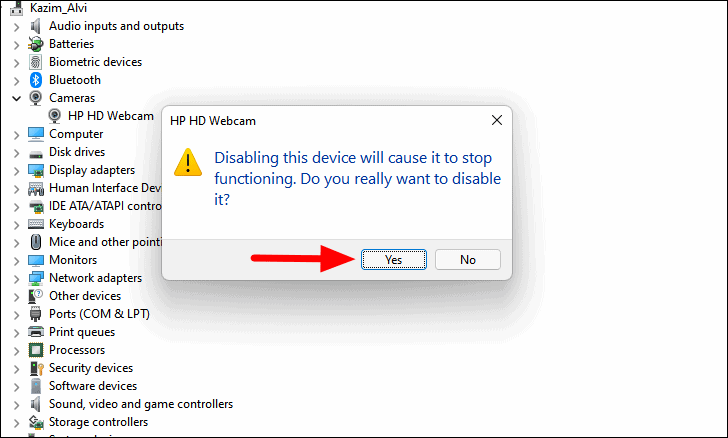
Una vez que hayas desactivado la cámara web, vuelve a hacer clic con el botón derecho del ratón sobre ella y esta vez selecciona "Habilitar dispositivo" en el menú contextual.
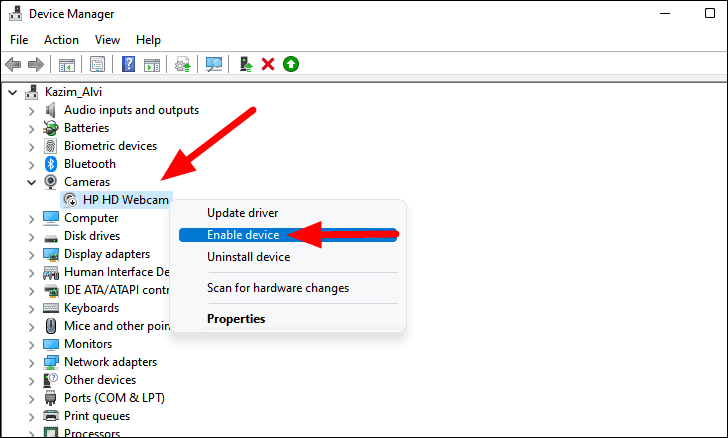
Comprueba si esto soluciona el problema de la cámara web.
10.Compruebe la aplicación de la cámara
Si las correcciones anteriores no han resuelto el problema, podría ser un problema específico de la aplicación.Puedes comprobarlo fácilmente con la aplicación "Cámara" integrada en Windows.
Para verificar si se trata de un problema específico de la aplicación, pulseWINDOWS+Spara abrir el menú de "Búsqueda", introduzca "Cámara" en el campo de texto de la parte superior y haga clic en el resultado de la búsqueda correspondiente para iniciar la aplicación.
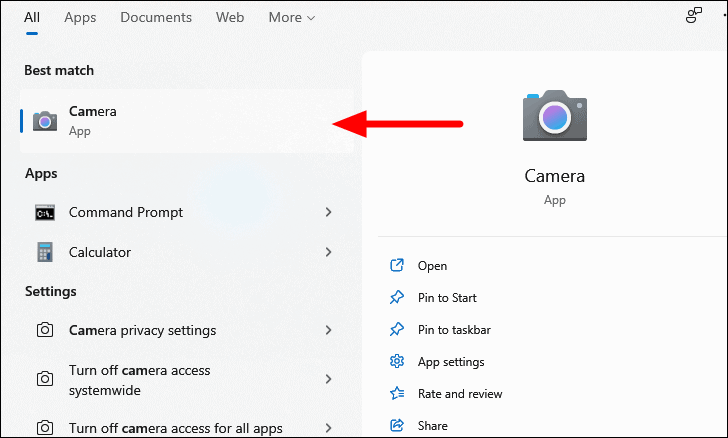
Si ve la siguiente pantallay las soluciones anteriores tampoco han funcionado, debe buscar ayuda profesional.Podría tratarse de un daño externo que impide que la cámara web funcione o de un componente que no funciona bien.
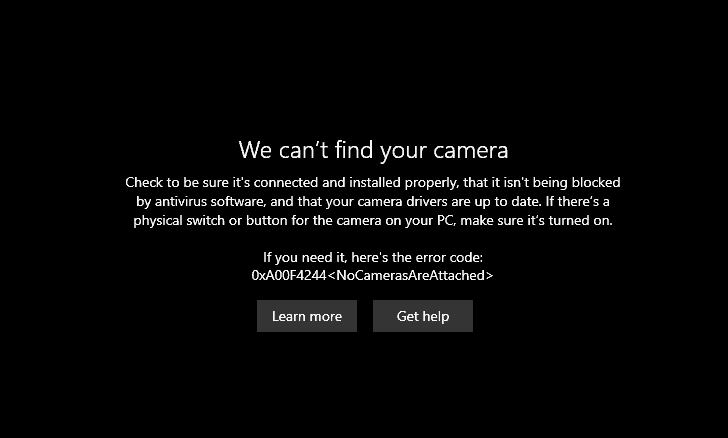
Si la cámara web funciona perfectamente en la aplicación CámaraHay un problema con la aplicación.Comprueba si la cámara web funciona bien en otras aplicaciones.Si lo hace, hay algunos consejos para solucionar el problema que pueden ser de ayuda.
- Si no has actualizado la aplicación en un tiempo, comprueba si hay alguna actualización disponible.La mayoría de las aplicaciones tienen una sección integrada para comprobar si hay actualizaciones.Si no lo tiene, vaya al sitio web oficial.
- Si no hay ninguna actualización disponible y ya estás en la última versión, reinstalar la aplicación podría funcionar.A veces, los errores pueden surgir durante la instalación y dar lugar a estos problemas.Después de reinstalar, comprueba si la cámara web empieza a funcionar.
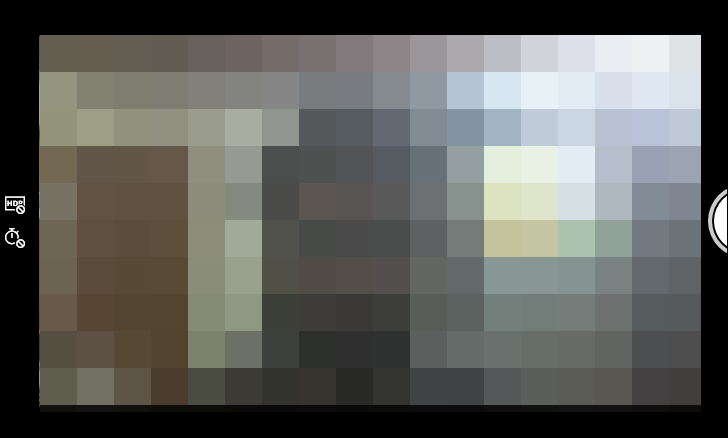
Con las correcciones anteriores, podrás poner en marcha fácilmente tu cámara web, ya sea integrada o externa.Si los arreglos no funcionan y la aplicación de la cámara no muestra la alimentación de la cámara web, puedes hacer que la reparen o que la sustituyan, según consideres oportuno.

