10 formas de arreglar el problema de las miniaturas de imágenes y vídeos que no se muestran en Windows 10
Actualizado en enero de 2024: Deje de recibir mensajes de error y ralentice su sistema con nuestra herramienta de optimización. Consíguelo ahora en - > este enlace
- Descargue e instale la herramienta de reparación aquí.
- Deja que escanee tu computadora.
- La herramienta entonces repara tu computadora.
Las miniaturas ofrecen una vista previa de la imagen o el vídeo sin necesidad de abrirlo.Esto es muy útil cuando se ven varios archivos a la vez.Por ejemplo, estás intentando elegir una imagen o un vídeo concreto de entre un montón y no tienes tiempo de abrir cada uno de ellos individualmente para verificar si es el que estabas buscando.Aquí es donde las miniaturas vienen en tu ayuda, ya que ofrecen una vista previa y te ayudan a identificar una imagen o un vídeo sin necesidad de abrirlos.
Sin embargo, a veces, debido a un error, Windows 10 no muestra la miniatura de un determinado conjunto de archivos o carpetas.Esto puede ser molesto para muchos que dependen de las miniaturas.
¿Por qué las miniaturas de imágenes y vídeos no son visibles?
Antes de pasar a las correcciones, es imperativo que usted conozca los diversos problemas que conducen al error.
Notas importantes:
Ahora puede prevenir los problemas del PC utilizando esta herramienta, como la protección contra la pérdida de archivos y el malware. Además, es una excelente manera de optimizar su ordenador para obtener el máximo rendimiento. El programa corrige los errores más comunes que pueden ocurrir en los sistemas Windows con facilidad - no hay necesidad de horas de solución de problemas cuando se tiene la solución perfecta a su alcance:
- Paso 1: Descargar la herramienta de reparación y optimización de PC (Windows 11, 10, 8, 7, XP, Vista - Microsoft Gold Certified).
- Paso 2: Haga clic en "Start Scan" para encontrar los problemas del registro de Windows que podrían estar causando problemas en el PC.
- Paso 3: Haga clic en "Reparar todo" para solucionar todos los problemas.
- Unidad corrupta
- Caché corrupto
- Configuración desactivada para mostrar las miniaturas
- Infección por malware
- Errores del sistema operativo Windows
Las soluciones a los distintos problemas que impiden que se muestren las miniaturas de las imágenes y los vídeos son muy sencillas y pueden ejecutarse en poco tiempo para resolver el problema.Ejecute las correcciones en el orden en que se mencionan hasta que se solucione el error.
Solución 1: Verificar la configuración del explorador de archivos
Lo primero que debe buscar cuando las miniaturas no son visibles es si la configuración está bien establecida.Muchas veces, los ajustes pueden haber sido cambiados inadvertidamente, mostrando así el icono del archivo y no las miniaturas.
Para comprobar la configuración del Explorador de archivos, busque "Opciones del Explorador de archivos" en el "Menú Inicio" y haga clic en la sección correspondiente.
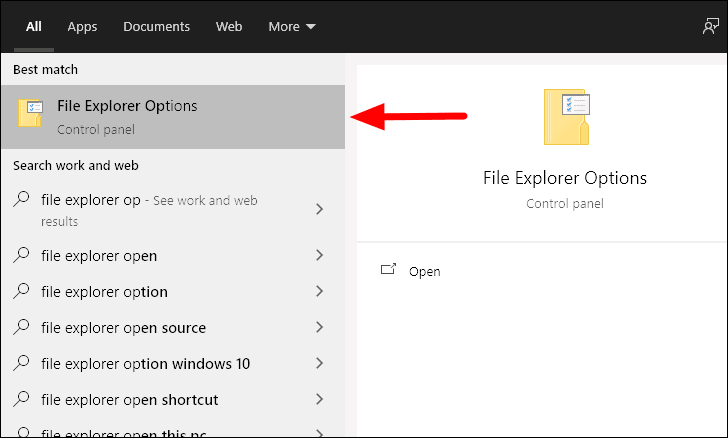
En la ventana "Opciones del Explorador de Archivos", vaya a la pestaña "Ver" de la parte superior y compruebe si la opción "Mostrar siempre el icono, nunca las miniaturas" está desmarcada.En caso de que esté seleccionada, desmarque la opción.Una vez realizados los cambios, haga clic en "Aceptar" en la parte inferior.
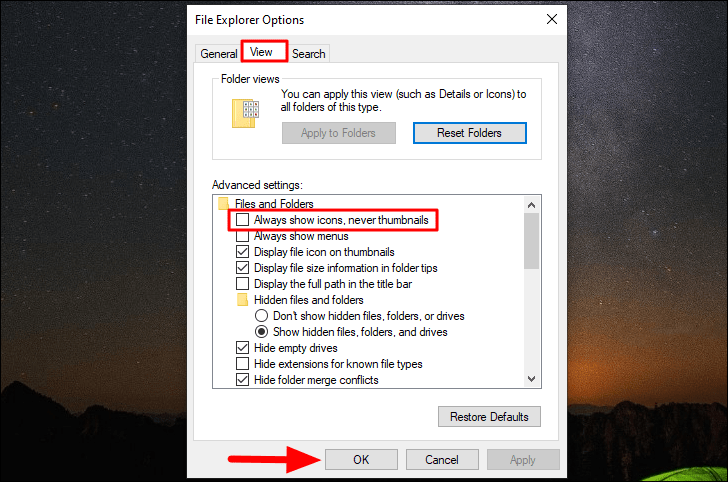
Las miniaturas deberían ser visibles ahora.En el caso de que todavía se encuentre con el error, pase a la siguiente solución.
Arreglo 2: Restaurar la configuración del Explorador de archivos a los valores predeterminados
La otra solución para resolver el error de las miniaturas es restaurar la configuración por defecto del Explorador de Archivos.Si has realizado cambios en la configuración, existe la posibilidad de que estos causen el error, por lo que restablecer la configuración por defecto podría solucionarlo.
Para restablecer la configuración predeterminada, haga clic en "Restaurar valores predeterminados" en la pestaña "Ver" de "Opciones del explorador de archivos" y, a continuación, haga clic en "Aceptar" para guardar los cambios y cerrar la ventana.
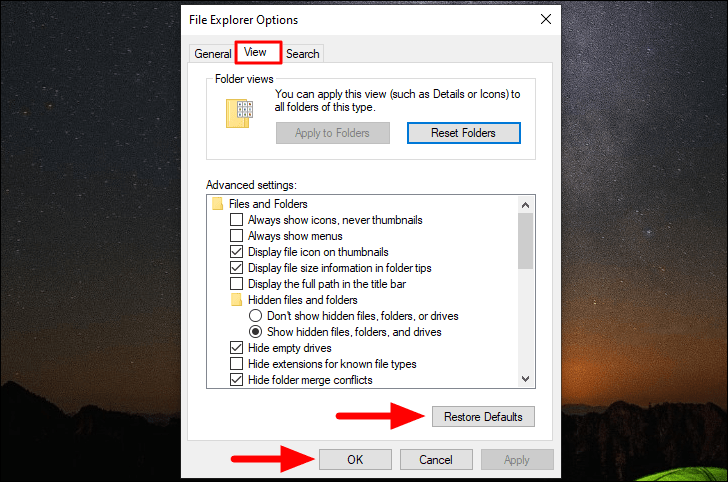
Solución 3: Restaurar la configuración por defecto de una carpeta en particular
Si el error se produce con las imágenes y los vídeos de una carpeta en particular, mientras que los demás parecen funcionar bien, debe restablecer la configuración predeterminada de esa carpeta en particular.
Para restaurar la configuración por defecto de una carpeta concreta, localice la carpeta y haga clic con el botón derecho del ratón sobre ella.
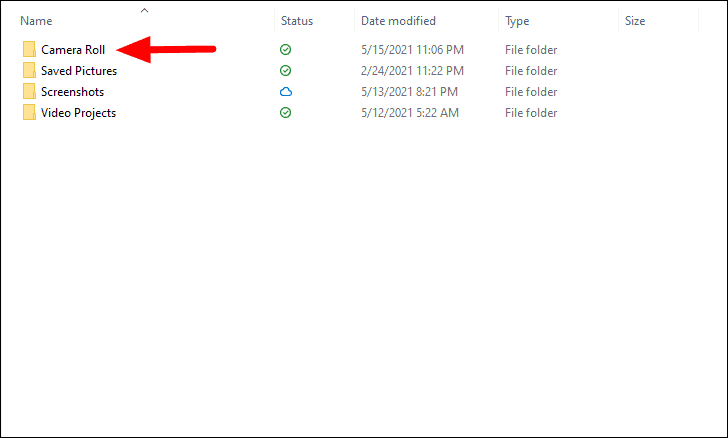
A continuación, seleccione "Propiedades" en el menú contextual.
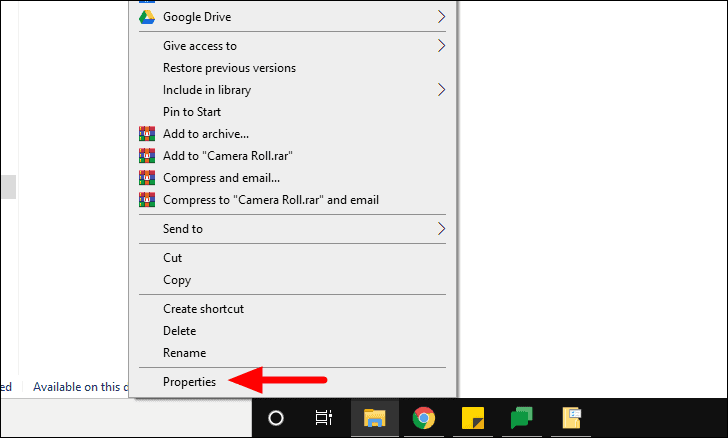
Ahora, vaya a la pestaña "Personalizar" en la ventana de "Propiedades" de la carpeta, haga clic en "Restaurar valores predeterminados" en "Imágenes de la carpeta" y luego haga clic en "Aceptar" en la parte inferior para aplicar los cambios y cerrar la ventana.
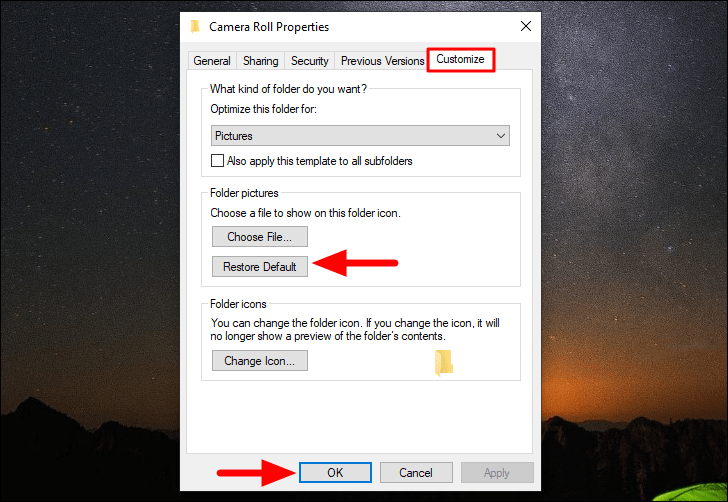
Solución 4: Cambiar la aplicación por defecto para el tipo de archivo
En caso de que te encuentres con un error para un tipo de imagen o vídeo en particular, intenta cambiar la aplicación por defecto.
Para cambiar la aplicación por defecto, haz clic con el botón derecho del ratón en el tipo de archivo problemático, pasa el cursor por encima de "Abrir con" y haz clic en "Elegir otra aplicación" en el menú.
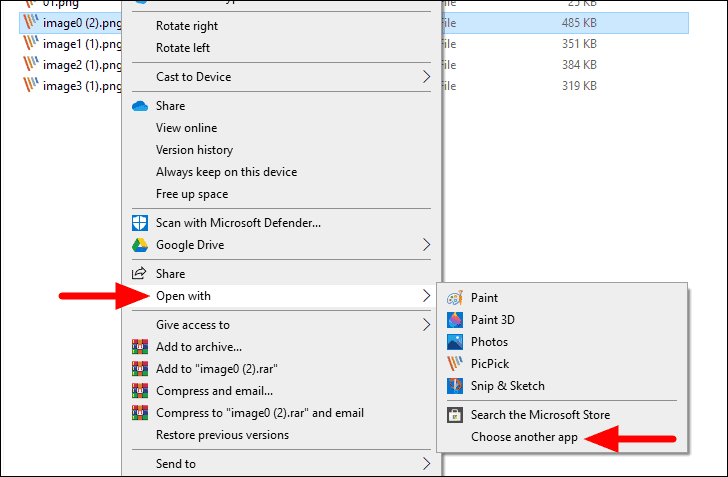
Ahora, seleccione otra aplicación de la lista, marque la casilla "Usar siempre esta aplicación para abrir archivos .png" y haga clic en "Aceptar" en la parte inferior.En el caso de otro tipo de archivo, la extensión (.png en el caso) será diferente.
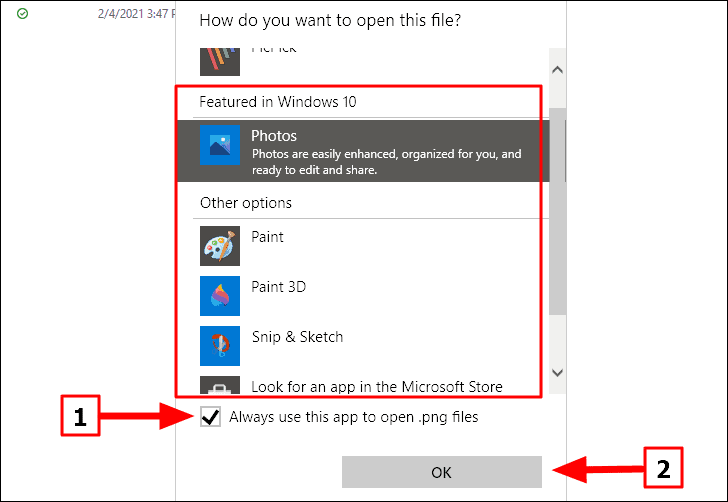
Ahora, abra la carpeta y compruebe si las miniaturas de las imágenes y los vídeos son visibles.Del mismo modo, pruebe otras aplicaciones también si la seleccionada anteriormente no funciona.Si cambiar la aplicación por defecto no funciona del todo, prueba la otra solución.
Solución 5: Ejecutar la exploración SFC
Los archivos de sistema dañados también pueden provocar a veces errores al mostrar las miniaturas.El escáner SFC (System File Checker) comprobará todos los archivos del sistema y reparará o sustituirá los corruptos por una copia en caché.Si se enfrenta al error de la miniatura debido a archivos de sistema dañados, la ejecución de un escaneo SFC lo arreglará para usted.
Para ejecutar un escaneo SFC, primero, busque "Símbolo del sistema" en el "Menú Inicio", haga clic con el botón derecho del ratón en el resultado de la búsqueda y, a continuación, seleccione "Ejecutar como administrador" en el menú.Haz clic en "Sí" en el cuadro de confirmación que aparece.
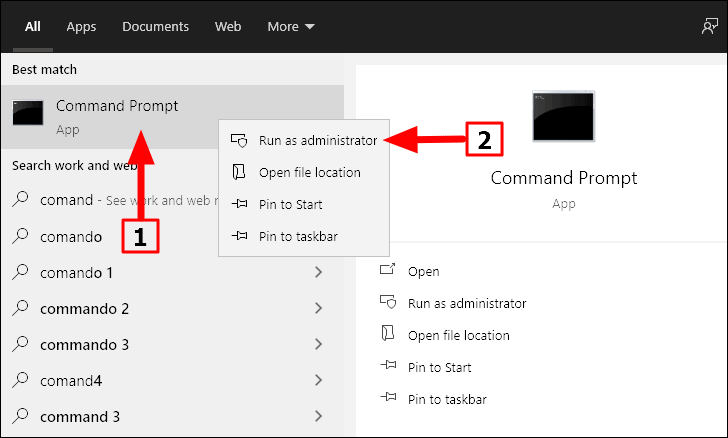
Ahora, introduzca el siguiente comando en el 'Command Prompt' y luego pulseENTRA EN.
sfc /scannow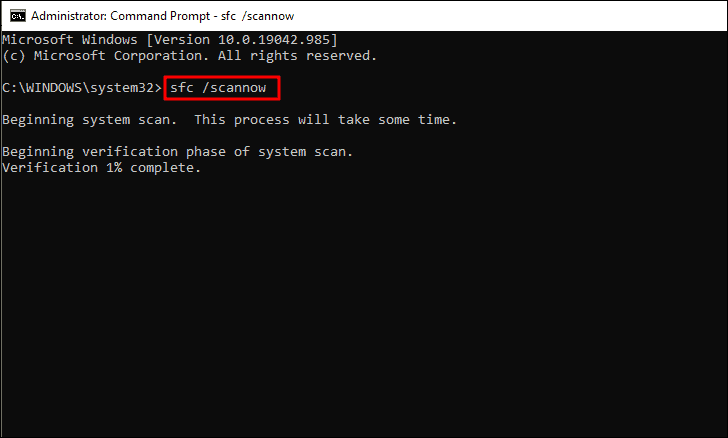
El escaneo se iniciará ahora y tardará un par de minutos en completarse.A veces, el escaneo puede parecer atascado, pero nunca interfiere ni cierra la ventana del símbolo del sistema.Además, cualquier problema detectado durante el escaneo se solucionará de inmediato.
Una vez completado el escaneo, compruebe si el error se ha solucionado.En caso de que persista, pase a la siguiente corrección.
Arreglo 6: Borrar la caché de miniaturas con el Liberador de espacio en disco
Las miniaturas de cada archivo se almacenan en la caché de miniaturas, que puede corromperse por múltiples razones.Cuando la caché está dañada, las miniaturas no se muestran correctamente o no se muestran del todo.Para solucionar el error, debes realizar una limpieza de disco para limpiar la caché de miniaturas.Una vez borrada la caché, Windows creará otra para las miniaturas, solucionando así el error.
Para borrar la caché de miniaturas, busca "Liberador de espacio en disco" en el "Menú Inicio" y haz clic en el resultado de la búsqueda para iniciar la aplicación.
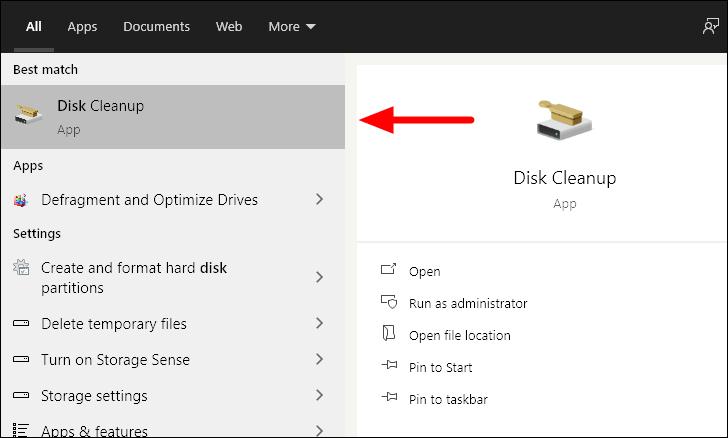
Ahora se le pedirá que seleccione la unidad a limpiar.Seleccione la unidad "C", que es donde se almacenan los archivos del sistema, y luego haga clic en "Aceptar".En caso de que haya elegido otra unidad como unidad del sistema, seleccione esa en el menú desplegable.
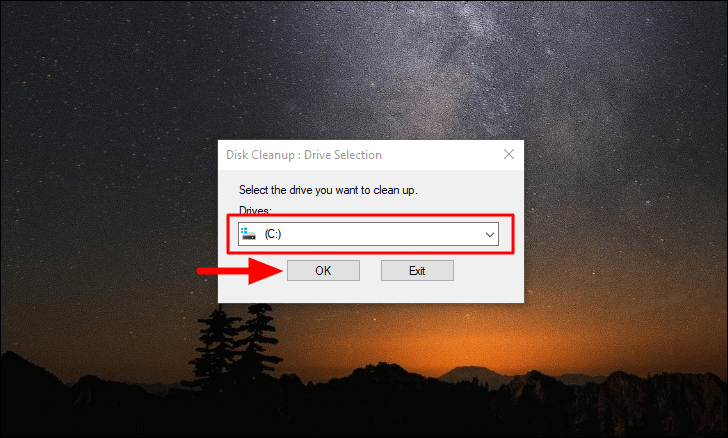
El Liberador de espacio en disco escaneará ahora la unidad para comprobar cuánto espacio se limpiará.Tardará algún tiempo dependiendo de los archivos a escanear.
Una vez finalizado el escaneo, marque la opción "Miniaturas" y desmarque cualquier otra opción que pudiera estar marcada por defecto.A continuación, haga clic en "Aceptar" para iniciar la limpieza.
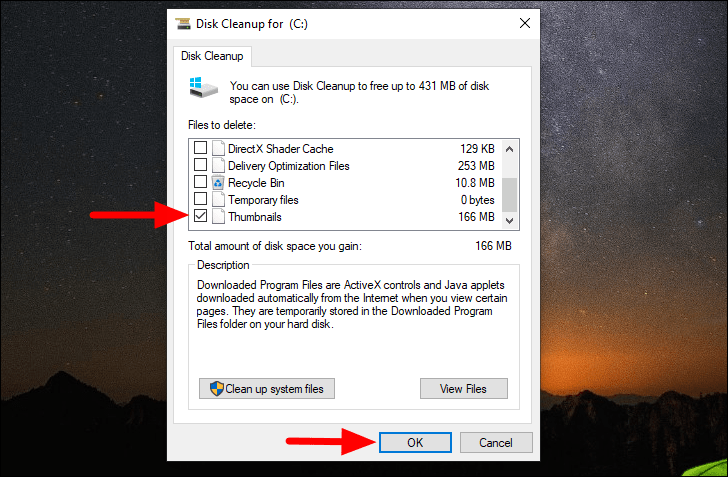
Después de borrar la caché de miniaturas, Windows generará automáticamente otra.Ahora, compruebe si el error de la miniatura se ha solucionado.
Solución 7: Modificar la configuración avanzada del sistema
Muchas veces, la "Configuración avanzada del sistema" puede impedir que se muestren las miniaturas.Si el error aún no se ha solucionado, es el momento de modificar si la configuración avanzada del sistema.
Para modificarlo, busque "Ver configuración avanzada del sistema" en el "Menú Inicio" y luego haga clic en el resultado de la búsqueda correspondiente.
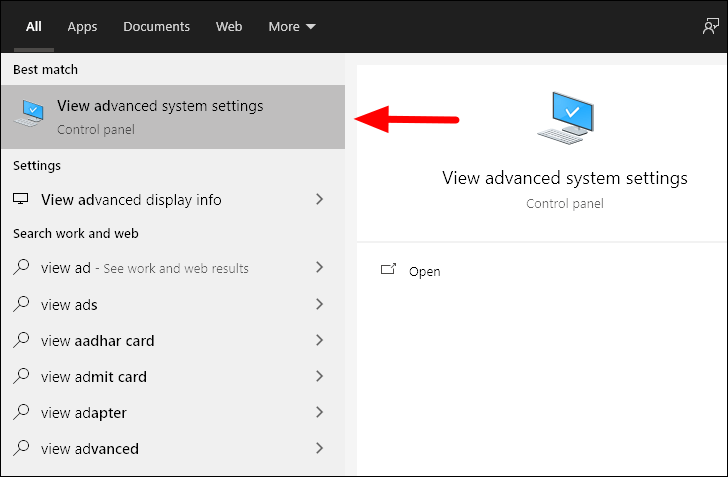
Vaya a la pestaña "Avanzadas" de la ventana "Propiedades del sistema" y haga clic en "Configuración" en la sección "Rendimiento".
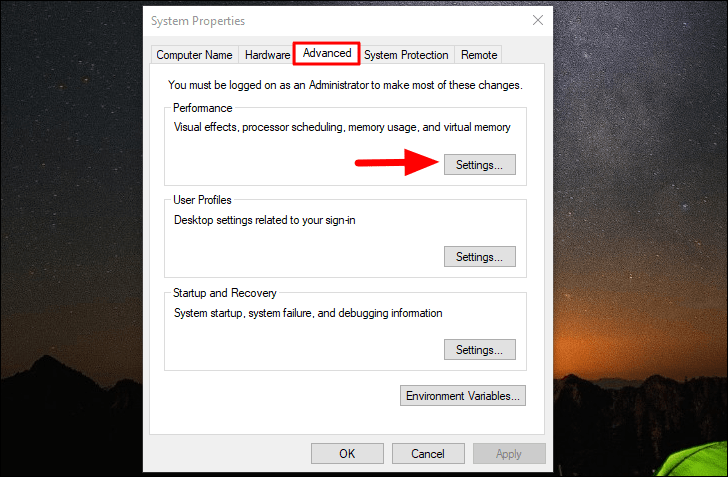
A continuación, vaya a la pestaña "Efectos visuales" y marque las casillas "Guardar vistas previas de las miniaturas de la barra de tareas" y "Mostrar miniaturas en lugar de iconos" en la sección "Personalizado", si no lo ha hecho ya.Por último, haga clic en "Aceptar" para aplicar los cambios y cerrar la ventana.
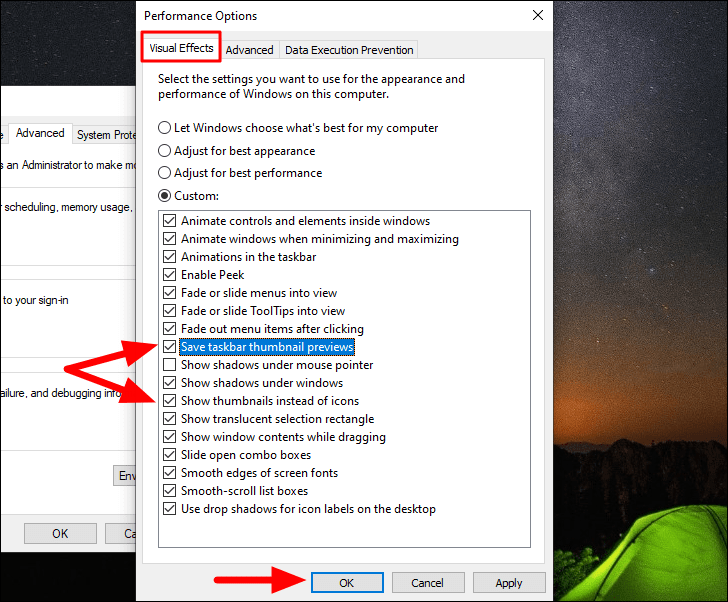
Ahora abra la carpeta donde se encontraba el problema de las miniaturas y compruebe si se ha resuelto o no.Si no es así, pase a la siguiente solución.
Solución 8: Analizar el sistema en busca de malware
Si el error de la miniatura aún no se ha solucionado, probablemente se deba a un malware.Para solucionar el error, ejecute un análisis con Windows Security o utilice un antivirus de terceros.
Para ejecutar un escaneo, busque "Windows Security" y luego inicie la aplicación desde los resultados de la búsqueda.
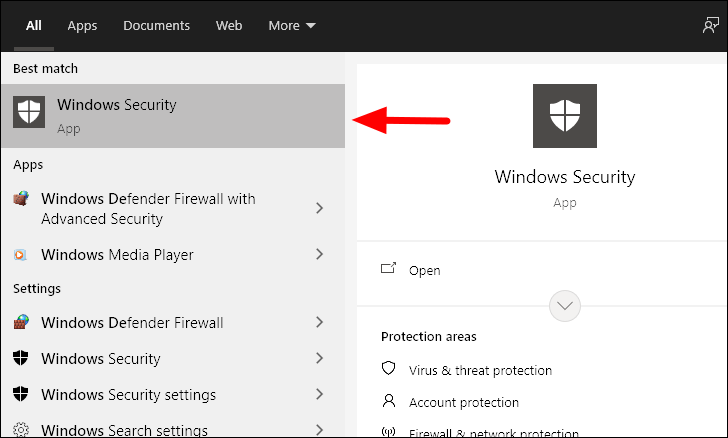
En la ventana de Seguridad de Windows, seleccione "Protección contra virus y amenazas" en la lista de opciones.
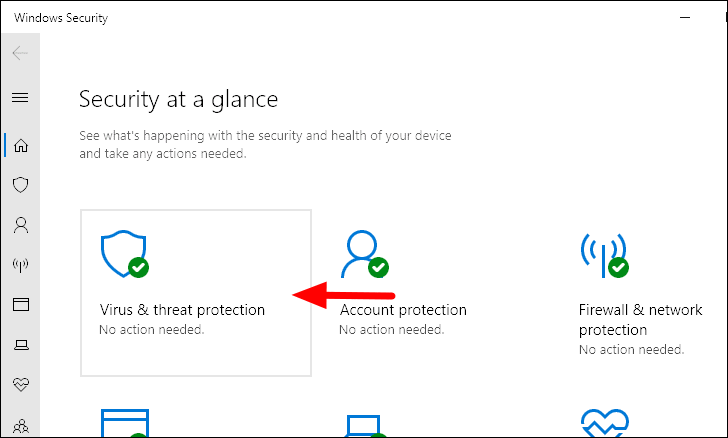
A continuación, haga clic en "Opciones de escaneo" para ver las demás opciones de escaneo, ya que en la pantalla sólo estará disponible la opción "Escaneo rápido".
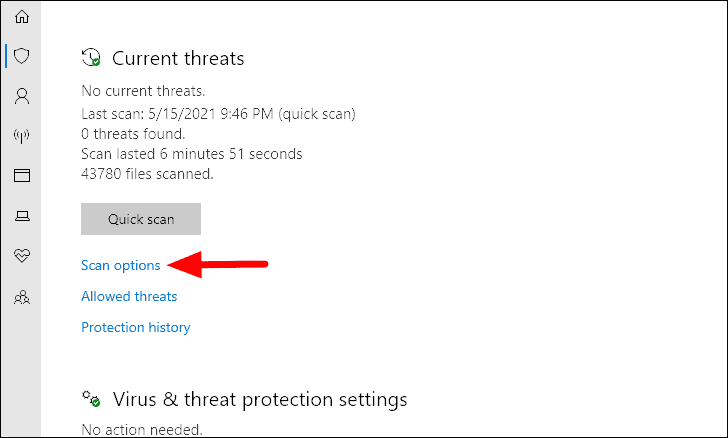
A continuación, seleccione la casilla de "Escaneo completo" y haga clic en las opciones de "Escanear ahora" en la parte inferior.
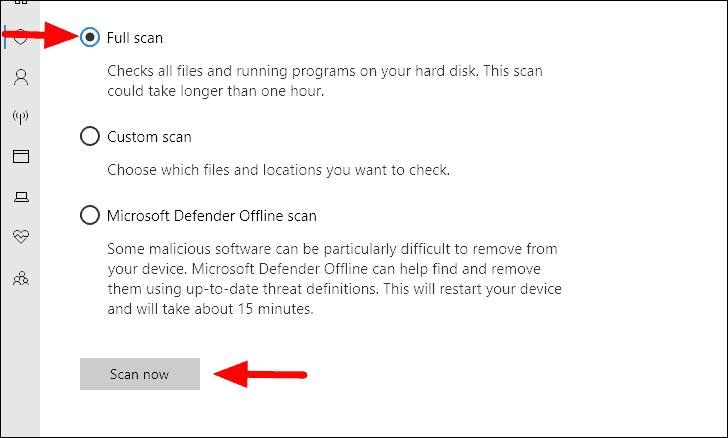
La exploración comenzará poco después.Puede seguir trabajando en el sistema mientras se realiza el escaneo.Cualquier malware o amenaza encontrada será tratada.
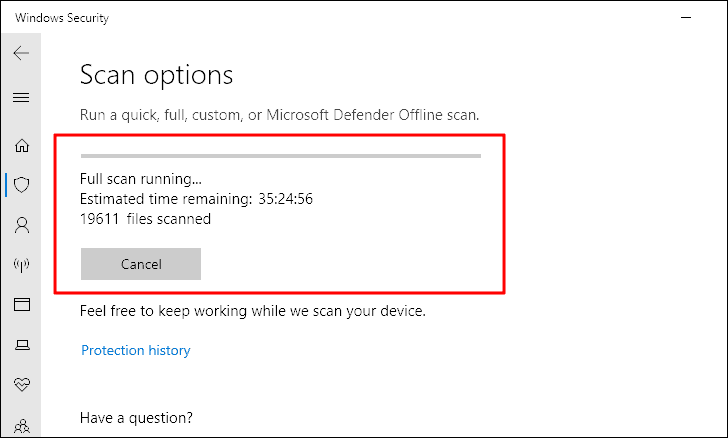
Una vez finalizado el escaneo, compruebe si las miniaturas son ahora visibles.
Solución 9: Desinstalar programas recientes
Si comenzó a encontrar el error después de haber instalado un programa, es posible que éste sea la causa del error.Si puedes identificar el programa errante, desinstálalo o desinstala todos los programas que hayas instalado recientemente y luego vuelve a descargarlos uno por uno hasta que encuentres el que está detrás del error.
Para desinstalar un programa, busque "Panel de control" en el "Menú de inicio" y luego inicie la aplicación desde los resultados de la búsqueda.
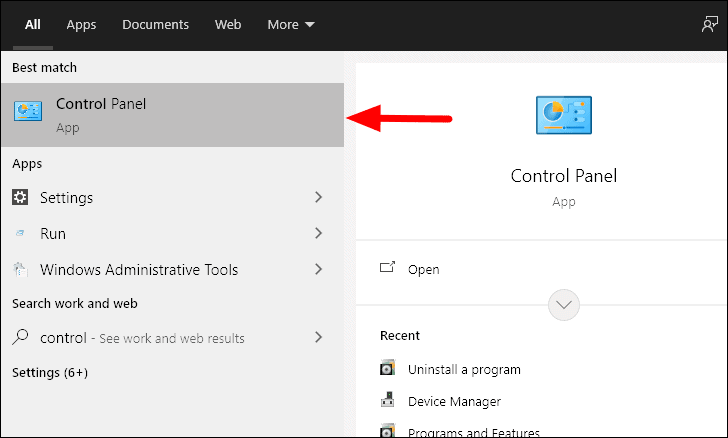
A continuación, haga clic en "Desinstalar un programa" en el apartado "Programa".
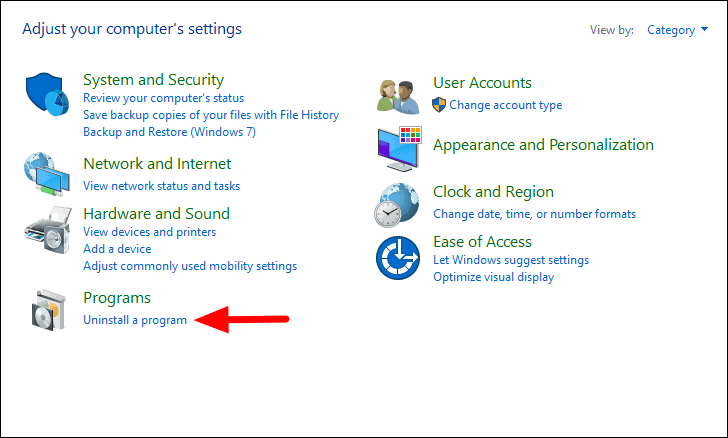
Ahora, selecciona la aplicación que crees que puede estar causando el error y haz clic en "Desinstalar" en la parte superior.Si recibe un aviso, siga las instrucciones en pantalla para completar el proceso.
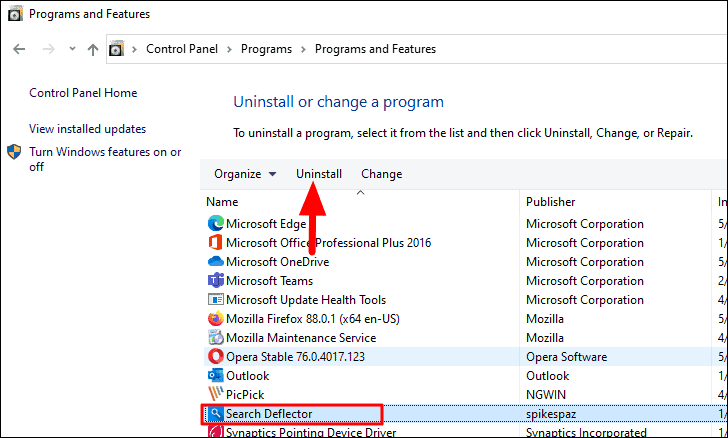
Una vez finalizado el proceso de desinstalación, compruebe si el problema se ha solucionado.Si no es así, prueba a desinstalar más aplicaciones que creas que pueden estar provocando el error.En caso de que el error no se solucione después de desinstalar las aplicaciones, pase a la siguiente solución.
Solución 10: Realice cambios en el registro
Si ninguna de las soluciones anteriores ha resuelto el error de las miniaturas de las imágenes y los vídeos en el sistema, su última opción es realizar cambios en el registro.Hacer cambios en el registro es un proceso intrincado y exige una precaución extra por su parte, ya que cualquier error o descuido podría provocar problemas importantes.Por lo tanto, siga los pasos tal cual y no haga ningún otro cambio durante el proceso.
Para iniciar el Registro, pulseWINDOWS + Rpara abrir "Ejecutar", introduzca "regedit" en el cuadro de texto y, a continuación, pulseENTRA ENo haga clic en "Aceptar" en la parte inferior.A continuación, haga clic en "Sí" en el cuadro que aparece.
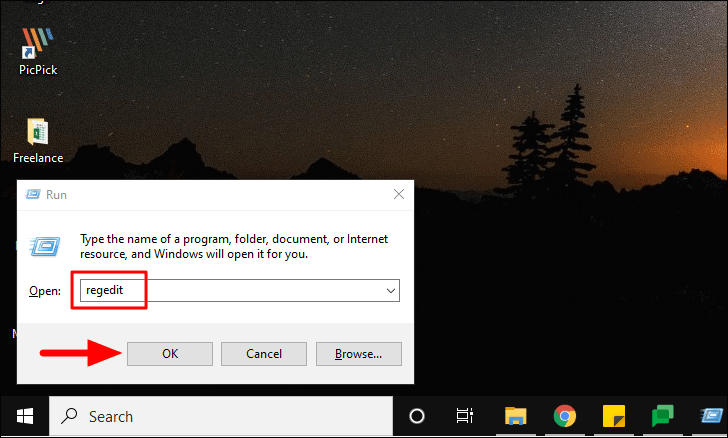
En el "Editor del Registro", navegue hasta la siguiente dirección o péguela en la barra de direcciones de la parte superior y pulseENTRA EN.
OrdenadorHKEY_LOCAL_MACHINE\NSOFTWARE\NMicrosoftWindows\NCurrentVersion\NPolicies\NExplorerAhora, busca 'DisableThumnails'DWORD a la derecha.Si no lo encuentra, cree uno.Para crearlo, haga clic con el botón derecho del ratón en la pantalla, pase el cursor por encima de "Nuevo" y seleccione "Valor DWORD (32 bits)" en la lista de opciones.Nombre el DWORD como 'DisableThumnails'.
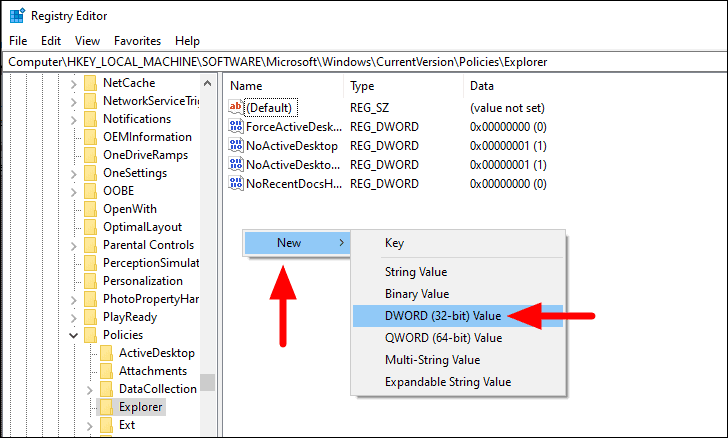
A continuación, haga doble clic en el DWORD, introduzca el valor "0" en "Datos de valor" y haga clic en "Aceptar" en la parte inferior.
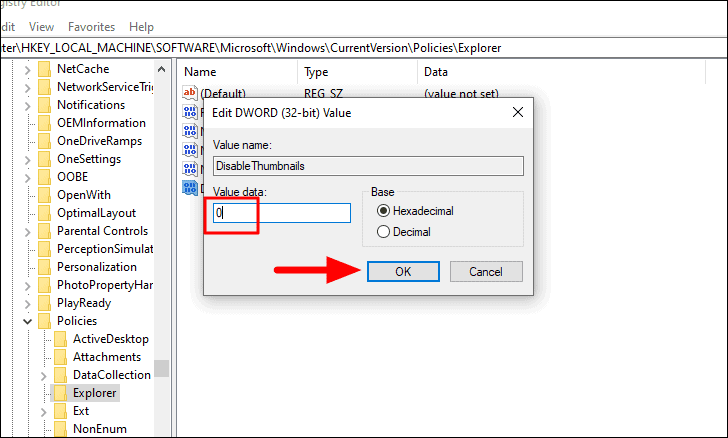
Después de realizar los cambios en el registro, reinicie el sistema y el problema se resolverá.
Las miniaturas de las imágenes y los vídeos se mostrarán ahora en el ordenador después de emplear las correcciones anteriores.Clasificar e identificar los archivos sería ahora mucho más fácil.

