10 formas de arreglar el error del renderizador de audio en Windows 10
Actualizado en enero de 2024: Deje de recibir mensajes de error y ralentice su sistema con nuestra herramienta de optimización. Consíguelo ahora en - > este enlace
- Descargue e instale la herramienta de reparación aquí.
- Deja que escanee tu computadora.
- La herramienta entonces repara tu computadora.
Son varios los errores que nos encontramos en Windows 10, algunos se pueden arreglar con un simple reinicio mientras que otros requieren un proceso en toda regla.Uno de los errores que se encuentran entre los dos, es el error 'Audio Renderer'.En las siguientes secciones, discutiremos el error y le guiaremos a través de las diferentes soluciones para resolverlo.
¿Qué es el "Renderizador de audio"?¿Error?
El error 'Audio Renderer' se encuentra generalmente cuando se reproduce un vídeo de YouTube, sin embargo, muchos usuarios han informado de que han encontrado el error al utilizar el reproductor incorporado o al escuchar iTunes.Además, el error no es específico de una versión o iteración concreta de Windows, ni de un navegador específico.Los usuarios han encontrado el error en todos los navegadores populares, ya sea Chrome, Firefox o Edge.
Ahora sabemos cuál es el error, pero aún no hemos reflexionado sobre las cuestiones que lo provocan.
Notas importantes:
Ahora puede prevenir los problemas del PC utilizando esta herramienta, como la protección contra la pérdida de archivos y el malware. Además, es una excelente manera de optimizar su ordenador para obtener el máximo rendimiento. El programa corrige los errores más comunes que pueden ocurrir en los sistemas Windows con facilidad - no hay necesidad de horas de solución de problemas cuando se tiene la solución perfecta a su alcance:
- Paso 1: Descargar la herramienta de reparación y optimización de PC (Windows 11, 10, 8, 7, XP, Vista - Microsoft Gold Certified).
- Paso 2: Haga clic en "Start Scan" para encontrar los problemas del registro de Windows que podrían estar causando problemas en el PC.
- Paso 3: Haga clic en "Reparar todo" para solucionar todos los problemas.
- Controladores anticuados o corruptos
- Aceleración por hardware activada en el navegador
- Ejecución de una versión antigua de Windows
- Mal funcionamiento del BIOS (para ordenadores Dell)
Pasemos ahora a las correcciones del error 'Audio Renderer'.Además, se recomienda ejecutar las correcciones en el orden en que se mencionan para una rápida resolución del error.
1.Reenchufar el dispositivo de audio
Si estás utilizando un dispositivo de audio con cable cuando te encuentres con el error 'Audio Renderer', simplemente desconecta y vuelve a conectar el dispositivo.Esto ha funcionado para muchos usuarios, sin embargo, es una solución temporal y no arregla el error para siempre.
Además, si has conectado varios dispositivos de reproducción de audio al sistema, desconéctalos y vuelve a conectar sólo el que quieras utilizar para la reproducción.La conexión de varios dispositivos de audio también parece causar el error.
2.Reiniciar el ordenador
Cuando se encuentre con el error 'Audio Renderer', se mencionará en el mensaje de error para reiniciar el ordenador.Muchos usuarios han informado de que reiniciar el ordenador ha solucionado el error, temporalmente para algunos y permanentemente para otros.Por lo tanto, vale la pena intentarlo.
Si sigue encontrando el error después de reiniciar el ordenador, pruebe las siguientes soluciones para la resolución permanente del error.
3.Ejecutar el solucionador de problemas de audio
Windows 10 cuenta con solucionadores de problemas incorporados que ayudan a identificar y corregir la mayoría de los errores.Si el problema que provoca el error 'Audio Renderer' es común y conocido por Microsoft, ejecutar el solucionador de problemas de 'Playing Audio' solucionará el error.
Para ejecutar el solucionador de problemas, pulseWINDOWS + Ipara iniciar la "Configuración" y luego seleccionar "Actualización y seguridad" de la lista de opciones.
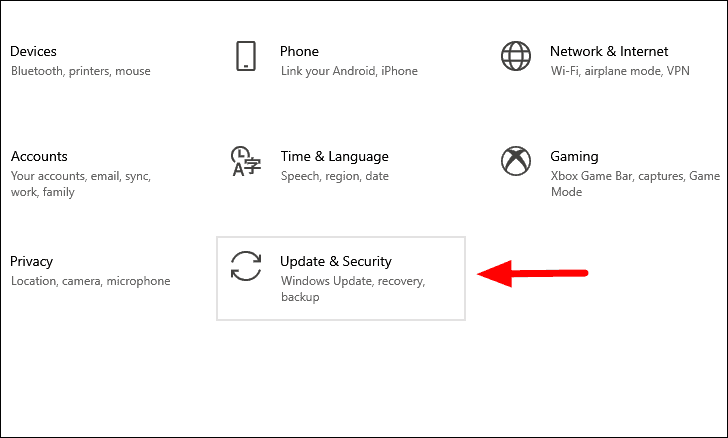
En la configuración de "Actualización y seguridad", encontrará varias pestañas a la izquierda.Seleccione la pestaña "Solucionar problemas" y, a continuación, haga clic en la opción "Solucionadores de problemas adicionales" de la derecha.
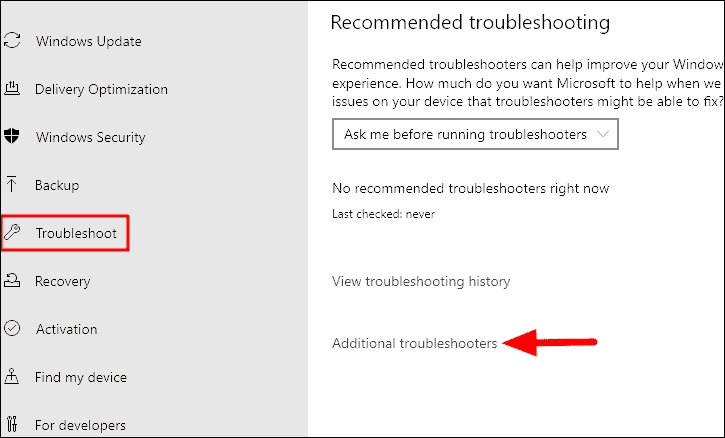
Ahora encontrará el solucionador de problemas de "Reproducción de audio" en la lista.Haga clic en él y, a continuación, seleccione la opción "Ejecutar el solucionador de problemas" para comenzar a ejecutar el solucionador de problemas.
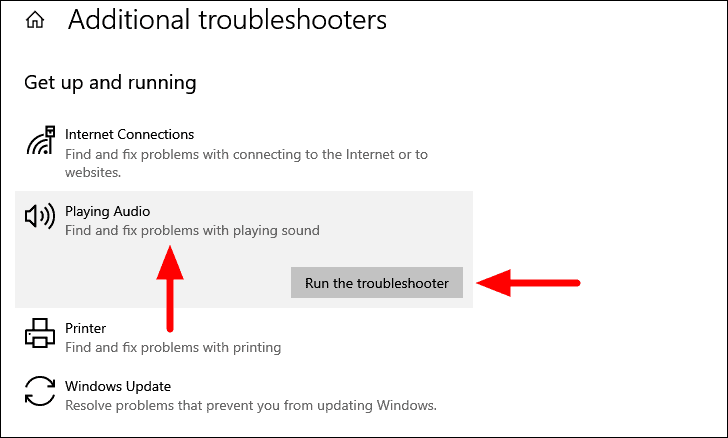
El solucionador de problemas escaneará ahora los distintos dispositivos de audio conectados a su sistema y los mostrará en la pantalla.Seleccione el que tiene problemas y haga clic en "Siguiente" en la parte inferior.
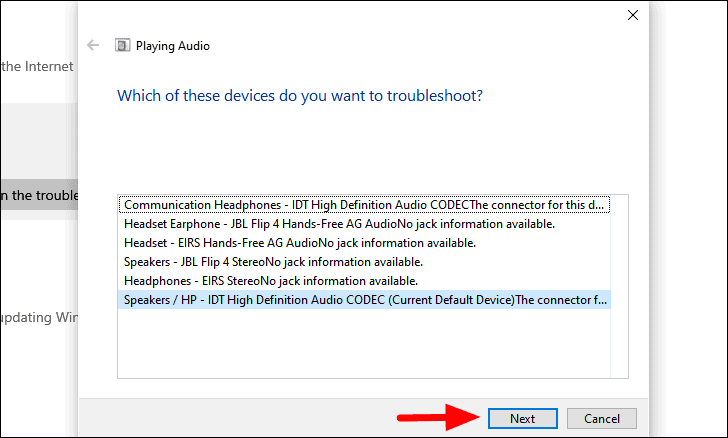
Ahora, siga las instrucciones en pantalla para completar el proceso de solución de problemas.Una vez ejecutado con éxito el solucionador de problemas, compruebe si el error se ha solucionado.
4.Borrar la caché del navegador
En caso de que el error se produzca sólo al reproducir vídeos de YouTube, borrar la caché del navegador puede ayudar a solucionar el error.Ha solucionado el error para muchos usuarios.Te guiaremos a través de los pasos para borrar la caché de los cuatro principales navegadores, Chrome, Firefox, Edge y Opera.
Borrar la caché en Google Chrome
Google Chrome es uno de los navegadores más populares y tiene una interfaz de usuario sencilla.Así, puedes borrar fácilmente la caché en Chrome.Cuando hayas terminado de borrar la caché, reinicia Google Chrome y comprueba si el error se ha solucionado.
Borrar la caché en Mozilla Firefox
Para borrar la caché de Firefox, haz clic en la opción "Ver historial, marcadores guardados y más", situada en la parte superior derecha, y selecciona "Historial" en el menú desplegable.
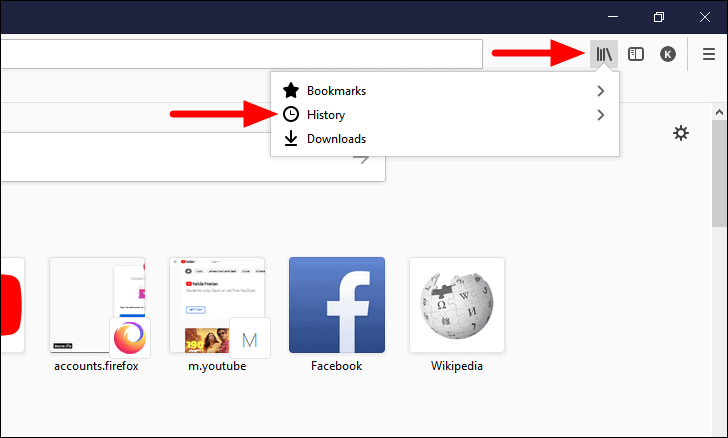
A continuación, haga clic en "Borrar el historial reciente".
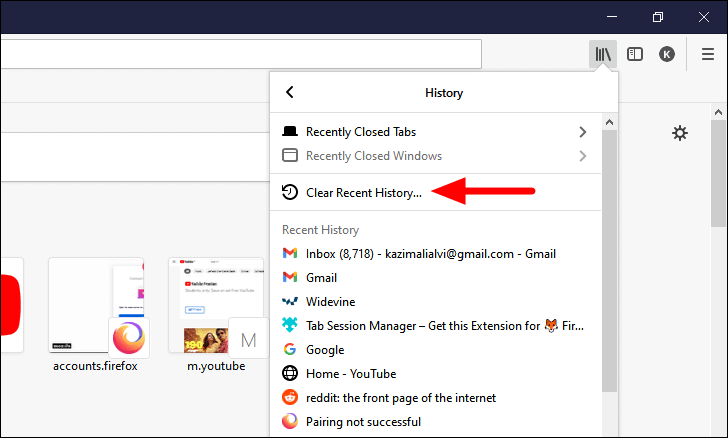
Ahora se abrirá la ventana "Borrar el historial reciente".Haga clic en la casilla junto a "Rango de tiempo a borrar" y luego seleccione "Todo" en el menú desplegable.
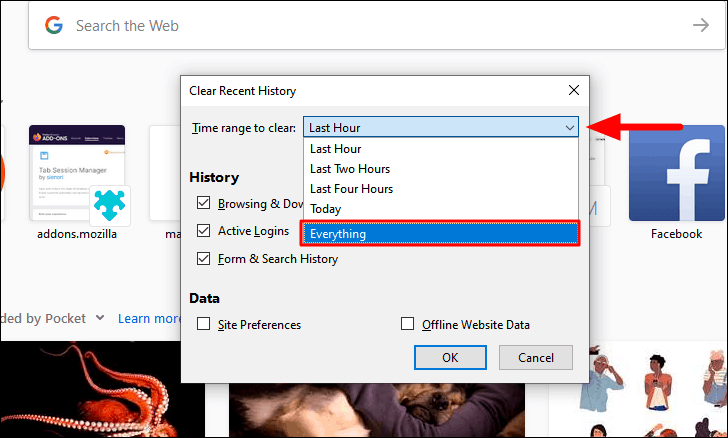
Ahora, asegúrate de tener seleccionada la opción "Caché" mientras que borrar la otra es opcional.Por último, haz clic en "Aceptar" en la parte inferior para borrar la caché.
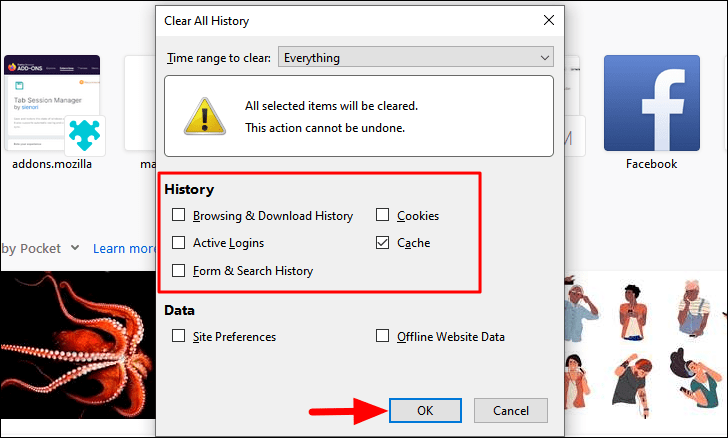
Cómo borrar la caché en Microsoft Edge
El proceso para borrar la caché en Microsoft Edge es muy similar al de los otros navegadores y no te llevaría más de un minuto hacerlo.Si ves vídeos de YouTube en Edge, borra la caché y comprueba si se ha solucionado el error "Audio Render".
Borrar la caché en Opera
Para borrar la caché en "Opera", haz clic en el icono "Hamburguesa" de la parte superior derecha y, a continuación, haz clic en "Borrar" junto a "Datos de navegación" en el menú desplegable.
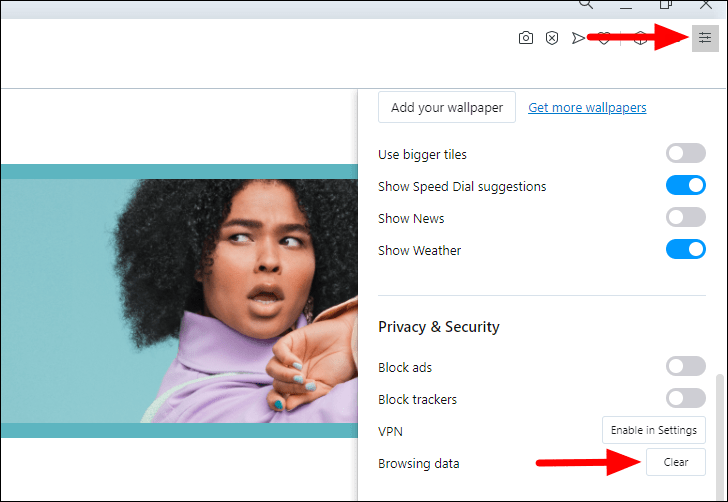
En la ventana "Borrar datos de navegación", haz clic en la casilla junto a "Rango de tiempo" y selecciona "Todo el tiempo" en el menú desplegable.
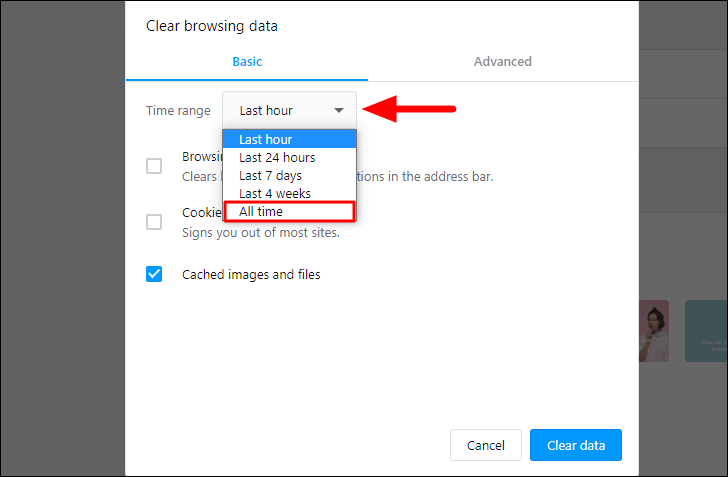
A continuación, asegúrese de que la casilla "Imagen y archivos en caché" está marcada, mientras que las demás son opcionales.Por último, haz clic en "Borrar datos" en la parte inferior.
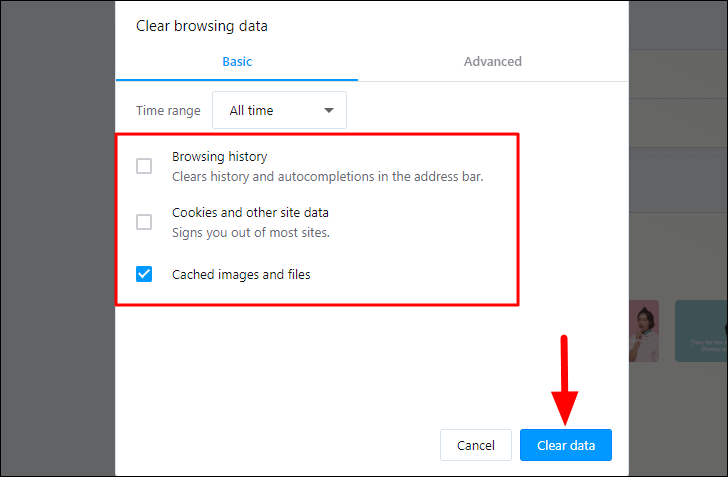
Después de haber borrado la caché del navegador, comprueba si el error 'Audio Renderer' se ha solucionado.Si no es así, pase a la siguiente solución.
5.Actualizar Windows
Ejecutar una versión antigua de Windows puede provocar el error 'Audio Renderer', por lo tanto, debe actualizar el Windows a la última versión.Además, se recomienda comprobar periódicamente si hay actualizaciones y descargarlas e instalarlas, si están disponibles.
Para actualizar el Windows, pulseWINDOWS + Ipara iniciar la "Configuración" del sistema y, a continuación, haga clic en la opción "Actualización y seguridad".
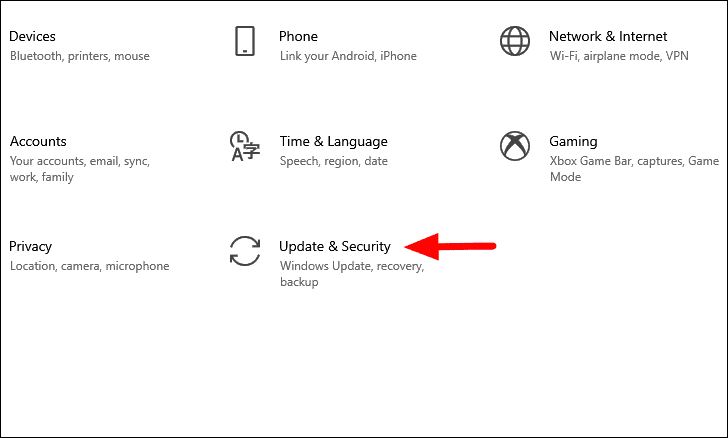
En la configuración de "Actualización y seguridad", se iniciará por defecto la pestaña "Windows Update".Ahora, haga clic en la opción "Buscar actualizaciones" de la derecha para explorar las actualizaciones disponibles.Si los hay, se descargarán e instalarán en su ordenador.
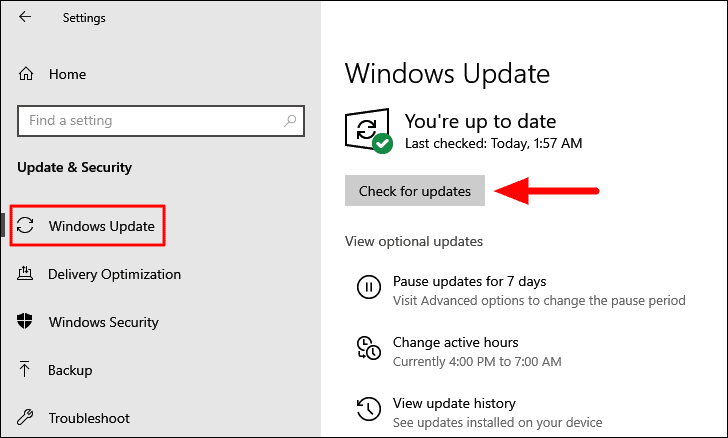
Una vez instalada la actualización, si se encuentra alguna, compruebe si el error 'Audio Renderer' está solucionado.Si no es así, pase al siguiente método.
6.Deshacer la actualización de los controladores
En caso de que haya actualizado recientemente el controlador, la nueva versión podría no ser compatible y entrar en conflicto con el funcionamiento del sistema, provocando así el error.En este caso, puede deshacer la actualización y empezar a utilizar la versión instalada anteriormente.
El error puede producirse por problemas de controladores relacionados con la "Reproducción de audio" y la "Tarjeta de sonido", por lo que le indicaremos los pasos necesarios para deshacer la actualización de ambos.
Controlador de reproducción de audio Roll Back
Para recuperar el controlador de reproducción de audio, busque el "Administrador de dispositivos" en el "Menú Inicio" y haga clic en el resultado de la búsqueda para iniciar la aplicación.
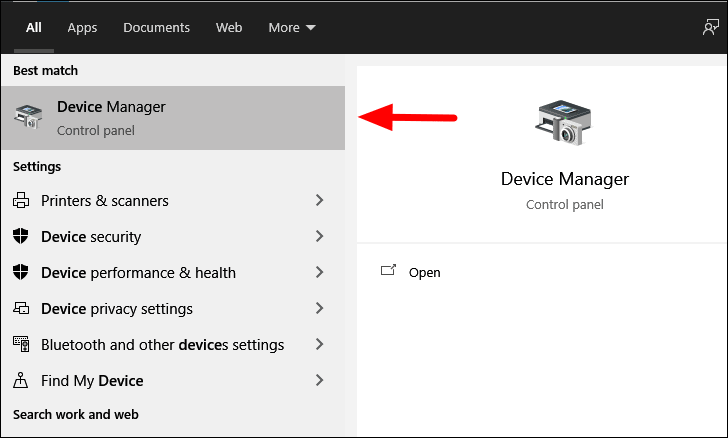
En la ventana del "Administrador de dispositivos", haz doble clic en las "Entradas y salidas de audio" para ampliar y ver los dispositivos que hay debajo.
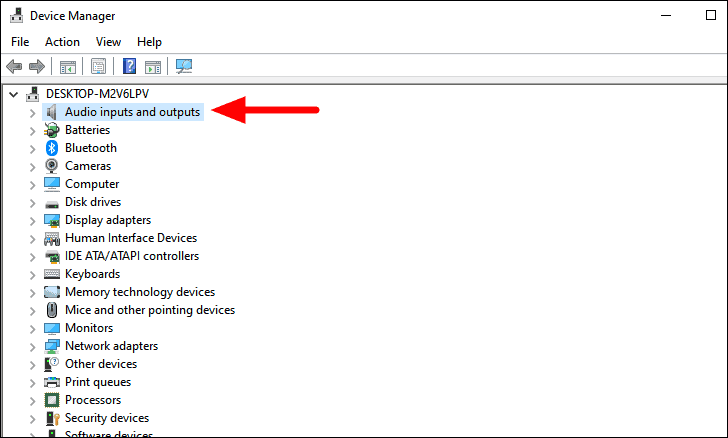
Ahora, haz clic con el botón derecho en el dispositivo de reproducción de audio y selecciona "Propiedades" en el menú contextual.
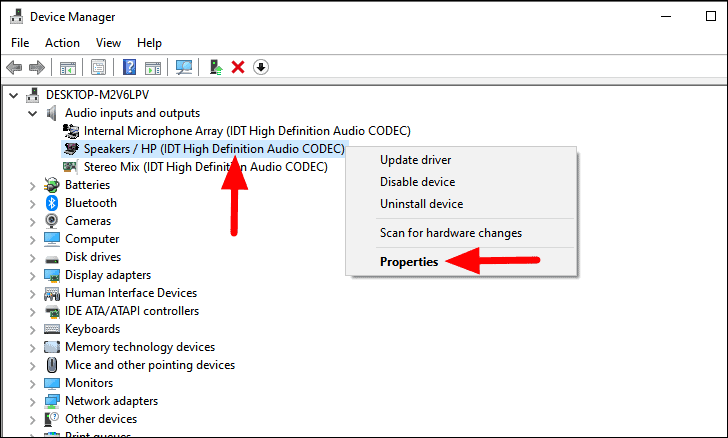
En la ventana "Propiedades del controlador", se abrirá por defecto la pestaña "General".Vaya a la pestaña "Controlador" y haga clic en la opción "Retroceder controlador" para volver a la versión anterior del mismo.A continuación, siga las instrucciones en pantalla para completar el proceso.
Nota:Si encuentras la opción 'Roll Back Driver' en gris, es porque o bien no has actualizado el driver o el ordenador no ha conservado los archivos del driver de la versión anterior.
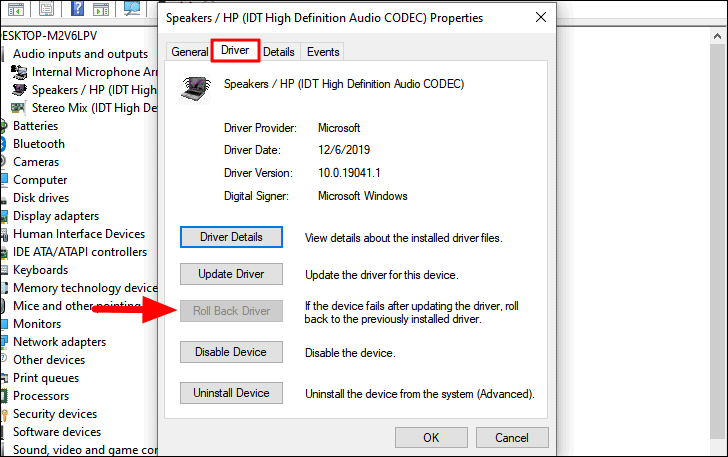
Una vez que haya eliminado el controlador del dispositivo de "reproducción de audio", reinicie el ordenador y compruebe si el error se ha solucionado.En caso de que aún lo encuentres, es hora de que vuelvas a instalar el controlador de la 'Tarjeta de Sonido'.
Retroceder el controlador de la tarjeta de sonido
Para restablecer el controlador de la tarjeta de sonido, localiza la opción "Controladores de sonido, vídeo y juegos" en el "Administrador de dispositivos", y haz doble clic en ella para ampliar y ver los dispositivos que hay debajo.
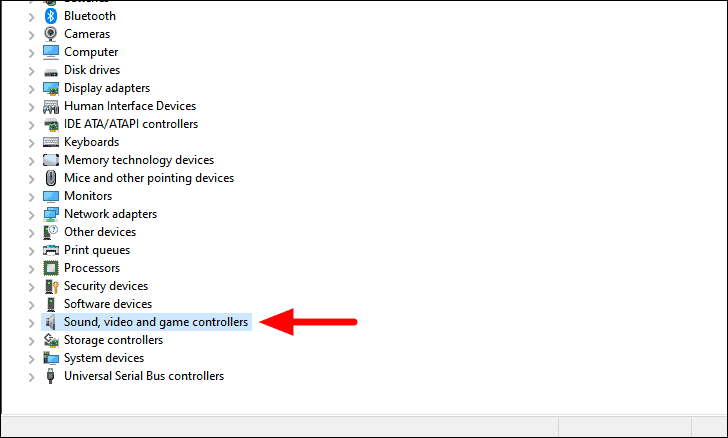
A continuación, haga clic con el botón derecho del ratón en el controlador correspondiente y seleccione la opción "Propiedades" del menú contextual.
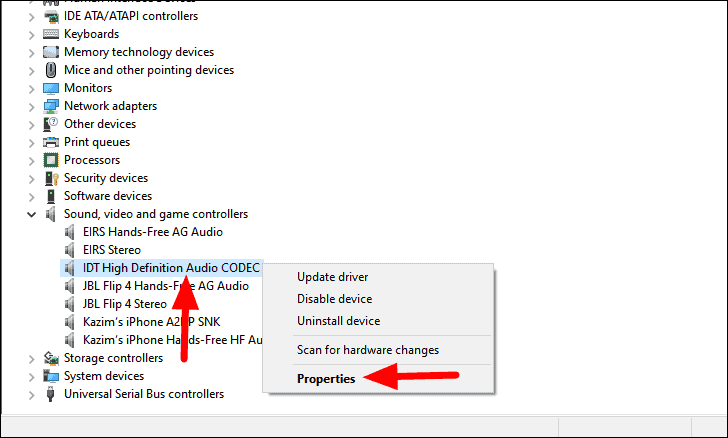
En la ventana de propiedades, vaya a la pestaña "Controlador" y haga clic en la opción "Deshacer el controlador".Ahora, sigue las instrucciones en pantalla para completar el proceso.
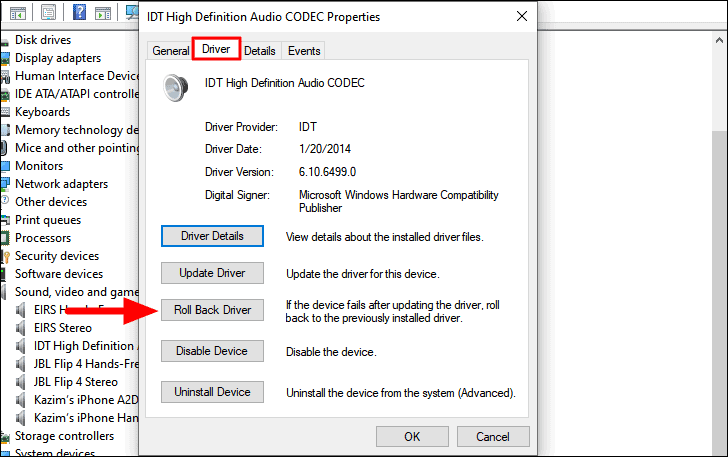
7.Actualizar el controlador
Si el retroceso de la actualización de los controladores no ha funcionado o aún no has actualizado los controladores, es el momento de actualizarlos.De nuevo, lo haremos tanto para los controladores de 'Reproducción de audio' como para los de 'Tarjeta de sonido'.
Actualizar el controlador de reproducción de audio
Para actualizar el controlador de reproducción de audioHaga clic con el botón derecho del ratón en el controlador que aparece en "Entradas y salidas de audio" y seleccione la opción "Actualizar controlador" en el menú contextual.
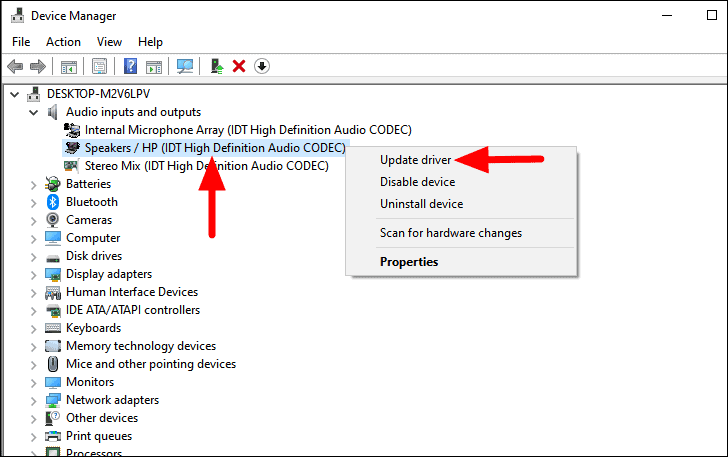
Encontrará dos opciones en la ventana "Actualizar controladores": dejar que Windows busque el mejor controlador disponible y lo instale en el dispositivo o instalarlo manualmente.Se recomienda dejar que Windows haga el trabajo seleccionando la primera opción ya que es más segura.Siga las instrucciones en pantalla para completar el proceso.
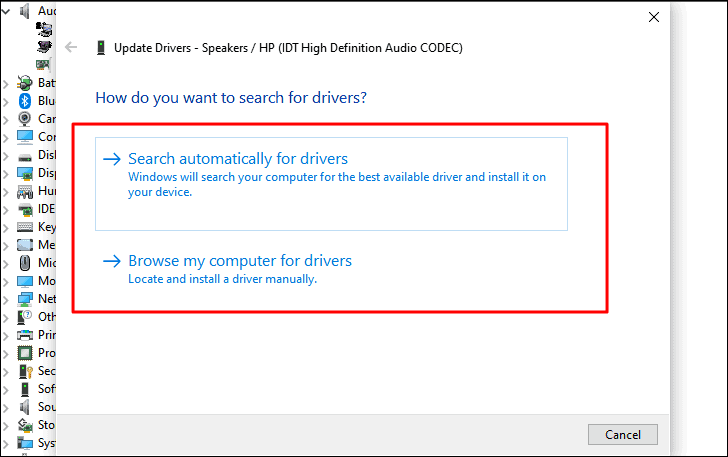
Muchas veces, Windows no podrá encontrar una actualización, aunque haya una disponible en el sitio web.En este caso, tendrás que buscar el controlador en la web, y luego descargarlo e instalarlo en tu sistema.Para buscar el controlador, deberá utilizar como palabra clave "Modelo de ordenador", "Sistema operativo" y "Nombre del controlador".Pero antes de buscarlo, hay que averiguar la versión actual del controlador para comprobar si la disponible en línea es una versión más reciente.
Para comprobar la versión actual del controladorHaga clic con el botón derecho del ratón en el controlador y, a continuación, seleccione "Propiedades" en el menú contextual.
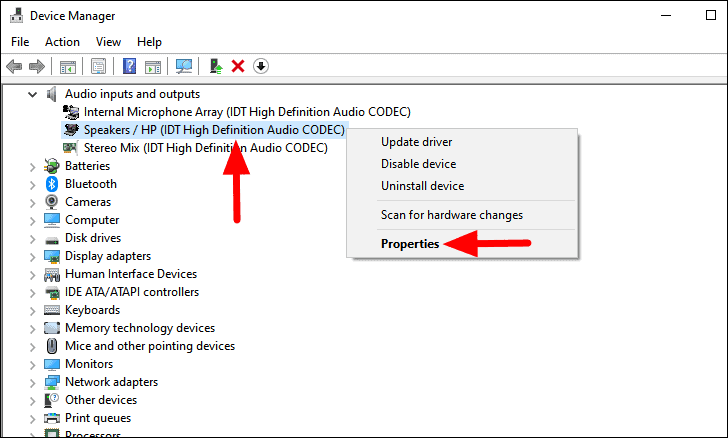
En la ventana de "Propiedades" del controlador, vaya a la pestaña "Controlador" en la parte superior y anote la versión del controlador.
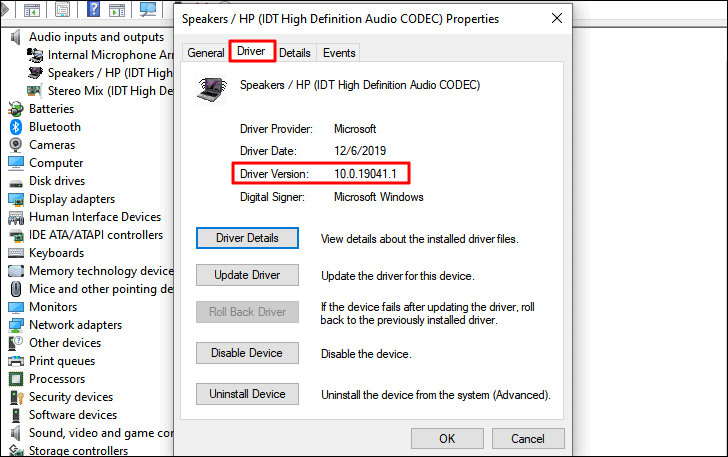
Una vez que haya encontrado la versión actual del controlador, busque la versión más nueva y descárguela.Se recomienda descargar el archivo del controlador desde el sitio web oficial del fabricante.A continuación, haga doble clic en el archivo instalado para iniciar el instalador y siga las instrucciones en pantalla para completar el proceso.Ahora, reinicie su ordenador y compruebe si el error se ha solucionado.
Actualizar el controlador de la tarjeta de sonido
Ahora tiene una buena comprensión del proceso de actualización del controlador y también puede identificar fácilmente el controlador relacionado con la "tarjeta de sonido" que se discutió en la corrección anterior.A continuación, actualice también el controlador de la 'Tarjeta de sonido' y compruebe si se soluciona el error del 'Renderizador de audio'.Si no es así, pase a la siguiente solución.
8.Volver a activar el controlador
Si las soluciones anteriores no te han funcionado, es hora de que vuelvas a habilitar los controladores.Reactivar el controlador es simplemente desactivarlo y volver a activarlo.Puede que no suene muy efectivo, pero ha solucionado el error 'Audio Renderer' para muchos usuarios.
Hablaremos del proceso de reactivación sólo para el controlador de "Reproducción de audio" y también podría hacerlo para el controlador de "Sonido".
Para desactivar el controladorHaga clic con el botón derecho del ratón en el nombre del controlador y, a continuación, seleccione "Desactivar dispositivo" en el menú contextual.
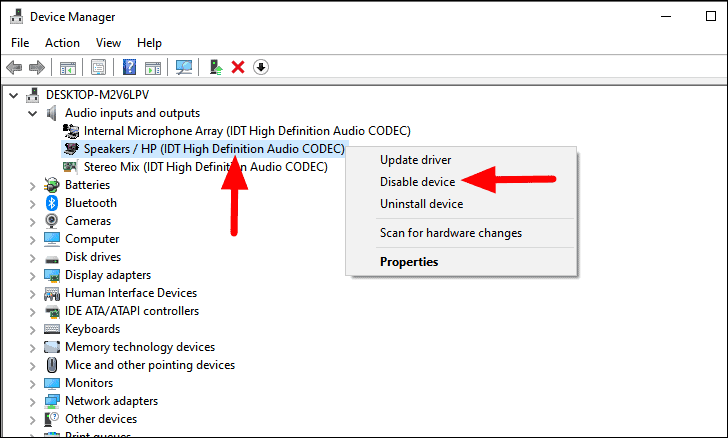
Aparecerá un cuadro de advertencia, haga clic en "Sí" para confirmar el cambio.
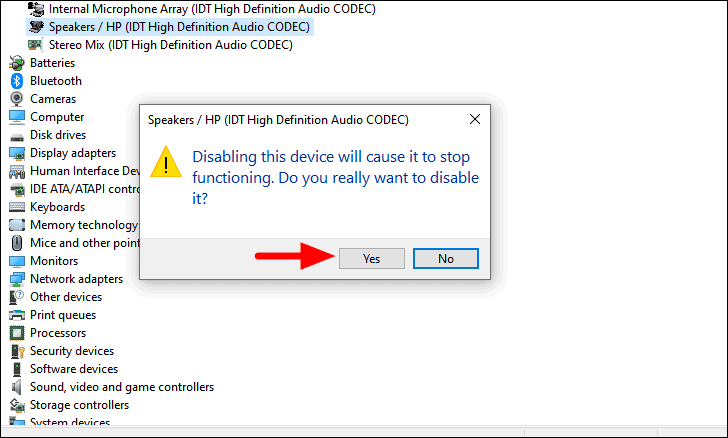
Después de desactivar el controlador, espere un minuto antes de activarlo.
Para volver a activar el controlador, haz clic con el botón derecho del ratón sobre él y selecciona "Habilitar dispositivo" en el menú.
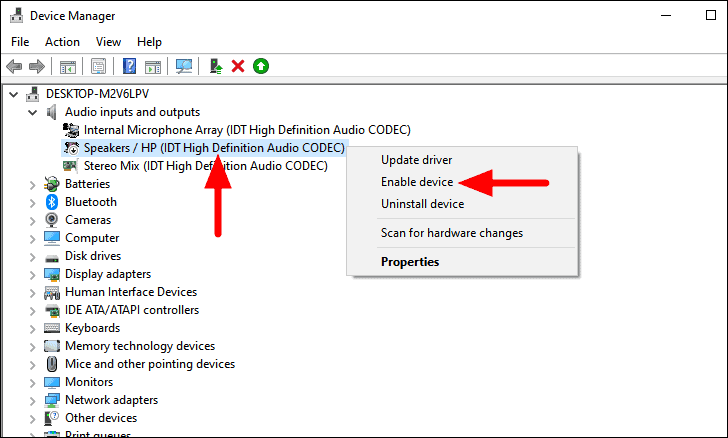
El controlador ha sido habilitado de nuevo.Intenta reproducir el vídeo o la aplicación en la que te encontraste anteriormente con el error 'Audio Renderer' y comprueba si se ha solucionado.Si no es así, siga el mismo proceso para volver a habilitar el controlador de 'Sonido' y luego compruebe si sigue encontrando el error.
9.Desactivar la aceleración por hardware
La configuración de la "aceleración por hardware" en los navegadores se utiliza para acelerar las cosas descargando algunas de las tareas de la CPU a la GPU.Sin embargo, la aceleración por hardware puede a veces entrar en conflicto con el proceso de reproducción de vídeo y, por tanto, provocar el error 'Audio Renderer'.
Si te encuentras con el error 'Audio Renderer' mientras reproduces vídeos en el navegador, es hora de que desactives la 'Aceleración por hardware', en caso de que esté activada.Para desactivarlo, ve a 'FIX: Video Lagging or Stuttering Issues on Windows 10' y desplázate hasta la sección que menciona los pasos para desactivar la 'Aceleración de Hardware' en todos los principales navegadores.
Una vez que haya desactivado la "Aceleración por hardware" del navegador, reinícielo y compruebe si el error se ha solucionado.
10.Actualizar el BIOS (para ordenadores Dell)
Muchos usuarios de Dell han informado de que la actualización del BIOS ha ayudado a solucionar el error "Audio Renderer".Por lo tanto, si está utilizando un ordenador fabricado por 'Dell' puede intentar actualizar la BIOS, si ninguna de las soluciones anteriores ha resuelto el error.La eficacia de la corrección no ha sido verificada para los ordenadores de otros fabricantes.
Nota:La actualización de la BIOS es un proceso intrincado y cualquier descuido podría dañar el sistema, por lo que se recomienda tener mucha precaución y también investigar a fondo antes de proceder.
Para actualizar la BIOS, tienes dos opciones, o bien descargar el archivo del sitio web del fabricante del dispositivo e instalarlo, o bien utilizar una unidad flash USB para ello.Pero antes de proceder, necesitará la versión actual de la BIOS para identificar si existe una versión más nueva.Ahora puedes proceder y actualizar la BIOS en Windows 10.Una vez que haya actualizado el BIOS, el error de su ordenador Dell se solucionará.
Cuando se produce un error en Windows 10, tendemos a asustarnos.Sin embargo, la mayoría de estos errores son fácilmente solucionables con el conjunto adecuado de correcciones, como se ha visto con el error 'Audio Renderer'.

