Wie kann ich einen Zertifikatsfehler in Google Windows 10 beheben - Was verursacht einen Zertifikatsfehler in Google Windows 10
Aktualisiert Januar 2024: Erhalten Sie keine Fehlermeldungen mehr und verlangsamen Sie Ihr System mit unserem Optimierungstool. Holen Sie es sich jetzt unter - > diesem Link
- Downloaden und installieren Sie das Reparaturtool hier.
- Lassen Sie Ihren Computer scannen.
- Das Tool wird dann deinen Computer reparieren.
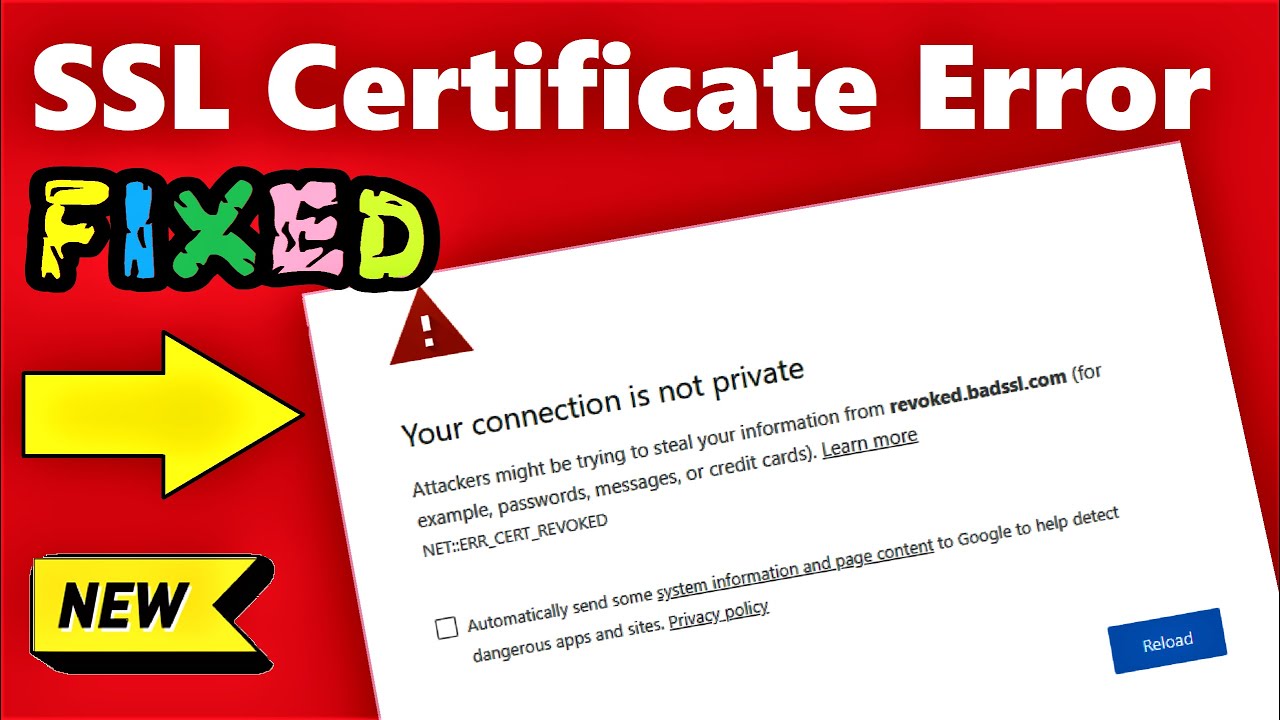
Wenn Sie in Google Windows 10 einen "Zertifikatsfehler" erhalten, bedeutet dies, dass es ein Problem mit dem Sicherheitszertifikat der Website gibt.Das Zertifikat wird verwendet, um zu überprüfen, ob die Website legitim und sicher ist, und trägt dazu bei, Ihre Daten zu schützen.
Es gibt mehrere Möglichkeiten, diesen Fehler zu beheben.Eine Möglichkeit ist, die Meldung einfach zu ignorieren und die Website weiter zu besuchen.Das ist nicht empfehlenswert, denn es könnte bedeuten, dass Ihre Daten nicht so sicher sind, wie sie sein sollten.
Eine andere Möglichkeit ist, die Website in Ihrem Browser zur Liste der vertrauenswürdigen Websites hinzuzufügen.Dadurch wird Ihr Browser angewiesen, den Zertifikaten dieser Website immer zu vertrauen, auch wenn es Probleme mit ihnen gibt.
Wichtige Hinweise:
Mit diesem Tool können Sie PC-Problemen vorbeugen und sich beispielsweise vor Dateiverlust und Malware schützen. Außerdem ist es eine großartige Möglichkeit, Ihren Computer für maximale Leistung zu optimieren. Das Programm behebt häufige Fehler, die auf Windows-Systemen auftreten können, mit Leichtigkeit - Sie brauchen keine stundenlange Fehlersuche, wenn Sie die perfekte Lösung zur Hand haben:
- Schritt 1: Laden Sie das PC Repair & Optimizer Tool herunter (Windows 11, 10, 8, 7, XP, Vista - Microsoft Gold-zertifiziert).
- Schritt 2: Klicken Sie auf "Scan starten", um Probleme in der Windows-Registrierung zu finden, die zu PC-Problemen führen könnten.
- Schritt 3: Klicken Sie auf "Alles reparieren", um alle Probleme zu beheben.
Klicken Sie dazu in Google Chrome auf das Menüsymbol (drei Punkte) in der oberen rechten Ecke und wählen Sie "Einstellungen".Scrollen Sie dann nach unten und klicken Sie auf "Erweitert" und dann auf "Zertifikate verwalten".Suchen Sie in dem sich öffnenden Fenster die problematische Website unter "Autoritäten" und klicken Sie auf "Vertrauen bearbeiten".Aktivieren Sie das Kontrollkästchen neben "Diesem Zertifikat zur Identifizierung von Websites vertrauen" und klicken Sie dann auf "OK".
Wenn Sie Microsoft Edge oder Internet Explorer verwenden, können Sie vertrauenswürdige Websites hinzufügen, indem Sie in Ihren Einstellungen auf "Internetoptionen" klicken.Gehen Sie auf die Registerkarte "Sicherheit" und klicken Sie auf "Vertrauenswürdige Sites", dann auf "Sites".Fügen Sie unter diesen beiden Abschnitten alle Websites hinzu, denen Sie vertrauen möchten.Achten Sie darauf, dass Sie https:// am Anfang der Adresse jeder Website einfügen, da Edge oder IE sie sonst nicht als vertrauenswürdig erkennen.
Sie können auch versuchen, Ihren Cache und Ihre Cookies zu löschen.Manchmal können beschädigte Dateien Zertifikatsfehler verursachen.Um Ihren Cache in Chrome zu löschen, gehen Sie erneut auf das Menüsymbol und wählen Sie Weitere Tools > Browserdaten löschen... > Cookies und andere Website-Daten und Bilder und Dateien im Cache>.Gehen Sie bei Edge oder IE wie zuvor in die Einstellungen, aber wählen Sie dieses Mal "Löschen" statt "Sites".Es werden Kontrollkästchen für verschiedene Datentypen angezeigt - stellen Sie sicher, dass nur temporäre Internetdateien ausgewählt sind, und klicken Sie dann auf "Löschen".Starten Sie danach Ihren Browser neu und versuchen Sie, die Website erneut zu laden.
Was verursacht einen Zertifikatsfehler in Google Windows 10?
Es gibt verschiedene Gründe, warum Sie einen Zertifikatsfehler sehen können, wenn Sie versuchen, auf Ihrem Windows 10-Computer auf Google-Dienste zuzugreifen.Ein häufiges Problem ist, dass das zur Sicherung dieser Dienste verwendete Zertifikat nicht mehr gültig ist.Sie können versuchen, dieses Problem zu beheben, indem Sie das Zertifikat aktualisieren oder ein anderes Zertifikat verwenden.Wenn das nicht funktioniert, ist möglicherweise etwas mit den Sicherheitseinstellungen Ihres Computers nicht in Ordnung, und Sie müssen Ihre IT-Abteilung um Hilfe bitten.
Wie kann ich Zertifikatsfehler in Google Windows 10 verhindern?
Es gibt einige Möglichkeiten, um Zertifikatsfehler in Google Chrome und Firefox zu vermeiden.In Google Windows 10 können Sie die Software Microsoft Security Essentials (MSE) verwenden, um nach bösartigen Dateien zu suchen und Ihren Computer vor Viren zu schützen.Sie können auch das Tool Zertifikatsmanager in Windows 10 verwenden, um Ihre Zertifikate zu verwalten und sicherzustellen, dass sie korrekt installiert sind.
Was sind die Folgen des Ignorierens eines Zertifikatsfehlers in Google Windows 10?
Wenn Sie Google Chrome, Firefox oder Internet Explorer auf einem Windows 10-Computer verwenden und einen Zertifikatsfehler erhalten, wenn Sie versuchen, eine Website zu besuchen, können mehrere Dinge passieren: Erstens wird die Website möglicherweise überhaupt nicht geladen, zweitens wird die Website möglicherweise geladen, aber es wird eine Fehlermeldung angezeigt, die besagt, dass sie nicht sicher ist.Drittens kann die Website geladen werden, aber eine Fehlermeldung anzeigen, die besagt, dass das Zertifikat ungültig ist.Viertens kann die Website geladen werden, aber eine Fehlermeldung anzeigen, die besagt, dass der Server nicht reagiert.Wenn eines dieser Probleme mit Websites in Google Chrome oder Firefox auf Ihrem Windows 10-Computer auftritt, versuchen Sie eine der folgenden Lösungen:1.Löschen Sie den Cache und die Cookies Ihres Browsers2.Aktualisieren Sie Ihren Browser3.Ändern Sie die Sicherheitseinstellungen in Ihrem Webbrowser4.Verwenden Sie einen anderen WebbrowserBei Microsoft Edge auf Windows 10-Computern führen Zertifikatsfehler dazu, dass einige Websites die Fehlermeldung "Ungültiges Zertifikat" anzeigen, anstatt vollständig geladen zu werden oder andere Probleme wie die oben genannten zu haben.Wenn dies bei Ihnen der Fall ist und Sie Microsoft Edge als Standardbrowser verwenden (anstelle von Google Chrome oder Firefox), versuchen Sie eine der folgenden Lösungen:1.Löschen Sie Ihren Browserverlauf2.Setzen Sie die Einstellungen des Internet Explorers zurück3.
Warum erhalte ich einen Zertifikatsfehler in Google Windows 10?
Es gibt einige Gründe, warum Sie möglicherweise einen Zertifikatsfehler erhalten, wenn Sie versuchen, unter Windows auf Google-Dienste zuzugreifen
- omputer.Eine Möglichkeit ist, dass der Dienst Microsoft Certificate Services (MCS) nicht mehr richtig funktioniert.Wenn dies der Fall ist, müssen Sie versuchen, das Problem zu beheben, indem Sie einen der folgenden Schritte ausführen:
- Starten Sie Ihren Computer neu.
- Versuchen Sie, MCS neu zu installieren.
- Suchen Sie nach Updates für MCS und installieren Sie alle verfügbaren Updates.
Ist es sicher, einen Zertifikatsfehler in Google Windows 10 zu ignorieren?
Wenn beim Versuch, auf Google-Dienste zuzugreifen, ein Zertifikatsfehler auftritt, besteht die Möglichkeit, dass das Problem durch Ignorieren des Fehlers behoben werden kann.Wenn Sie sich jedoch sicher sind, dass das Problem mit Ihrem Zertifikat zusammenhängt, wenden Sie sich am besten an Ihren Webhost oder Domainadministrator, um Hilfe zu erhalten.
Kann ich die Zertifikatsfehler in Google Windows 10 dauerhaft loswerden?
Es gibt einige Möglichkeiten, Zertifikatsfehler in Google Chrome zu beheben, aber der beste Weg, sie zu lösen, ist in der Regel die Verwendung eines anderen Browsers.Wenn Sie weiterhin Probleme haben, können Sie versuchen, Ihre Browsereinstellungen zurückzusetzen oder den Google-Support zu kontaktieren.
Was sollte ich tun, wenn ich in Google Windows 10 ständig Zertifikatsfehler erhalte?
Wenn beim Zugriff auf Google-Dienste oder -Websites Zertifikatsfehler auftreten, können Sie einige Maßnahmen ergreifen, um das Problem zu beheben: Stellen Sie zunächst sicher, dass Ihr Computer mit den neuesten Sicherheitspatches ausgestattet ist.So schützen Sie sich vor potenziellen Angriffen und Schwachstellen, die zu Zertifikatsfehlern führen könnten, und prüfen, ob eines Ihrer Zertifikate abgelaufen oder ungültig ist.Wenn eines Ihrer Zertifikate abgelaufen oder ungültig ist, kann es möglicherweise nicht von Google Chrome oder anderen Browsern verwendet werden, um Ihre Identität online zu überprüfen.Vergewissern Sie sich zum Beispiel, dass Ihr Browser die neueste Version von Java und Adobe Flash Player verwendet. Viertens: Versuchen Sie, einen anderen Webbrowser auf einem anderen Computer zu verwenden, damit die Google-Dienste richtig funktionieren.Wenn keine dieser Lösungen funktioniert, wenden Sie sich bitte an den Kundendienst, um weitere Unterstützung zu erhalten.


