So synchronisieren Sie den Outlook-Kalender mit Google Kalender
Aktualisiert Januar 2024: Erhalten Sie keine Fehlermeldungen mehr und verlangsamen Sie Ihr System mit unserem Optimierungstool. Holen Sie es sich jetzt unter - > diesem Link
- Downloaden und installieren Sie das Reparaturtool hier.
- Lassen Sie Ihren Computer scannen.
- Das Tool wird dann deinen Computer reparieren.
Kalender sind ein wichtiger Bestandteil des täglichen Lebens eines jeden Berufstätigen.Sie können Kalender verwenden, um die verschiedenen Ereignisse und Besprechungen zu speichern, die für Sie anstehen, damit Sie Erinnerungen erhalten und sie nicht verpassen.Die Verwaltung von Kalendern sieht einfach genug aus, aber was ist, wenn Sie Kalender für zwei verschiedene E-Mail-Clients verwenden?Die Verwendung von Google Kalender und Outlook Kalender kann Sie verwirren und die Wahrscheinlichkeit von Doppelbuchungen in den Kalendern erhöhen.
Wenn Sie gleichzeitig mit Google- und Outlook-Kalendern arbeiten, müssen Sie die Kalender zwischen Ihren Google- und Outlook-Konten synchronisieren.Lesen Sie diesen Artikel weiter, um die Schritte zu verstehen, die für den Synchronisierungsprozess von Outlook-Kalender mit Google Kalender erforderlich sind.
Synchronisieren Sie Ihren Outlook-Kalender mit Ihrem Google-Kalender
1.Öffnen Sie einen beliebigen Webbrowser und geben Sie office.com in die Navigationsleiste ein.
Klicken Sie auf der Microsoft Office-Seite auf Anmelden.
Wichtige Hinweise:
Mit diesem Tool können Sie PC-Problemen vorbeugen und sich beispielsweise vor Dateiverlust und Malware schützen. Außerdem ist es eine großartige Möglichkeit, Ihren Computer für maximale Leistung zu optimieren. Das Programm behebt häufige Fehler, die auf Windows-Systemen auftreten können, mit Leichtigkeit - Sie brauchen keine stundenlange Fehlersuche, wenn Sie die perfekte Lösung zur Hand haben:
- Schritt 1: Laden Sie das PC Repair & Optimizer Tool herunter (Windows 11, 10, 8, 7, XP, Vista - Microsoft Gold-zertifiziert).
- Schritt 2: Klicken Sie auf "Scan starten", um Probleme in der Windows-Registrierung zu finden, die zu PC-Problemen führen könnten.
- Schritt 3: Klicken Sie auf "Alles reparieren", um alle Probleme zu beheben.
Geben Sie die richtigen Anmeldeinformationen ein, um sich bei Ihrem Office-Konto anzumelden.
2.Nachdem Sie sich bei Ihrem Konto angemeldet haben, suchen Sie im linken Bereich nach dem Outlook-Symbol.
Klicken Sie auf das Outlook-Symbol, um Outlook als Webmail zu öffnen.
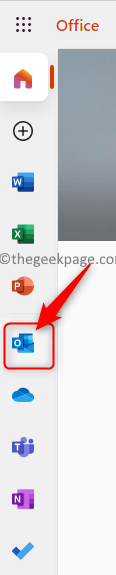
Hinweis: Wenn Sie Outlook im linken Bereich nicht finden können, klicken Sie auf die Schaltfläche App Launcher in der oberen linken Ecke dieser Seite.Suchen Sie in dieser Liste von Apps nach Outlook.
Klicken Sie andernfalls auf den Link Alle Apps, um alle Apps aufzulisten, und suchen Sie dann hier nach Outlook.
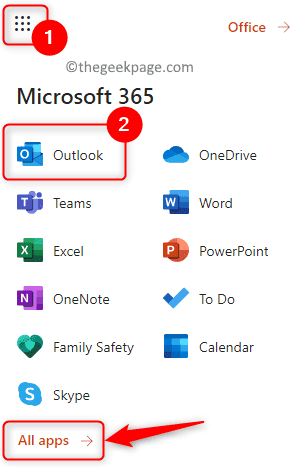
3.Nachdem Sie Outlook im Browser geöffnet haben, klicken Sie auf das Kalendersymbol im linken Bereich, um den Outlook-Kalender zu öffnen.
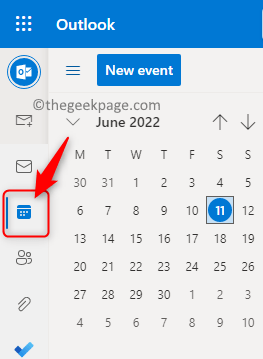
Klicken Sie oben rechts auf Einstellungen (Zahnradsymbol).
Dies öffnet das Einstellungsfeld auf der rechten Seite.Klicken Sie unten in diesem Bereich auf Alle Outlook-Einstellungen anzeigen.
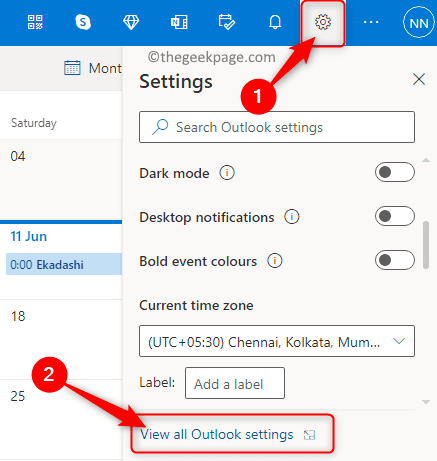
4.Das Einstellungsfenster wird vor Ihnen geöffnet.
Klicken Sie hier auf die Registerkarte Kalender auf der linken Seite.
Wählen Sie als Nächstes im Untermenü Kalender die Option Freigegebene Kalender aus.
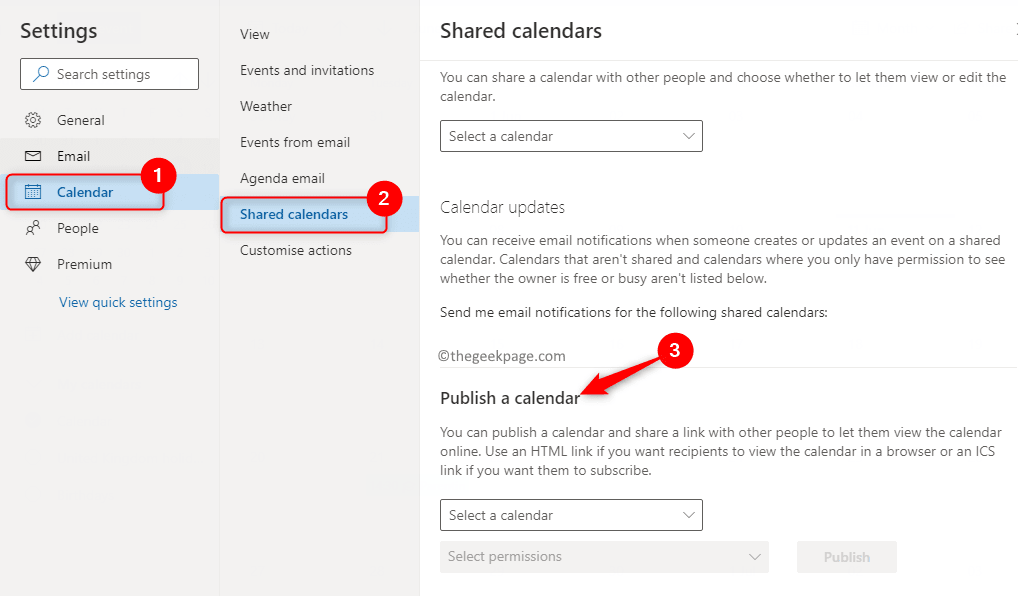
5.In Freigegebene Kalender müssen Sie zum Abschnitt Kalender veröffentlichen gehen, um den Link für den Kalender zu erhalten.
Klicken Sie auf das Dropdown-Feld mit der Bezeichnung Kalender auswählen.Wählen Sie einen Kalender aus dieser Dropdown-Liste aus.
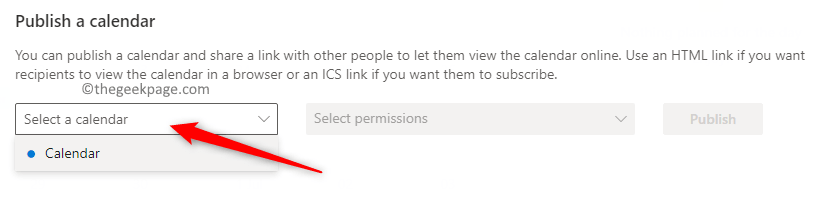
Verwenden Sie das Dropdown-Menü mit der Bezeichnung Berechtigungen auswählen.Wählen Sie hier die Option Kann alle Details anzeigen.
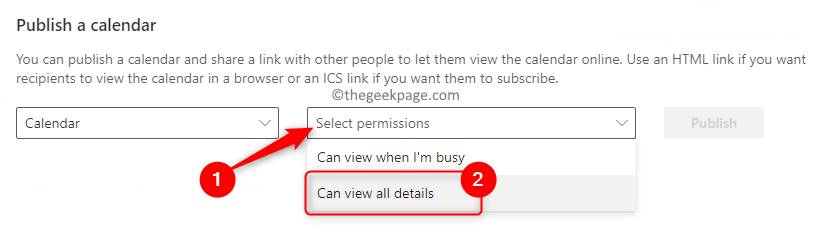
Klicken Sie dann auf die Schaltfläche Veröffentlichen.
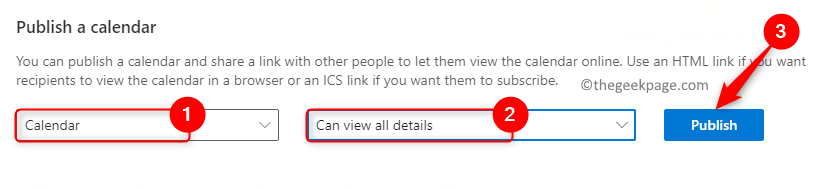
6.Nachdem Sie auf Veröffentlichen geklickt haben, sehen Sie zwei Links, um die Details anzuzeigen.Einer ist ein HTML-Link und der andere ein ICS-Link.
Wir werden den ICS-Link für die Integration von Outlook-Kalender mit Google Kalender verwenden.
Tippen Sie auf den ICS-Link (unter dem HTML-Link). Wählen Sie im sich öffnenden Menü die Option Link kopieren.
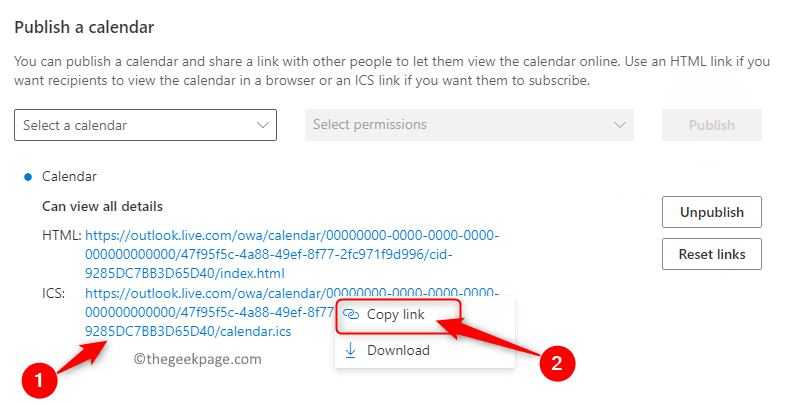
Sie sehen ein kleines Dialogfenster, das anzeigt, dass der Link kopiert wurde.Klicken Sie hier auf die Schaltfläche Kopieren.
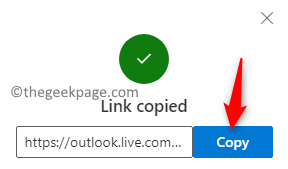
Jetzt haben Sie den Outlook-Kalender-Link, der für die Synchronisierung verwendet werden kann.
7.Wechseln Sie in Ihrem Browser zu einem anderen Tab und öffnen Sie calendar.google.com, um den Google-Kalender zu öffnen.
Melden Sie sich bei Ihrem Google-Konto an, wenn Sie nicht angemeldet sind.
8.Klicken Sie auf dieser Seite auf das Pluszeichen (+) neben Andere Kalender in der Seitenleiste unten auf der Seite.
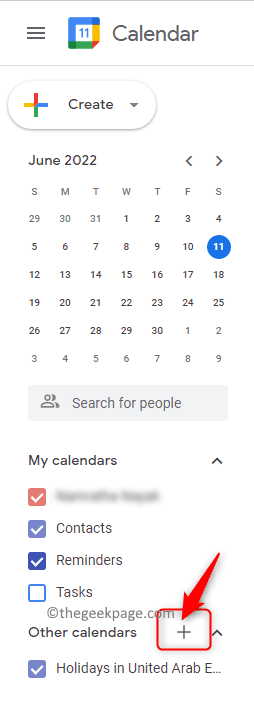
Klicken Sie im angezeigten Menü auf die Option Von URL.
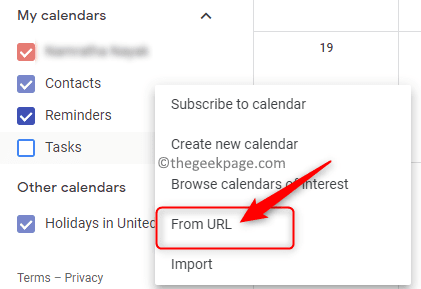
Fügen Sie den zuvor kopierten ICS-Link ein.Drücken Sie zum Einfügen entweder die Tastenkombination STRG + V oder klicken Sie mit der rechten Maustaste auf das Textfeld und klicken Sie auf Einfügen.
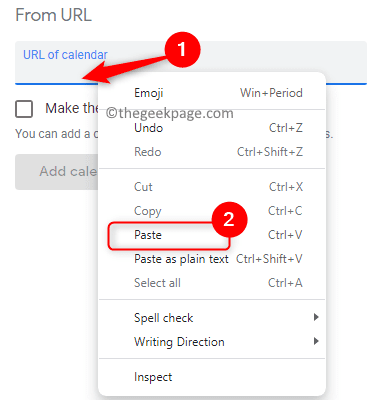
Nachdem der Outlook-Kalender-Link eingefügt wurde, klicken Sie auf die Schaltfläche Kalender hinzufügen.
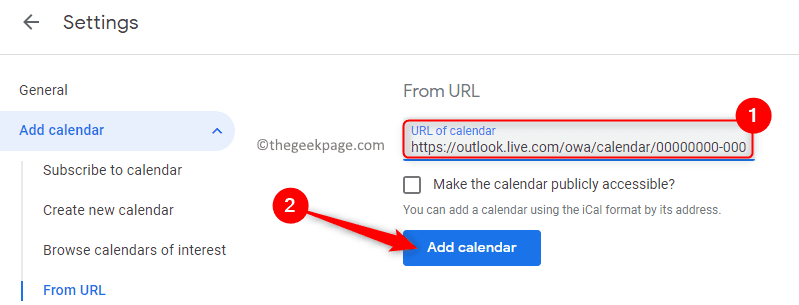
9.Sobald der Synchronisierungsvorgang abgeschlossen ist, sehen Sie Ihren Outlook-Kalender in der Liste unter Andere Kalender.
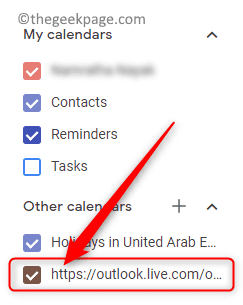
Sie können diesen Kalender umbenennen und sogar seine Farbe ändern.
Nach dem Synchronisierungsvorgang können Sie Ereignisbenachrichtigungen sowohl für den Google-Kalender als auch für den Outlook-Kalender erhalten.
Das ist es!
Danke fürs Lesen.
Fanden Sie die Schritte in diesem Artikel informativ genug, um Ihren Outlook-Kalender mit Ihrem Google-Kalender zu synchronisieren?Bitte teilen Sie uns Ihre Meinung dazu im Kommentarbereich unten mit.
Sie können auch dieses PC-Reparatur-Tool herunterladen, um PC-Probleme zu lokalisieren und zu beheben:Schritt 1 -Laden Sie das Restoro PC Repair Tool hier herunterSchritt 2 – Klicken Sie auf Scan starten, um alle PC-Probleme automatisch zu finden und zu beheben.

