So reparieren Sie den Fehlercode 31 des Grafikgerätetreibers auf einem Windows-PC
Aktualisiert Januar 2024: Erhalten Sie keine Fehlermeldungen mehr und verlangsamen Sie Ihr System mit unserem Optimierungstool. Holen Sie es sich jetzt unter - > diesem Link
- Downloaden und installieren Sie das Reparaturtool hier.
- Lassen Sie Ihren Computer scannen.
- Das Tool wird dann deinen Computer reparieren.
Es gibt viele Probleme im Zusammenhang mit der Codenummer.Einige sind häufig, wie z. B. Grafiktreiber-Fehlercode 31 und Code.
Obwohl diese Fehler leicht zu beheben sind, schaden sie dem System.Diese Probleme führen dazu, dass der Computer langsam wird und eine schlechte Leistung erbringt.In diesem Blog stellen wir alle Lösungen zur Lösung dieses Problems vor.
Was ist der Fehlercode 31 des Grafikgerätetreibers?
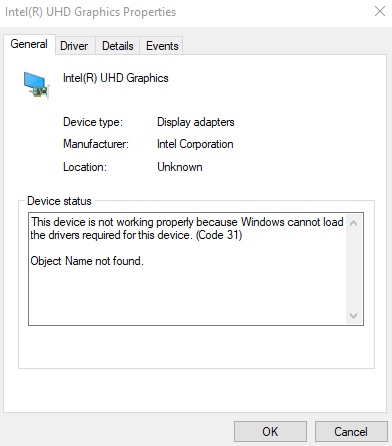
Fehlercode 31 ist einer von vielen Fehlercodes im Geräte-Manager.Dies wird durch eine Reihe von Gründen verursacht, die Windows daran hindern, den Treiber für ein bestimmtes Hardwaregerät zu laden.Was auch immer die Ursache ist, die Fehlerbehebung bei Code 31 ist ziemlich einfach.
Wichtige Hinweise:
Mit diesem Tool können Sie PC-Problemen vorbeugen und sich beispielsweise vor Dateiverlust und Malware schützen. Außerdem ist es eine großartige Möglichkeit, Ihren Computer für maximale Leistung zu optimieren. Das Programm behebt häufige Fehler, die auf Windows-Systemen auftreten können, mit Leichtigkeit - Sie brauchen keine stundenlange Fehlersuche, wenn Sie die perfekte Lösung zur Hand haben:
- Schritt 1: Laden Sie das PC Repair & Optimizer Tool herunter (Windows 11, 10, 8, 7, XP, Vista - Microsoft Gold-zertifiziert).
- Schritt 2: Klicken Sie auf "Scan starten", um Probleme in der Windows-Registrierung zu finden, die zu PC-Problemen führen könnten.
- Schritt 3: Klicken Sie auf "Alles reparieren", um alle Probleme zu beheben.
Wenn Sie einen Code 31-Fehler auf Ihrem Microsoft ISATAP-Adapter in Windows Vista sehen, können Sie ihn ignorieren.Laut Microsoft liegt kein tatsächlicher Fehler vor.
Warum tritt der Fehlercode 31 des Grafikgerätetreibers auf?
Der Fehlercode 31 des Grafikgerätetreibers ist ein häufiges Problem, auf das PC-Benutzer stoßen.Sie treten auf, wenn Windows die entsprechenden Treiber für auf dem Computer installierte Geräte nicht finden kann.Diese Probleme treten normalerweise aufgrund veralteter oder fehlender Treiber auf.Wenn Sie auf einen solchen Fehler stoßen, ist es wichtig, die Ursache des Problems zu ermitteln.In vielen Fällen wird das Problem durch eine einfache Neuinstallation des Betriebssystems behoben.Manchmal erfordert das Problem jedoch zusätzliche Schritte.Einige der häufigsten Ursachen sind:
• Beschädigte Treiber
• Softwarekonflikte
• Fehler in der Hardware
• Ausfall der Stromversorgung
• Festplattencrash
In einigen Fällen kann ein einfacher Neustart das Problem lösen.Aber in anderen müssen Sie möglicherweise einen Hard-Reset des Computers durchführen.Sie können dies tun, indem Sie den Netzschalter 10 Sekunden lang gedrückt halten.Lassen Sie anschließend die Taste los und warten Sie, bis der Computer neu gestartet wird.
Wie behebe ich den Fehlercode 31 des Grafikgerätetreibers?
Installieren Sie den neuesten Grafikkartentreiber

Das Windows-Betriebssystem muss wissen, welche Art von Grafikkarte Sie verwenden.Wenn es Ihre Grafikkarte nicht richtig erkennt, funktioniert es nicht richtig.Gehen Sie folgendermaßen vor, um dieses Problem zu beheben:
1.Erweitern Sie Grafikkarten und doppelklicken Sie auf Grafikkarten.
2.Klicken Sie mit der rechten Maustaste auf den Gerätenamen Ihrer Grafikkarte und wählen Sie Eigenschaften.
3.Wählen Sie Hardware-ID aus der Liste auf der linken Seite des Fensters.
4.Drücken Sie zweimal die Eingabetaste, um die Hardware-ID zu bestätigen.
5.Wählen Sie auf der Registerkarte Treiber die Option Von einer Liste oder einem Speicherort installieren aus und navigieren Sie zu dem Ordner, in den Sie die neueste Version des Grafikkartentreibers heruntergeladen haben.
Holen Sie sich Hilfe von der Problembehandlung für Hardware und Geräte
1.Öffnen Sie die Fehlerbehebungsseite.
2.Wählen Sie Hardware und Geräte aus der Fehlerbehebungsliste aus und klicken Sie dann auf Fehlerbehebung ausführen.
3.Warten Sie, bis die Analyse abgeschlossen ist.Wenn Sie etwas finden, können Sie die Option "Diesen Fix anwenden" auswählen.
Stellen Sie Windows mit einer Systemwiederherstellung wieder her
Mit der Systemwiederherstellung können Sie an Ihrem PC vorgenommene Änderungen auf ein früheres Datum und eine frühere Uhrzeit zurücksetzen.Diese Funktion ist hilfreich, wenn Sie versehentlich Dateien löschen, Malware installieren oder einen anderen Fehler machen, der Probleme verursacht.Wenn Sie Probleme haben, Ihren PC auf ein bestimmtes Datum und eine bestimmte Uhrzeit zurückzusetzen, verwenden Sie die Systemwiederherstellung.Sie können einen Wiederherstellungspunkt auswählen, der vor dem aktuellen Datum und der aktuellen Uhrzeit liegt, oder Sie können einen späteren auswählen.
1.Um auf die Systemwiederherstellung zuzugreifen, öffnen Sie das Startmenü und geben Sie "Systemwiederherstellung" ein.Folgen Sie dann den Anweisungen.
2.Sie können herausfinden, wie viele Wiederherstellungspunkte vorhanden sind, indem Sie auf Weitere Wiederherstellungspunkte anzeigen klicken.
3.Wenn Sie den Zustand Ihres PCs unmittelbar vor der Installation eines Programms wiederherstellen möchten, wählen Sie Empfohlene Wiederherstellung.
Halten Sie Windows auf dem neuesten Stand
Wenn Sie immer noch den Display Adapter Code 31-Fehler erhalten, können Sie das Problem vielleicht einfach beheben, indem Sie Windows auf die neueste Version aktualisieren, die 10586 ist.Wenn Windows nicht auf dem neuesten Stand ist, kann dies einige Probleme verursachen, und der beste Ausweg besteht darin, Ihren Computer auf dem neuesten Stand zu halten.
1.Öffnen Sie dazu die Einstellungen-App und aktualisieren Sie Ihre Sicherheit.
2.Klicken Sie im rechten Bereich auf die Schaltfläche Nach Updates suchen.
3.Sie sehen eine Liste der verfügbaren Updates.
Starte deinen Computer neu
Wenn Sie Probleme mit Ihrem Computer haben, z. B. einfrieren oder abstürzen, können Sie verschiedene Maßnahmen ergreifen, um das Problem zu beheben.Wenn Sie Probleme beim Zugriff auf Ihre Dateien haben, können Sie das Problem mit den folgenden Schritten beheben.
Drücken Sie zunächst die Tasten Windows + R zusammen, um das Dialogfeld Ausführen zu öffnen.Geben Sie cmd in das Textfeld ein und drücken Sie die Eingabetaste.Dies öffnet das Eingabeaufforderungsfenster.Sie können jetzt reboot /r eingeben, um Ihr System neu zu starten.Um die Eingabeaufforderung zu verlassen, müssen Sie Exit eingeben.
Fehlerhafte Treiber sollten deinstalliert werden
Öffnen Sie den Geräte-Manager und suchen Sie das Windows 10-Gerät, für das das System den Code 31 als "funktioniert nicht" gemeldet hat.Klicken Sie mit der rechten Maustaste auf das Gerät und wählen Sie Gerät deinstallieren.Wählen Sie im Kontextmenü Treibersoftware löschen und klicken Sie auf die Schaltfläche Deinstallieren.Warten Sie, bis der Deinstallationsvorgang abgeschlossen ist.Verbinden Sie das Gerät erneut mit Ihrem PC und prüfen Sie, ob das Problem weiterhin besteht.Wenn ja, versuchen Sie, den Treiber erneut zu installieren.

