So löschen Sie den Windows Update-Cache und beheben Windows-Updates
Aktualisiert Januar 2024: Erhalten Sie keine Fehlermeldungen mehr und verlangsamen Sie Ihr System mit unserem Optimierungstool. Holen Sie es sich jetzt unter - > diesem Link
- Downloaden und installieren Sie das Reparaturtool hier.
- Lassen Sie Ihren Computer scannen.
- Das Tool wird dann deinen Computer reparieren.
Der einfachste, aber effektivste Weg, um Probleme mit Windows Update zu beheben, besteht darin, den Windows Update-Cache zu leeren.In diesem Artikel zeigen wir, wie Sie den Windows Update-Cache auf Ihrem Computer löschen.Wenn Sie Probleme mit dem Windows Update haben, befolgen Sie einfach diese Schritte, um das Problem einfach zu beheben.
Empfohlene Lektüre: So löschen Sie alle Arten von Windows-Cache
Fix-1 Windows Update Auto Update-Client neu starten-
Durch einen Neustart des Windows Update Auto Update-Clients kann dieses Problem leicht behoben werden.
1.Drücken Sie die Windows-Taste + X-Tasten zusammen und klicken Sie dann auf "Windows PowerShell (Admin)", um mit Administratorrechten auf das Powershell-Fenster zuzugreifen.
Wichtige Hinweise:
Mit diesem Tool können Sie PC-Problemen vorbeugen und sich beispielsweise vor Dateiverlust und Malware schützen. Außerdem ist es eine großartige Möglichkeit, Ihren Computer für maximale Leistung zu optimieren. Das Programm behebt häufige Fehler, die auf Windows-Systemen auftreten können, mit Leichtigkeit - Sie brauchen keine stundenlange Fehlersuche, wenn Sie die perfekte Lösung zur Hand haben:
- Schritt 1: Laden Sie das PC Repair & Optimizer Tool herunter (Windows 11, 10, 8, 7, XP, Vista - Microsoft Gold-zertifiziert).
- Schritt 2: Klicken Sie auf "Scan starten", um Probleme in der Windows-Registrierung zu finden, die zu PC-Problemen führen könnten.
- Schritt 3: Klicken Sie auf "Alles reparieren", um alle Probleme zu beheben.
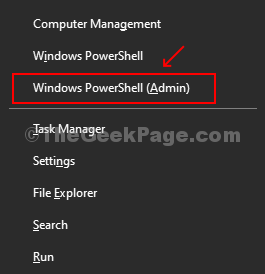
2.Um den Windows Update AutoUpdate-Client zu aktualisieren, kopieren Sie diesen Befehl oder geben Sie ihn ein und drücken Sie dann die Eingabetaste.
wuauclt.exe /updatenow
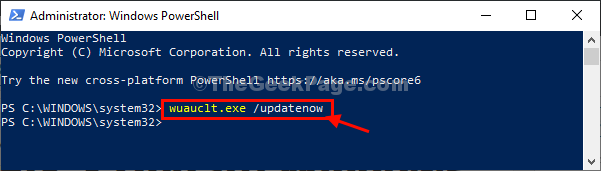
Wenn Sie dies getan haben, schließen Sie das PowerShell-Fenster.
Starten Sie Ihren Computer neu und prüfen Sie, ob der Windows Update-Prozess funktioniert oder nicht.
Fix-2 Inhalt des Softwareverteilungsordners löschen-
Das Löschen des Inhalts des SoftwareDistribution-Ordners kann dieses Problem lösen.
1.Zuerst müssen Sie "cmd" in das Suchfeld eingeben.
2.Klicken Sie danach mit der rechten Maustaste auf "Eingabeaufforderung" und wählen Sie "Als Administrator ausführen".
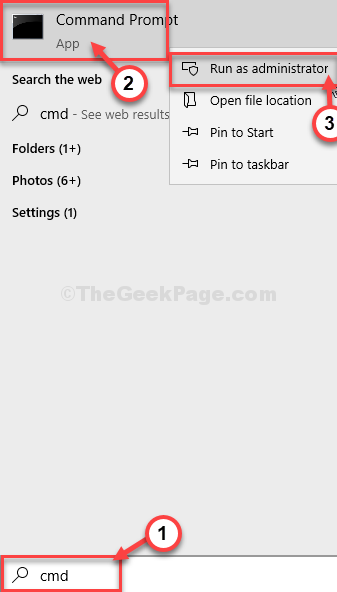
3.Zuerst müssen Sie einige Update-Dienste aussetzen, diese Befehle nacheinander kopieren und einfügen und nach jedem von ihnen die Eingabetaste drücken, um sie auszuführen.
net stop wuauservnet stop cryptSvcnet stop bitsnet stop msiserver
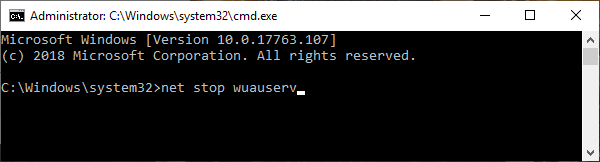
4.Drücken Sie die Windows-Taste + R, um Ausführen zu starten.
5.Um auf den Download-Ordner zuzugreifen, kopieren Sie diese Zeile in das Ausführen-Fenster und drücken Sie die Eingabetaste.
C:WindowsSoftwareDistributionDownload
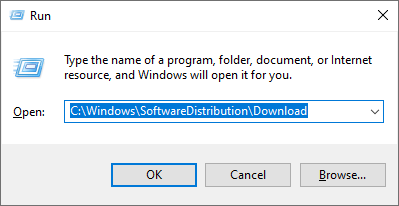
6.Als nächstes müssen Sie den gesamten Inhalt des Ordners auswählen und dann die Taste "Entf" drücken, um den Inhalt des SoftwareDistribution-Ordners zu leeren.
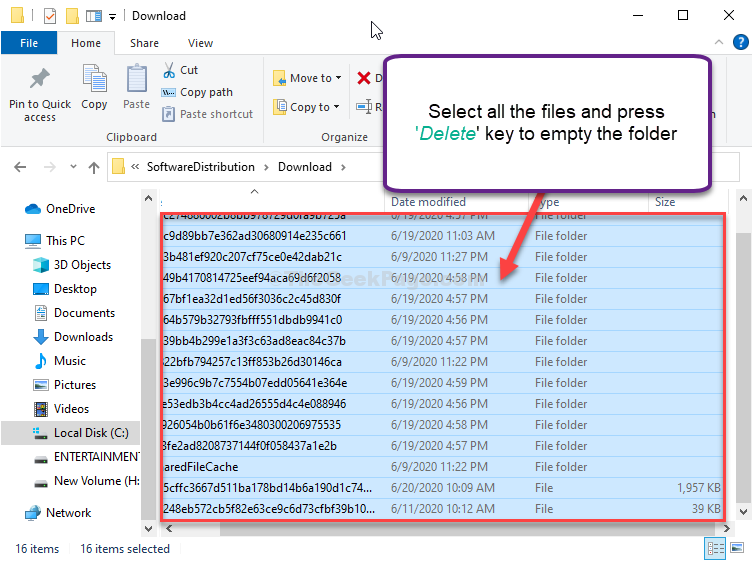
7.Klicken Sie nun in der Adressleiste auf "SoftwareDistribution".
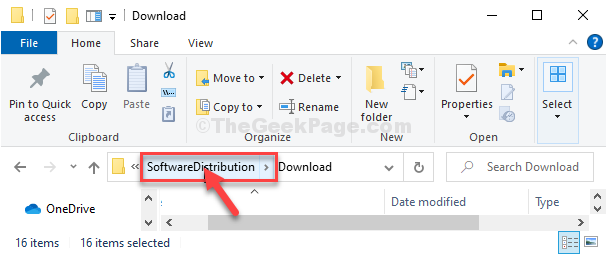
8.Doppelklicken Sie dieses Mal auf den Ordner "DataStore", um darauf zuzugreifen.
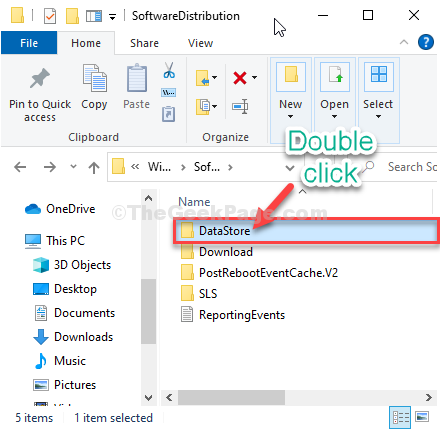
9.Wählen Sie im DataStore-Ordner alle Dateien aus und drücken Sie dann die Taste "Entf" auf Ihrer Tastatur.
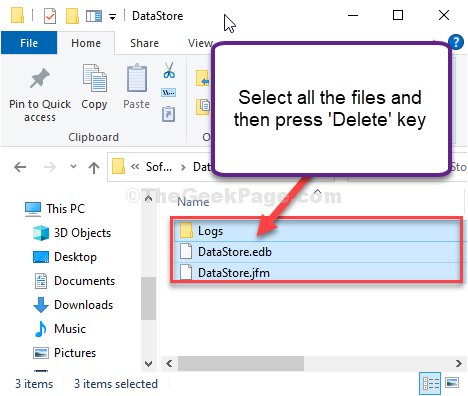
10.Doppelklicken Sie dann auf den Ordner "PostRebootEventCache.V2", um ihn zu öffnen.
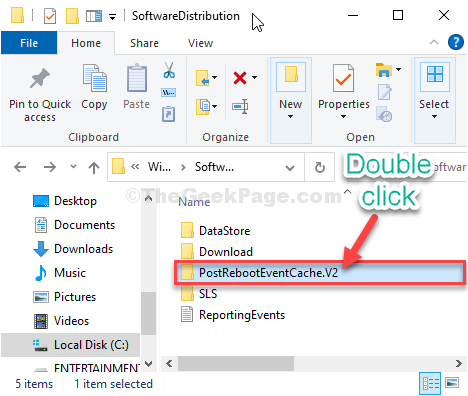
11.Stellen Sie sicher, dass dieser Ordner leer ist.
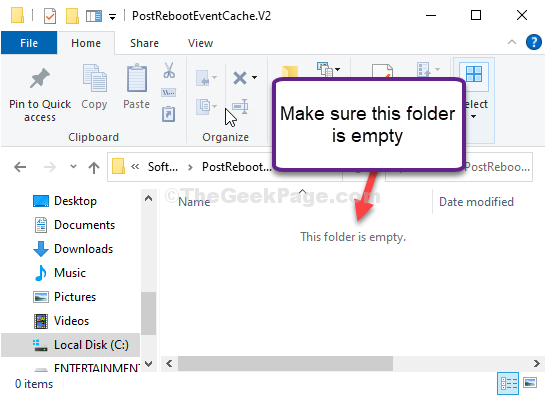
12.Drücken Sie zuerst die Windows-Taste + R, um Ausführen zu starten.
13.Geben Sie dann "cmd" ein und drücken Sie gleichzeitig Strg+Shift+Enter.
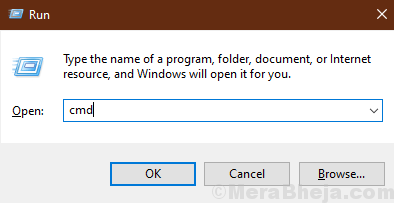
Das Eingabeaufforderungsfenster wird mit Administratorrechten geöffnet.
14.Es bleibt nur noch, diese Dienste zu starten.Führen Sie dazu diese 4 Codes nacheinander aus.
net start wuauservnet start cryptSvcnet start bitsnet start msiserver
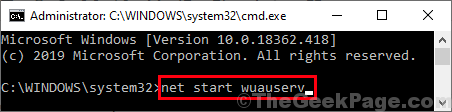
Sobald alle Befehle auf Ihrem Computer ausgeführt wurden, schließen Sie das Eingabeaufforderungsfenster.
Starten Sie Ihren Computer neu und versuchen Sie nach dem Neustart Ihres Computers erneut, Ihren Computer zu aktualisieren.
Dies sollte Ihr Problem beheben.

