So ersetzen Sie leere Zellen in der Excel-Pivot-Tabelle durch Nullen
Aktualisiert Januar 2024: Erhalten Sie keine Fehlermeldungen mehr und verlangsamen Sie Ihr System mit unserem Optimierungstool. Holen Sie es sich jetzt unter - > diesem Link
- Downloaden und installieren Sie das Reparaturtool hier.
- Lassen Sie Ihren Computer scannen.
- Das Tool wird dann deinen Computer reparieren.
Pivot-Tabellen in Microsoft Excel sind eine hervorragende Möglichkeit, Ihre Daten auf die effizienteste Weise anzuzeigen, zusammenzufassen und zu analysieren.Sie ähneln eher dynamischen Berichten und bieten einen interaktiven Blickwinkel auf Ihre übliche Berichtsanzeige.Mit Pivot-Tabellen können Sie komplexe Datenblöcke in aussagekräftige Berichte aufteilen.Somit machen Pivot-Tabellen Ihr Leben mit Excel tatsächlich viel einfacher, als es ohne sie ist.
Manchmal, wenn Sie Pivot-Tabellen erstellen und keine Daten für bestimmte Zellen anzuzeigen sind, finden leere Zellen ihren Platz, und es kann ein wenig ärgerlich sein, leere Zellen in einem offiziellen Bericht zu sehen.Gibt es also eine Möglichkeit, die leeren Zellen in einer Pivot-Tabelle durch einen sinnvollen Wert zu ersetzen, z. B. durch Nullen?Natürlich gibt es das, und darum geht es in diesem Artikel!
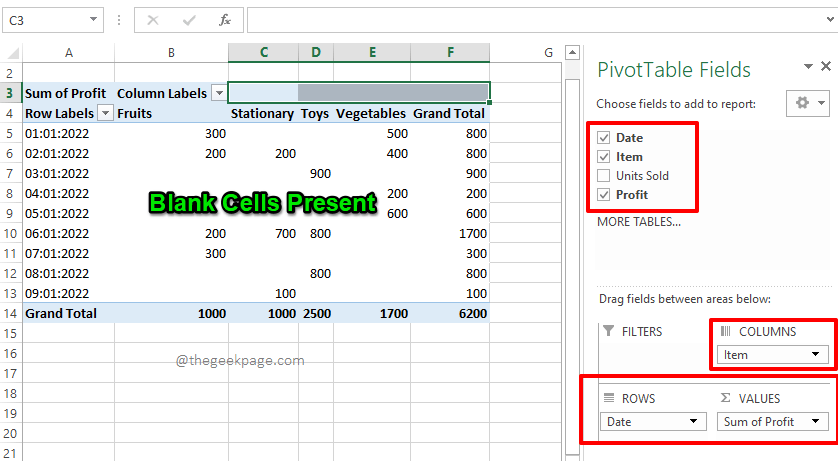
Lesen Sie weiter, um zu erfahren, wie Sie die leeren Zellen in einer Pivot-Tabelle einfach durch Nullen oder einen anderen Wert Ihrer Wahl ersetzen können.Ich wünsche Ihnen viel Spaß beim Lesen des Artikels.
Wichtige Hinweise:
Mit diesem Tool können Sie PC-Problemen vorbeugen und sich beispielsweise vor Dateiverlust und Malware schützen. Außerdem ist es eine großartige Möglichkeit, Ihren Computer für maximale Leistung zu optimieren. Das Programm behebt häufige Fehler, die auf Windows-Systemen auftreten können, mit Leichtigkeit - Sie brauchen keine stundenlange Fehlersuche, wenn Sie die perfekte Lösung zur Hand haben:
- Schritt 1: Laden Sie das PC Repair & Optimizer Tool herunter (Windows 11, 10, 8, 7, XP, Vista - Microsoft Gold-zertifiziert).
- Schritt 2: Klicken Sie auf "Scan starten", um Probleme in der Windows-Registrierung zu finden, die zu PC-Problemen führen könnten.
- Schritt 3: Klicken Sie auf "Alles reparieren", um alle Probleme zu beheben.
Hinweis: Alles über Pivot-Tabellen, wie man sie erstellt, wie man sie mit Daten füllt usw. erfahren Sie in unserem Artikel zum Thema So erstellen Sie eine Pivot-Tabelle in Microsoft Excel.
Lösung
Schritt 1: Öffnen Sie zunächst die Excel-Datei mit den Daten, mit denen Sie Ihre Pivot-Tabelle erstellen werden.
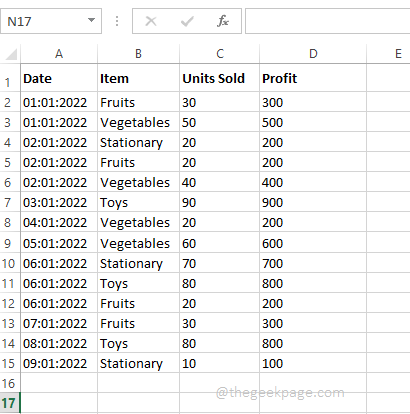
Schritt 2: Klicken Sie nun irgendwo in Ihre Pivot-Tabelle.
Klicken Sie als nächstes auf die Registerkarte EINFÜGEN im oberen Menüband.Klicken Sie dann unter den Optionen der Registerkarte EINFÜGEN auf die Schaltfläche mit dem Namen PivotTable, um die Pivot-Tabelle in Ihr Excel-Blatt einzufügen.
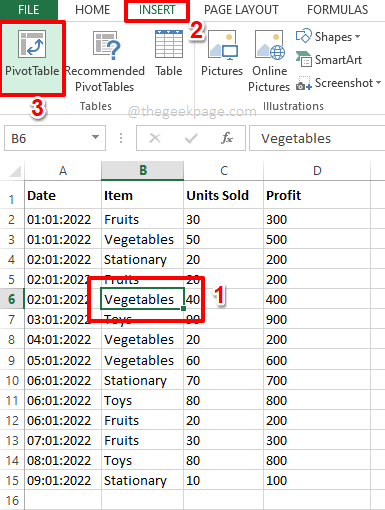
Schritt 3: Wenn sich das Fenster "PivotTable erstellen" öffnet, wird standardmäßig das Optionsfeld ausgewählt, das der Option "Tabelle oder Bereich auswählen" im Abschnitt "Wählen Sie die Daten, die Sie analysieren möchten" entspricht.Wenn nicht, wählen Sie es bitte aus.
Wählen Sie als Nächstes unter dem Abschnitt Auswählen, wo der PivotTable-Bericht platziert werden soll das Optionsfeld für Neues Arbeitsblatt aus.Sie haben auch die Möglichkeit, Vorhandenes Arbeitsblatt auszuwählen.In diesem Fall wird die Pivot-Tabelle auf demselben Blatt an der von Ihnen angegebenen Position erstellt.
Wenn Sie fertig sind, klicken Sie auf die Schaltfläche OK, um mit dem Einfügen der Pivot-Tabelle fortzufahren.
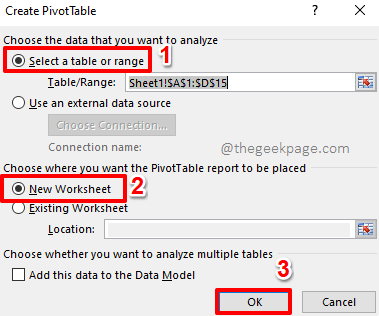
Schritt 4: Ein neues Blatt wäre jetzt geöffnet, mit der Struktur der Pivot-Tabelle, die fertig vor Ihnen liegt.
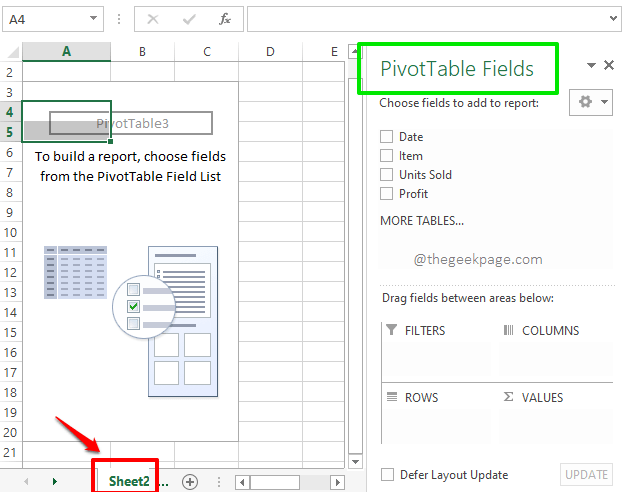
Schritt 5: Sie können die Daten in Ihrer Pivot-Tabelle nach Ihren Wünschen generieren.Im folgenden Beispiel habe ich das Feld "Item" unter den Abschnitt "COLUMNS", das Feld "Date" unter den Abschnitt "ROWS" und das Feld "Profit" unter den Abschnitt "VALUES" gezogen und dort abgelegt.
Hinweis: Wenn Sie weitere Informationen darüber benötigen, wie eine Pivot-Tabelle funktioniert und wie Sie eine Pivot-Tabelle effizient erstellen können, lesen Sie bitte unseren Artikel So erstellen Sie eine Pivot-Tabelle in Microsoft Excel.
Gemäß meiner Auswahl wurde meine Pivot-Tabelle wie im Screenshot unten gezeigt generiert, was sie zum perfekten zusammenfassenden Bericht macht, wie ich wollte.
Wenn Sie sich jedoch die Pivot-Tabelle ansehen, können Sie sehen, dass einige leere Zellen in meiner Pivot-Tabelle vorhanden sind.Lassen Sie sie nun in den nächsten Schritten durch Nullen ersetzen.
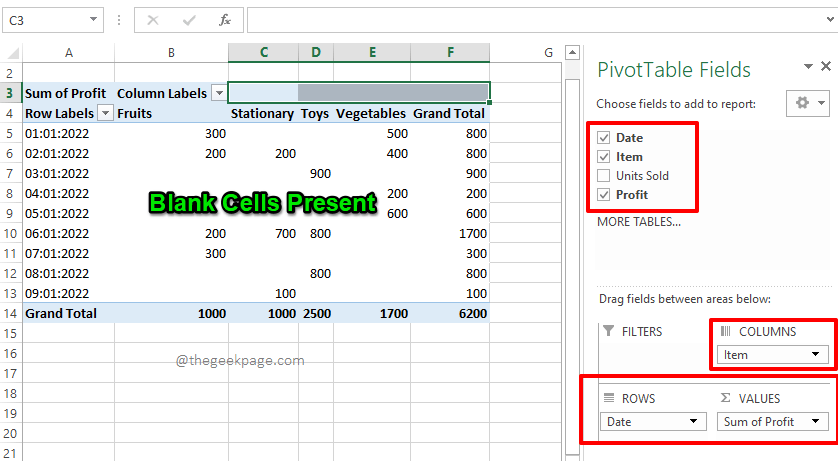
Schritt 6: Um die leeren Zellen durch Nullen zu ersetzen, klicken Sie zuerst mit der rechten Maustaste irgendwo in die Pivot-Tabelle.Klicken Sie in der Liste der Optionen, die im Rechtsklick-Kontextmenü angezeigt werden, auf diejenige mit der Aufschrift PivotTable-Optionen.
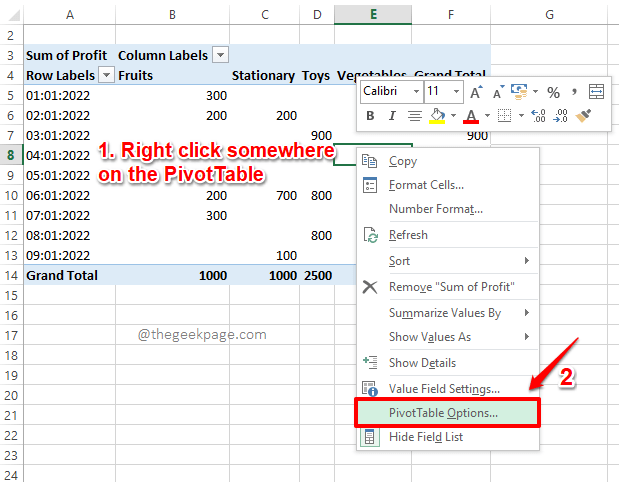
Schritt 7: Stellen Sie im Menü PivotTable-Optionen sicher, dass Sie sich auf der Registerkarte Layout & Format befinden.
Aktivieren Sie nun unter dem Abschnitt Format das Kontrollkästchen, das der Option Für leere Zellen anzeigen entspricht.Geben Sie außerdem den Wert 0 (Null) in das zugehörige Textfeld ein.Bitte beachten Sie, dass Sie in dieses Textfeld einen beliebigen Wert eingeben können.Alle leeren Zellen in Ihrer Pivot-Zelle werden durch den Wert ersetzt, den Sie in dieses Textfeld eingeben.
Klicken Sie auf die Schaltfläche OK, sobald Sie bereit sind, fortzufahren.
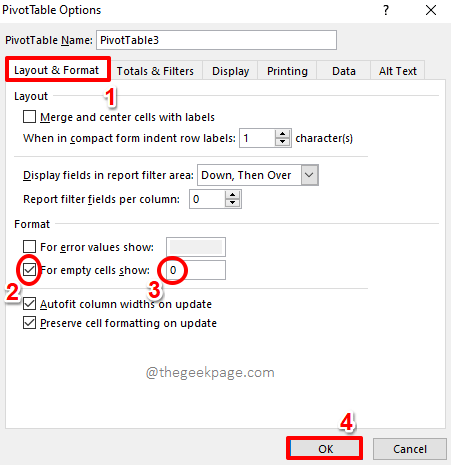
Schritt 8: Das ist es.Ihre Pivot-Tabelle ist jetzt ganz cool, nachdem Sie alle leeren Werte durch Nullen ersetzt haben.Genießen!
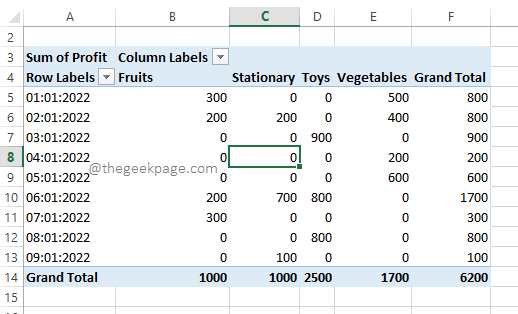
Bitte hinterlassen Sie uns einen Kommentar, wenn Sie bei einem der Schritte nicht weiterkommen.Bitte teilen Sie den Artikel auch mit Ihren Freunden, wenn Sie ihn hilfreich fanden.
Bleiben Sie dran für weitere erstaunliche Artikel!
Sie können auch dieses PC-Reparatur-Tool herunterladen, um PC-Probleme zu lokalisieren und zu beheben:Schritt 1 -Laden Sie das Restoro PC Repair Tool hier herunterSchritt 2 – Klicken Sie auf Scan starten, um alle PC-Probleme automatisch zu finden und zu beheben.

