So beheben Sie den Fehler -PhysxLoader.dll fehlt- in Windows 11 oder 10
Aktualisiert Januar 2024: Erhalten Sie keine Fehlermeldungen mehr und verlangsamen Sie Ihr System mit unserem Optimierungstool. Holen Sie es sich jetzt unter - > diesem Link
- Downloaden und installieren Sie das Reparaturtool hier.
- Lassen Sie Ihren Computer scannen.
- Das Tool wird dann deinen Computer reparieren.
Viele Windows-Benutzer berichteten, dass der Fehler PhysxLoader.dll fehlt, wenn sie versuchen, bestimmte Videospiele auf ihrem PC zu öffnen.Dieser Fehler wiederholt sich auch nach einem Neustart des Systems.Die komplette Fehlermeldung lautet wie folgt:
The application failed to start because physxloader.dll was not found re-installing the application may fix this problem.
Sehen Sie diese seltsame Fehlermeldung immer wieder?Wenn ja, machen Sie sich keine Sorgen, in diesem Artikel führen wir Sie durch die offizielle Lösung und andere schnelle Lösungen, die Benutzer, die mit diesem Problem konfrontiert sind, als hilfreich empfunden haben.
Methode 1: Die offizielle Lösung – Installieren von NVIDIA PhysX
Schritt 1: Klicken Sie auf den NVIDIA Physx-Download-Link.
Schritt 2: Klicken Sie auf die Schaltfläche Jetzt herunterladen.
Wichtige Hinweise:
Mit diesem Tool können Sie PC-Problemen vorbeugen und sich beispielsweise vor Dateiverlust und Malware schützen. Außerdem ist es eine großartige Möglichkeit, Ihren Computer für maximale Leistung zu optimieren. Das Programm behebt häufige Fehler, die auf Windows-Systemen auftreten können, mit Leichtigkeit - Sie brauchen keine stundenlange Fehlersuche, wenn Sie die perfekte Lösung zur Hand haben:
- Schritt 1: Laden Sie das PC Repair & Optimizer Tool herunter (Windows 11, 10, 8, 7, XP, Vista - Microsoft Gold-zertifiziert).
- Schritt 2: Klicken Sie auf "Scan starten", um Probleme in der Windows-Registrierung zu finden, die zu PC-Problemen führen könnten.
- Schritt 3: Klicken Sie auf "Alles reparieren", um alle Probleme zu beheben.
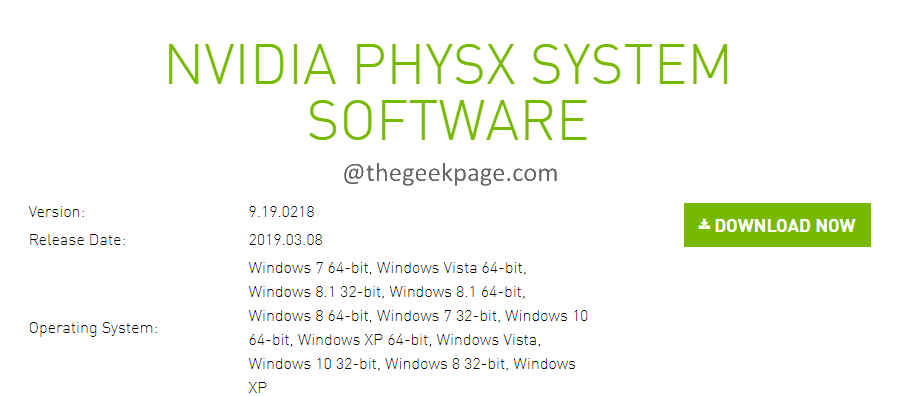
Schritt 3: Sie gelangen zur Download-Treiberseite.Klicken Sie wie unten gezeigt auf die Schaltfläche Download.
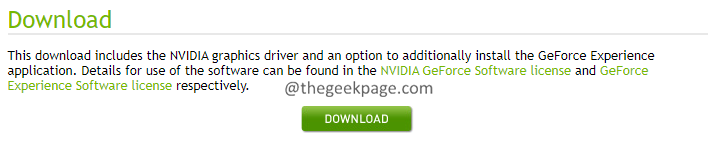
Schritt 4: Sie sollten den Download-Start sehen.
Schritt 5: Sobald der Download abgeschlossen ist, doppelklicken Sie auf die Datei.
Schritt 6: Wenn Sie eine UAC-Eingabeaufforderung sehen, die nach Berechtigungen sucht, klicken Sie auf Ja.
Schritt 7: Sie können sehen, wie sich das NVIDIA-Installationsprogramm öffnet.Klicken Sie auf die Schaltfläche Zustimmen und fortfahren.
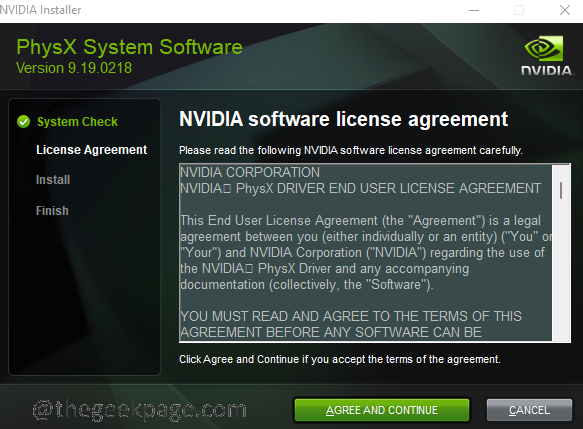
Schritt 8: Folgen Sie den Anweisungen auf dem Bildschirm und schließen Sie den Installationsvorgang ab.
Schritt 9.Sobald die Installation abgeschlossen ist, öffnen Sie das Spiel.Diesmal können Sie das Spiel ohne Eingriff spielen.
Methode 2: Führen Sie PhysX manuell aus
Wenn Sie PhysX nicht mit der obigen Methode installieren können, probieren Sie die folgenden Schritte aus und installieren Sie den PhysX-Treiber.
Schritt 1: Halten Sie die Tasten Windows+E zusammen.
Schritt 2: Kopieren Sie in der Adressleiste oben den folgenden Pfad und drücken Sie die Eingabetaste.
C:Program Files (x86)SteamSteamAppscommon

Schritt 3: Suchen Sie den Ordner mit dem Namen des Spiels und doppelklicken Sie darauf.
Schritt 4: Suchen Sie nach der PhysX EXE-Datei und doppelklicken Sie darauf.
Schritt 5: Versuchen Sie, das Spiel zu starten, und suchen Sie nach Fehlern.
Methode 3: Kopieren Sie die Datei Physxloader.dll von einem funktionierenden PC
Diese Methode ist eher eine Problemumgehung.Wenn Sie einen Freund haben, dessen Laptop-Konfiguration genau mit Ihrer übereinstimmt, können Sie die Datei Physxloader.dll einfach von seinem System kopieren und in Ihr System einfügen.
Um die Systemkonfiguration zu überprüfen, führen Sie die folgenden Schritte auf beiden PCs aus.
Schritt 1: Halten Sie die Tasten Windows+R gedrückt, um das Run Terminal zu öffnen.
Schritt 2: Geben Sie den Befehl ms-settings:about ein und drücken Sie die Eingabetaste.
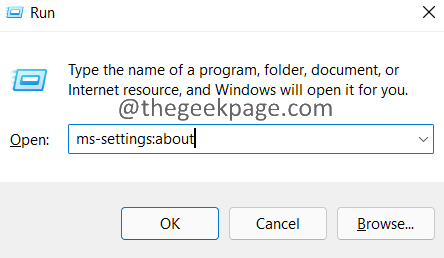
Schritt 3: Überprüfen Sie die Abschnitte Gerätespezifikationen und Windows-Spezifikationen und überprüfen Sie, ob die Konfiguration beider Geräte gleich ist.
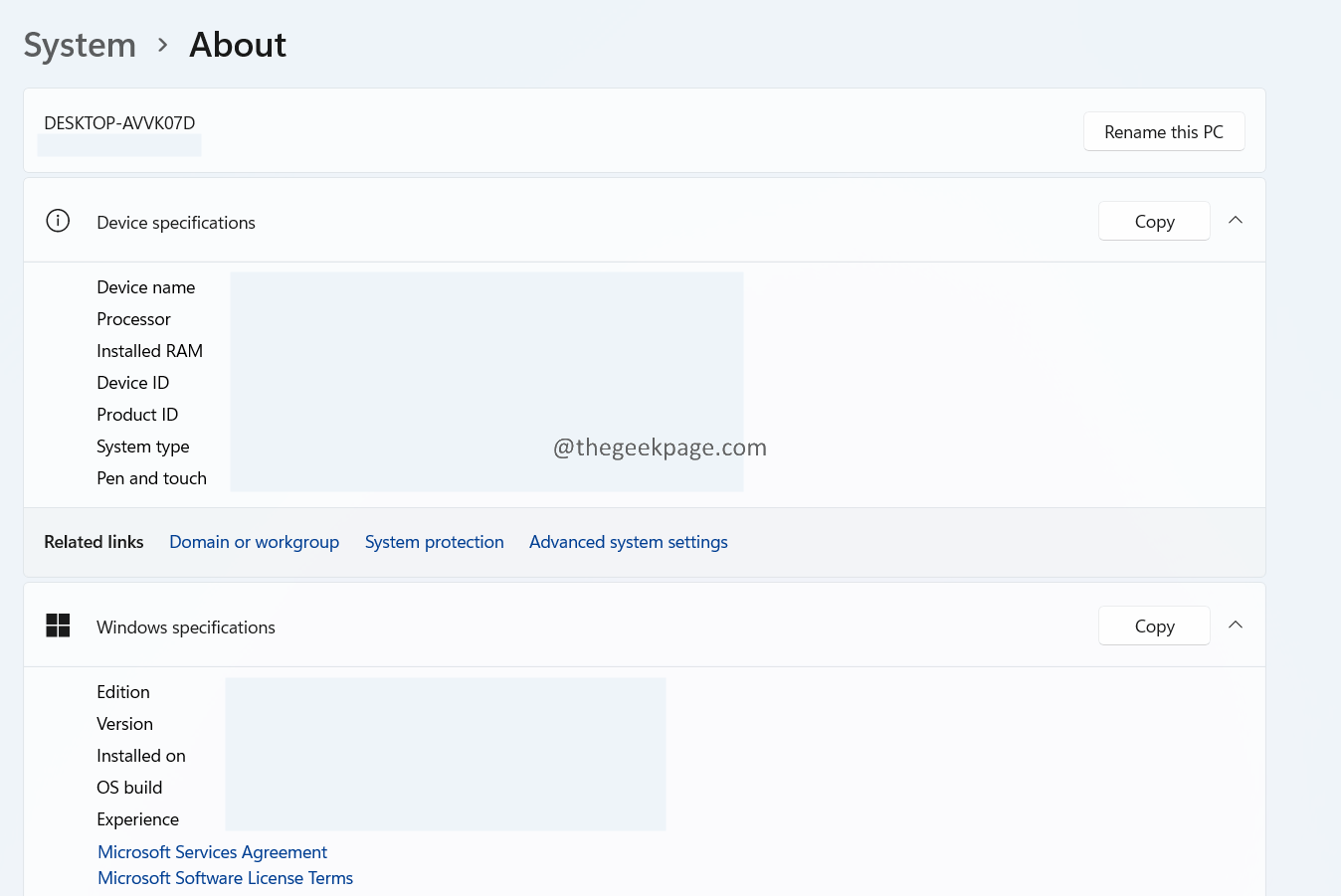
Schritt 4: Wenn die Konfiguration übereinstimmt, fahren Sie mit den folgenden Schritten fort.
Schritt 5: Starten Sie den PC, auf dem das Spiel geladen wird, problemlos neu.
Schritt 6: Öffnen Sie das Run-Terminal mit den Tasten Windows +R.
+R.
Schritt 7: Geben Sie im Terminalfenster den folgenden Befehl ein und drücken Sie die Eingabetaste.
C:WindowsSystem32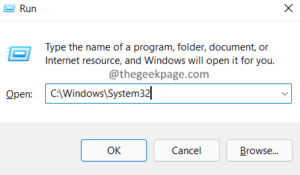
Schritt 8: Suchen Sie im sich öffnenden Fenster die Datei mit dem Namen Physxloader.dll
Schritt 9: Falls Sie die Datei nicht im System 32-Ordner finden, suchen Sie sie am folgenden Ort:
C:WindowsSysWOW64
Schritt 10: Sobald Sie die Datei gefunden haben, kopieren Sie sie und übertragen Sie sie auf Ihr System (mit , USB, Cloud-Speicheroptionen)
Schritt 11: Fügen Sie nun die Datei von demselben Ort ein, von dem Sie sie kopiert haben.
Schritt 12: Versuchen Sie nun, das Spiel zu öffnen und prüfen Sie, ob es hilft.
Methode 4: Aktualisieren Sie Ihre Grafikkarte
Schritt 1: Halten Sie die Tasten Windows+R gedrückt und öffnen Sie das Run Terminal.
Schritt 2: Geben Sie im Fenster "Terminal ausführen" den folgenden Befehl ein und drücken Sie die Eingabetaste.
devmgmt.msc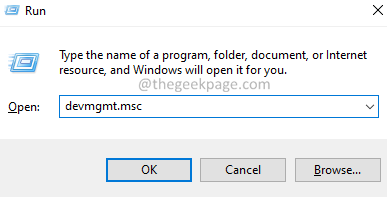
Schritt 3: Doppelklicken Sie im Fenster Geräte-Manager auf den Abschnitt Grafikkarten und erweitern Sie ihn.
Schritt 4: Klicken Sie mit der rechten Maustaste auf Ihre Grafikkarte und wählen Sie im Kontextmenü Treiber aktualisieren.
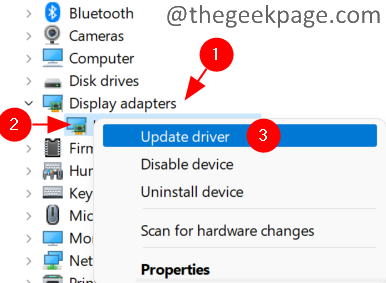
Schritt5: Wählen Sie im Fenster "Treiber aktualisieren" die Option "Automatisch nach aktualisierter Treibersoftware suchen" aus.
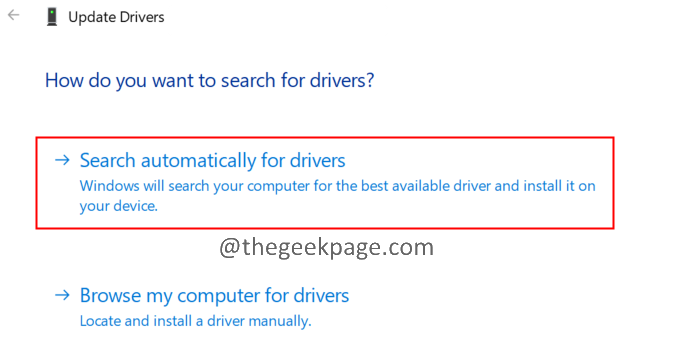
Schritt 6: Sie werden benachrichtigt, wenn ein Update verfügbar ist.
Schritt 7: Folgen Sie den Anweisungen auf dem Bildschirm und schließen Sie den Installationsvorgang ab.
Schritt 8: Starten Sie das System neu.
Öffnen Sie das Spiel und prüfen Sie, ob dies hilft.
Das ist alles.
Wir hoffen, dass dieser Artikel informativ war.Vielen Dank fürs Lesen.
Bitte kommentieren Sie und teilen Sie uns den Fix mit, der Ihnen bei der Lösung des Problems geholfen hat.
Sie können auch dieses PC-Reparatur-Tool herunterladen, um PC-Probleme zu lokalisieren und zu beheben:
Schritt 1 -
Laden Sie das Restoro PC Repair Tool hier herunter

