So ändern Sie den Standard-Startordner von MS Outlook
Aktualisiert Januar 2024: Erhalten Sie keine Fehlermeldungen mehr und verlangsamen Sie Ihr System mit unserem Optimierungstool. Holen Sie es sich jetzt unter - > diesem Link
- Downloaden und installieren Sie das Reparaturtool hier.
- Lassen Sie Ihren Computer scannen.
- Das Tool wird dann deinen Computer reparieren.
Wenn Sie Outlook starten, wird standardmäßig jedes Mal ein bestimmter Ordner geöffnet.Dieser Ordner ist höchstwahrscheinlich der Posteingangsordner, es sei denn, Sie haben ihn anders eingestellt.Aber Sie könnten einen bestimmten Ordner in Ihrem Outlook haben, der durch eine Regel ausgefüllt wird, die nach bestimmten Nachrichten sucht.Möglicherweise bevorzugen Sie, dass dieser Ordner der Standard-Startordner Ihres Outlooks ist, damit Sie diesen Ordner sehen, wenn Sie Ihr Outlook öffnen.Wenn Sie so viel nachgedacht haben, müssen Sie sich definitiv fragen, wie Sie den Standard-Startordner Ihres Outlooks vom Posteingangsordner in einen anderen Ordner Ihrer Wahl ändern können.Nun, grübeln Sie nicht weiter, Ihre Antwort ist da!
Lesen Sie weiter, um zu erfahren, wie Sie den Standard-Startordner Ihres MS Outlook mit den einfachsten Schritten schnell und einfach ändern können.Ich hoffe, Sie finden den Artikel nützlich.
Lösung
Schritt 1: Starten Sie Outlook.Klicken Sie oben auf die Registerkarte DATEI.
Hinweis: Angenommen, Sie möchten, dass der im folgenden Screenshot blau markierte Ordner Alle Favoriten standardmäßig jedes Mal geöffnet wird, wenn Sie Outlook starten, anstelle des Ordners Posteingang.
Wichtige Hinweise:
Mit diesem Tool können Sie PC-Problemen vorbeugen und sich beispielsweise vor Dateiverlust und Malware schützen. Außerdem ist es eine großartige Möglichkeit, Ihren Computer für maximale Leistung zu optimieren. Das Programm behebt häufige Fehler, die auf Windows-Systemen auftreten können, mit Leichtigkeit - Sie brauchen keine stundenlange Fehlersuche, wenn Sie die perfekte Lösung zur Hand haben:
- Schritt 1: Laden Sie das PC Repair & Optimizer Tool herunter (Windows 11, 10, 8, 7, XP, Vista - Microsoft Gold-zertifiziert).
- Schritt 2: Klicken Sie auf "Scan starten", um Probleme in der Windows-Registrierung zu finden, die zu PC-Problemen führen könnten.
- Schritt 3: Klicken Sie auf "Alles reparieren", um alle Probleme zu beheben.
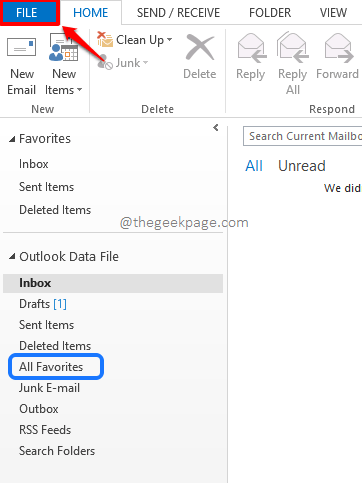
Schritt 2: Klicken Sie im linken Bereich des Fensters auf die Registerkarte Optionen.
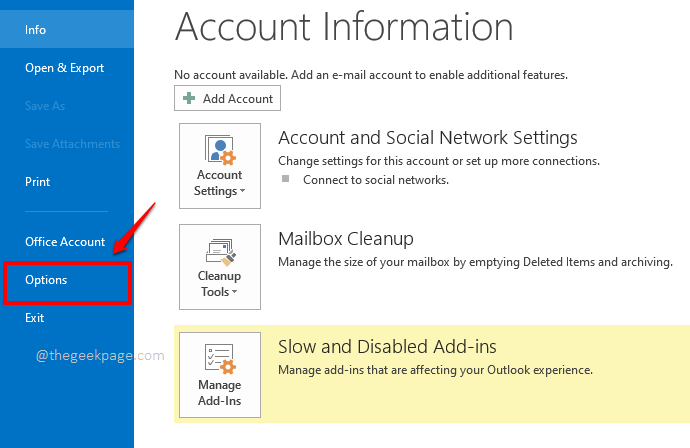
Schritt 3: Wenn sich das Fenster Outlook-Optionen öffnet, klicken Sie im linken Fensterbereich auf die Registerkarte Erweitert.
Suchen Sie nun auf der rechten Seite des Fensters den Abschnitt mit dem Namen Outlook starten und beenden.Klicken Sie in diesem Abschnitt neben dem Feld Outlook in diesem Ordner starten auf die Schaltfläche mit dem Namen Durchsuchen.
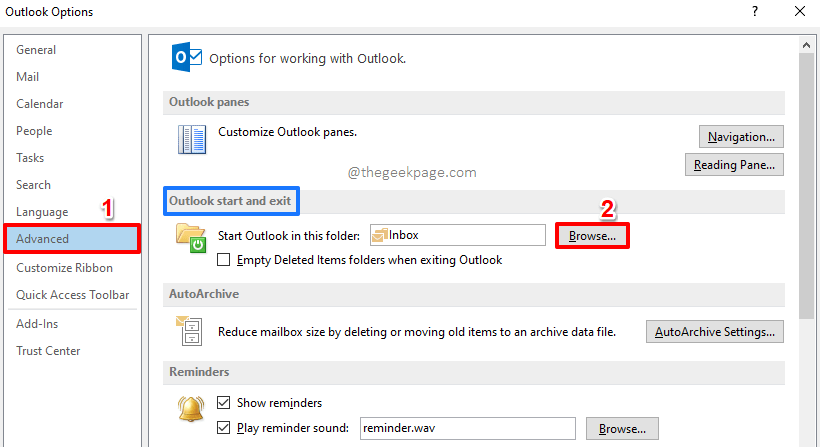
Schritt 4: Im Fenster Ordner auswählen können Sie jeden Ordner unter jedem Konto nach Ihren Wünschen auswählen.Der von Ihnen gewählte Ordner ist von nun an der Standard-Startordner Ihres Outlooks.
Wenn Sie fertig sind, klicken Sie auf die Schaltfläche OK, um fortzufahren.
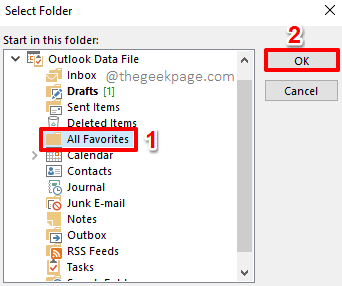
Schritt 5: Sie befinden sich nun wieder im Outlook-Optionsfenster.Klicken Sie auf die Schaltfläche OK.
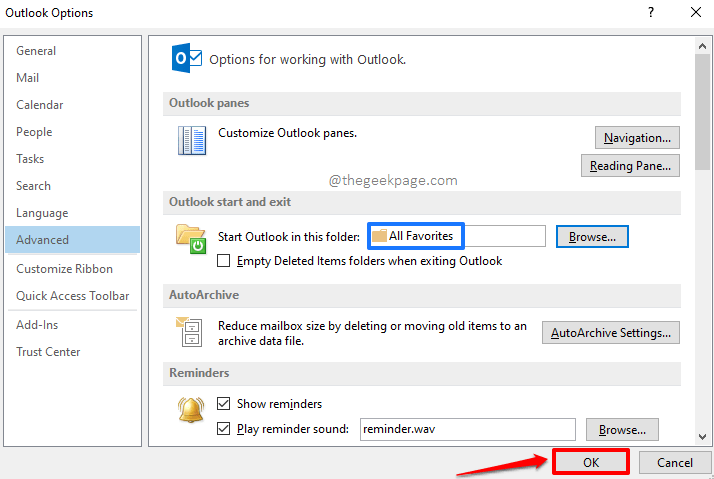
Schritt 6: Schließen Sie nun Ihr Outlook und starten Sie es erneut.Anstatt den Posteingangsordner dieses Mal standardmäßig zu öffnen, wird der Ordner, den Sie in Schritt 4 ausgewählt haben, standardmäßig geöffnet.Genießen!
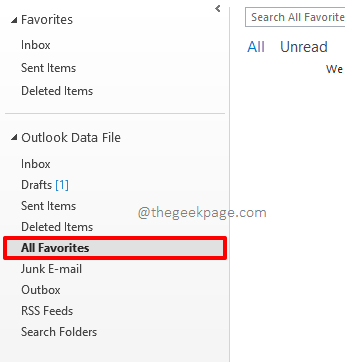
Bitte teilen Sie uns im Kommentarbereich mit, ob Sie den Standard-Startordner von MS Outlook erfolgreich ändern konnten, indem Sie die Schritte in unserem Artikel befolgen.
Bleiben Sie dran für weitere erstaunliche Tricks, Tipps, Anleitungen und Hacks!Happy Geeking bis dahin!

