PowerShell kann nicht geladen aufgerufen werden, da das Ausführen von Skripts auf diesem System-Fix deaktiviert ist
Aktualisiert Januar 2024: Erhalten Sie keine Fehlermeldungen mehr und verlangsamen Sie Ihr System mit unserem Optimierungstool. Holen Sie es sich jetzt unter - > diesem Link
- Downloaden und installieren Sie das Reparaturtool hier.
- Lassen Sie Ihren Computer scannen.
- Das Tool wird dann deinen Computer reparieren.
Windows-Benutzer können ihre PowerShell-Skripte mit nur einem einzigen Befehl über das PowerShell-Terminal ausführen.Aber manchmal, normalerweise für Erstbenutzer, kann die Fehlermeldung "Powershell kann nicht geladen werden, weil das Ausführen von Skripts auf diesem System deaktiviert ist" auf dem blauen Terminal erscheinen.Dieses Problem kann genau zwei Ursachen haben.Eines sind die Beschränkungen der Ausführungsrichtlinie für alle Skripts und das andere ist das Skript des unbekannten oder nicht vertrauenswürdigen Anbieters.Befolgen Sie einfach diese einfache Lösung, um das Problem zu identifizieren und zu beheben.
Lösung 1 – Führen Sie die PowerShell im Administratormodus aus
Einer der häufigsten Fehler, den wir machen, ist der Versuch, das Skript im PowerShell-Terminal ohne angemessene Administratorrechte auszuführen.
1.Sie müssen die Win-Taste drücken und "Powershell" eingeben.
2.Klicken Sie dann mit der rechten Maustaste auf "Windows PowerShell" und tippen Sie auf "Als Administrator ausführen".
Wichtige Hinweise:
Mit diesem Tool können Sie PC-Problemen vorbeugen und sich beispielsweise vor Dateiverlust und Malware schützen. Außerdem ist es eine großartige Möglichkeit, Ihren Computer für maximale Leistung zu optimieren. Das Programm behebt häufige Fehler, die auf Windows-Systemen auftreten können, mit Leichtigkeit - Sie brauchen keine stundenlange Fehlersuche, wenn Sie die perfekte Lösung zur Hand haben:
- Schritt 1: Laden Sie das PC Repair & Optimizer Tool herunter (Windows 11, 10, 8, 7, XP, Vista - Microsoft Gold-zertifiziert).
- Schritt 2: Klicken Sie auf "Scan starten", um Probleme in der Windows-Registrierung zu finden, die zu PC-Problemen führen könnten.
- Schritt 3: Klicken Sie auf "Alles reparieren", um alle Probleme zu beheben.
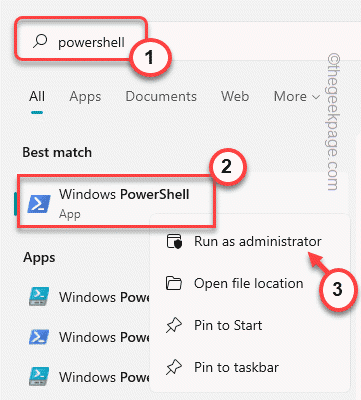
Sobald das Terminal mit den richtigen Administratorrechten geöffnet wird, sollten Sie versuchen, das Shell-Skript erneut auszuführen und zu testen, ob es funktioniert.
Lösung 2 – Überprüfen und ändern Sie die Ausführungsrichtlinie
Die Ausführungsrichtlinie verbietet Ihnen die Ausführung einiger Skripts.
1.Drücken Sie jetzt einfach die Win-Taste und geben Sie "Powershell" ein.
2.Klicken Sie dann mit der rechten Maustaste auf "Windows PowerShell" und tippen Sie auf "Als Administrator ausführen".
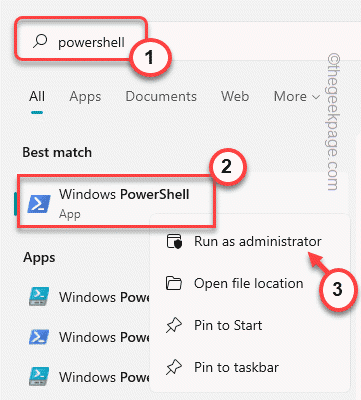
3.Geben Sie nach dem Öffnen des PowerShell-Terminals diesen Code ein und drücken Sie die Eingabetaste, um den aktuellen Richtlinienstatus der Skripts zu erfahren.
Get-ExecutionPolicy -List
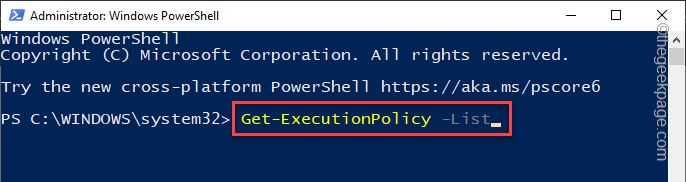
4.Jetzt können Sie die vollständige Liste der Ausführungsrichtlinien für alle Benutzer/Benutzergruppen sehen.
Normalerweise ist der standardmäßige Ausführungsumfang auf den Status "Undefiniert" gesetzt.
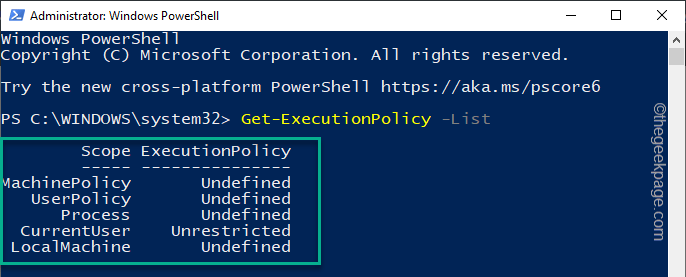
5.Kopieren Sie nun diesen Code und fügen Sie ihn ein, um die Ausführungsrichtlinie auf den uneingeschränkten Modus* festzulegen.
Set-ExecutionPolicy Unrestricted
6.Nun werden Sie gefragt "Möchten Sie die Ausführungsrichtlinie ändern".Geben Sie einfach "Y" in den Befehl ein und drücken Sie die Eingabetaste, um die Änderung zu übernehmen.
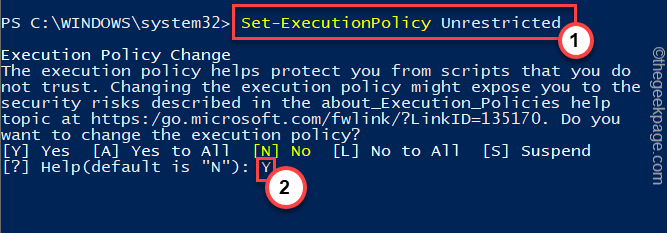
Jetzt können Sie das Skript einfach auf Ihrem System ausführen.PowerShell schränkt die Ausführung des Skripts nicht mehr ein.
Auf diese Weise müssen Sie das Skript überhaupt nicht ausführen.
*HINWEIS -
Die PowerShell-Ausführungsrichtlinie ist eine wichtige Sicherheit, die verhindert, dass unbekannte, bösartige Skripts auf dem System ausgeführt werden.Sie sollten es also nicht bei der verfügbaren Einstellung belassen.Es wird empfohlen, nach Ausführung des Skripts die Ausführungsrichtlinie auf "AllSigned" oder "RemoteSigned" festzulegen.
1.Öffnen Sie die PowerShell als Administrator.
2.Führen Sie nach dem Öffnen diesen Befehl aus, um zu verhindern, dass Skripts auf Ihrem System ausgeführt werden.
Set-ExecutionPolicy Restricted
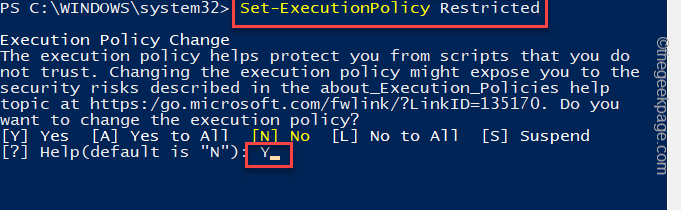
Nach dem Einschränken der Ausführungsrichtlinie werden keine Skripte ausgeführt.
Wenn Sie möchten, können Sie außerdem die Sicherheitsstufe auf eine mildere umschalten.Es gibt 4 grundlegende Sicherheitsstufen, auf die Sie die Ausführungsrichtlinie einstellen können.Es gibt -
1.Eingeschränkt – Dieser Modus verbietet die Ausführung von Skripts auf dem System.Der eingeschränkte Modus ist die höchste Ausführungsrichtlinie, die Sie platzieren können.
2.Allsigned – Nur alle signierten Skripts von vertrauenswürdigen Herausgebern können auf dem System ausgeführt werden.In diesem Modus können Sie kein unbekanntes Skript eines Drittanbieters ausführen.
3.RemoteSigned – Remote signierte Skripts können auf dem System ausgeführt werden, ebenso wie Skripts, die auf dem lokalen Computer geschrieben wurden.
4.Uneingeschränkt – Im uneingeschränkten Modus können Sie, wie der Name schon sagt, jedes Skript auf dem System ausführen.Dies kann gefährlich sein, da schädliche Skripte nicht blockiert werden.
Angenommen, Sie versuchen, die Ausführungsrichtlinie auf "RemoteSinged" festzulegen und diesen Code in einem PowerShell-Terminal mit erhöhten Rechten auszuführen.
Set-ExecutionPolicy RemoteSigned

Sie können das Eingabeaufforderungsterminal schließen.
Sie können auch dieses PC-Reparatur-Tool herunterladen, um PC-Probleme zu lokalisieren und zu beheben:Schritt 1 -Laden Sie das Restoro PC Repair Tool hier herunterSchritt 2 – Klicken Sie auf Scan starten, um alle PC-Probleme automatisch zu finden und zu beheben.

