PowerShell-Bereitstellung fehlgeschlagen mit HRESULT 0x80073D02 Problembehebung
Aktualisiert Januar 2024: Erhalten Sie keine Fehlermeldungen mehr und verlangsamen Sie Ihr System mit unserem Optimierungstool. Holen Sie es sich jetzt unter - > diesem Link
- Downloaden und installieren Sie das Reparaturtool hier.
- Lassen Sie Ihren Computer scannen.
- Das Tool wird dann deinen Computer reparieren.
Sehen Sie diese Fehlermeldung beim Ausführen eines Skripts "Add-AppxPackage : Deployment failed with HRESULT: 0x80073D02, The package could not be installed because of the resources it modists are current in use. error 0x80073D02…" in PowerShell?Wie die Fehlermeldung zeigt, tritt dies auf, wenn der Benutzer versucht, eine oder alle Windows Shell Experience Host-Apps erneut zu registrieren, während der vorherige Prozess ausgeführt wird.Wir haben ein paar einfache Lösungen zusammengestellt, um dieses Problem schnell zu lösen.
Lösung 1 – Beenden Sie den Experience Host-Prozess
Sie müssen den Windows Experience Host-Prozess beenden, bevor Sie den Powershell-Befehl ausführen.
1.Zunächst müssen Sie die PowerShell-Seite öffnen.Drücken Sie also die Win-Taste und geben Sie "Powershell" in das Suchfeld ein.
2.Tippen Sie dann mit der rechten Maustaste auf "Windows PowerShell" und klicken Sie auf "Als Administrator ausführen".
Wichtige Hinweise:
Mit diesem Tool können Sie PC-Problemen vorbeugen und sich beispielsweise vor Dateiverlust und Malware schützen. Außerdem ist es eine großartige Möglichkeit, Ihren Computer für maximale Leistung zu optimieren. Das Programm behebt häufige Fehler, die auf Windows-Systemen auftreten können, mit Leichtigkeit - Sie brauchen keine stundenlange Fehlersuche, wenn Sie die perfekte Lösung zur Hand haben:
- Schritt 1: Laden Sie das PC Repair & Optimizer Tool herunter (Windows 11, 10, 8, 7, XP, Vista - Microsoft Gold-zertifiziert).
- Schritt 2: Klicken Sie auf "Scan starten", um Probleme in der Windows-Registrierung zu finden, die zu PC-Problemen führen könnten.
- Schritt 3: Klicken Sie auf "Alles reparieren", um alle Probleme zu beheben.
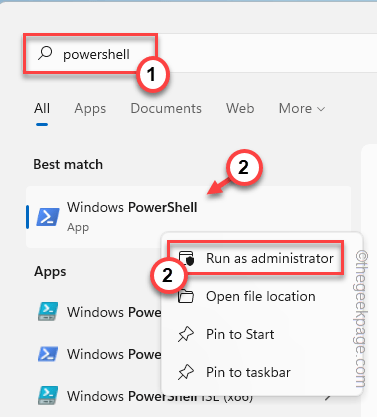
3.Notieren Sie sich nun den Code auf dem Terminal.Drücken Sie jedoch nicht die Eingabetaste.
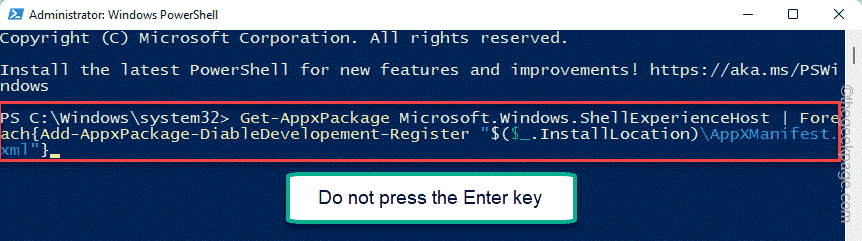
Minimieren Sie das Terminal nicht.
1.Jetzt müssen Sie den Task-Manager öffnen.
Sie können dies tun, indem Sie mit der rechten Maustaste auf das Windows-Symbol tippen und auf "Task-Manager" klicken.

2.Gehen Sie schnell zur Registerkarte "Prozesse" und scrollen Sie nach unten, um den Prozess "Windows Shell Experience Host" zu finden.
3.Wenn Sie es gefunden haben, tippen Sie mit der rechten Maustaste darauf und tippen Sie auf "Aufgabe beenden".
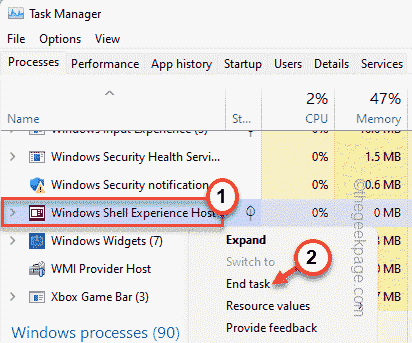
[
Außerdem können Sie auf die Registerkarte "Details" gehen, um den Prozess "StartMenuExperienceHost.exe" zu finden und ihn ebenfalls zu beenden.
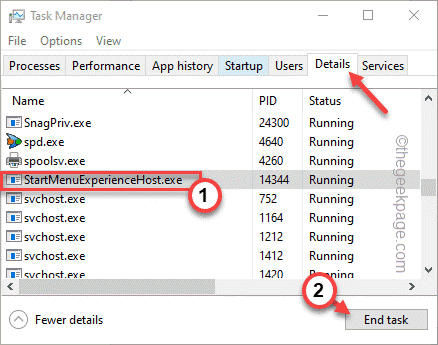
]
4.Gehen Sie jetzt schnell zum PowerShell-Terminal und drücken Sie die Eingabetaste, um den Code auszuführen.
Dadurch wird der Windows Shell Experience Host-Prozess neu installiert.
Lösung 2 – Verschieben Sie die exe-Datei
Wenn der erste Fix nicht funktioniert, müssen Sie die ausführbare Datei verschieben.
1.Drücken Sie die Win-Taste + X-Tasten zusammen und tippen Sie auf "Task-Manager".

2.Gehen Sie auf der Task-Manager-Seite einfach zum Abschnitt "Details".
3.Scrollen Sie langsam nach unten, um den Prozess "StartMenuExperienceHost.exe" zu finden, tippen Sie mit der rechten Maustaste darauf und tippen Sie auf "Dateispeicherort öffnen".
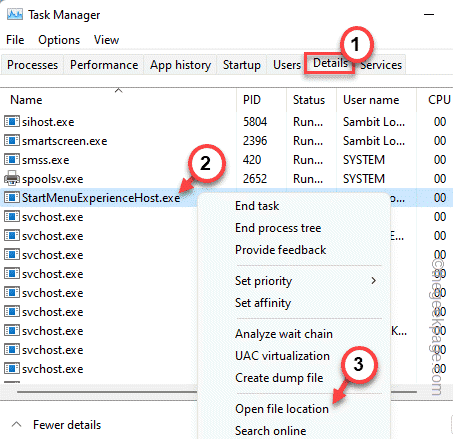
Dies führt Sie direkt zum eigentlichen Speicherort der Bewerbungsdatei.
4.Wählen Sie danach die "StartMenuExperienceHost.exe" aus und tippen Sie auf das Schnittsymbol (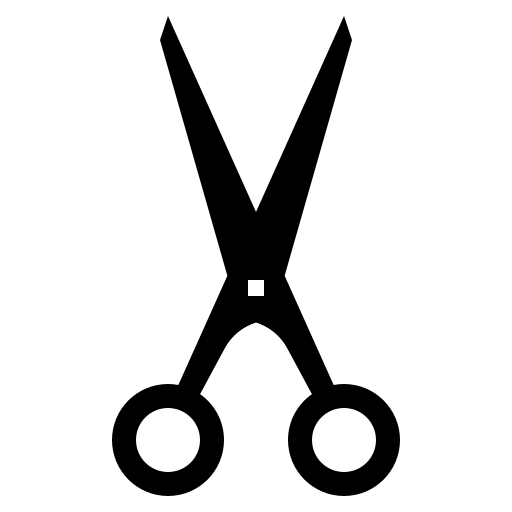 ) zu schneiden.
) zu schneiden.
5.Danach können Sie es an einer beliebigen Stelle einfügen (z. B. auf dem Desktop).
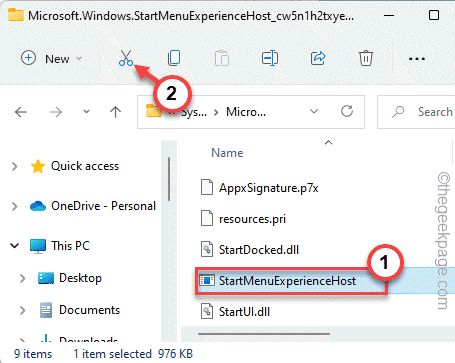
Danach minimieren Sie einfach den Datei-Explorer.
Jetzt können Sie Windows PowerShell öffnen und den Code erneut ausführen.Es sollte gut funktionieren.
6.Sobald der Code erfolgreich ausgeführt wurde, gehen Sie zurück zum Einfügen, wo Sie die "StartMenuExperienceHost.exe" im Datei-Explorer ausgeschnitten und eingefügt haben.
7.Schneiden Sie es von dort aus und gehen Sie zu diesem Ort -
C:WindowsSystemAppsMicrosoft.Windows.StartMenuExperienceHost_cw5n1h2txyewy
8.Danach fügen Sie es dort ein.
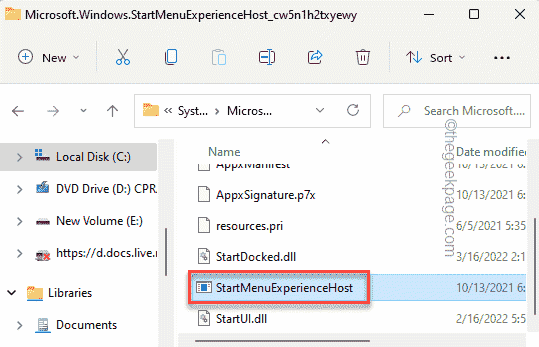
Auf diese Weise haben Sie die Anwendungsdatei wieder an ihren ursprünglichen Speicherort verschoben.
Lösung 3 – Installieren Sie die ausstehenden Windows-Updates
Überprüfen Sie, ob einige Windows-Updates ausstehen, installieren Sie diese und führen Sie den Code aus.
1.Durch gleichzeitiges Drücken der Tasten Win + I sollte die Seite Einstellungen geöffnet werden.
2.Wenn die Einstellungen erscheinen, klicken Sie im linken Bereich auf "Windows Update".
3.Ob ein Update für Ihr Gerät ansteht, können Sie mit einem Tipp auf "Nach Updates suchen" prüfen.
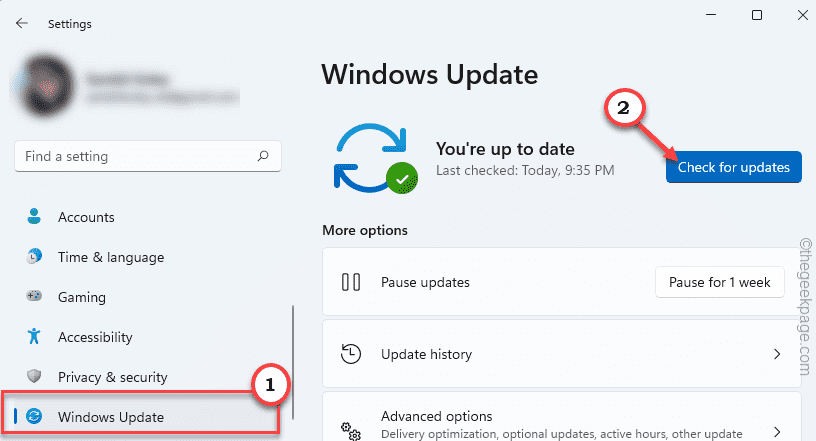
Windows erkennt den neuesten Patch oder das neueste Feature-Update für Ihr System.
4.Normalerweise müssen Sie auf nichts klicken, da Windows automatisch mit dem Herunterladen des Aktualisierungspakets beginnt.
5.Wenn dies nicht der Fall ist, tippen Sie auf "Jetzt herunterladen", um das Aktualisierungspaket herunterzuladen.
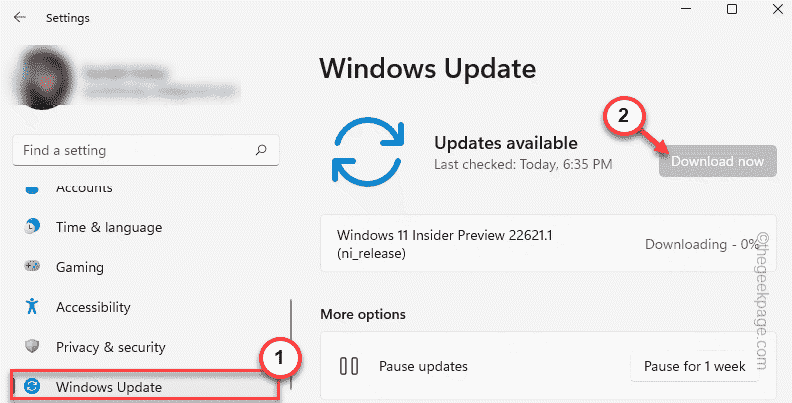
Windows lädt die ausstehenden Updates herunter und installiert sie.
Sobald Windows die ausstehenden Updates heruntergeladen hat, installieren Sie sie auf Ihrem System.
6.Tippen Sie auf "Jetzt neu starten", um das System neu zu starten.

Sobald Ihr System hochgefahren ist, können Sie den Code über das PowerShell-Terminal ausführen.
Sie können auch dieses PC-Reparatur-Tool herunterladen, um PC-Probleme zu lokalisieren und zu beheben:Schritt 1 -Laden Sie das Restoro PC Repair Tool hier herunterSchritt 2 – Klicken Sie auf Scan starten, um alle PC-Probleme automatisch zu finden und zu beheben.

