Problemen met AMD Radeon Error 1603 op Windows 10 oplossen
De foutcode "1603" verschijnt op het scherm wanneer u een van AMD's nieuwste grafische kaarten probeert te gebruiken.Dit gebeurt meestal omdat de videokaart niet correct is geïnstalleerd.Als het niet verschijnt, neem dan rechtstreeks contact op met de fabrikant.
Als u probeert uw stuurprogramma's bij te werken, zorg er dan voor dat u geen oudere versie van hetzelfde stuurprogramma verwijdert.Als u dit doet, wordt het vorige stuurprogramma niet verwijderd, wat later problemen kan veroorzaken.
Uw computer heeft mogelijk niet genoeg verwerkingskracht om de nieuwste versies van Windows 10 uit te voeren.Om dit probleem op te lossen, moet u uw processor upgraden.U kunt de nieuwste versie van Windows downloaden van de website van Microsoft.
Wat zijn de mogelijke oorzaken van AMD Radeon Error 1603?

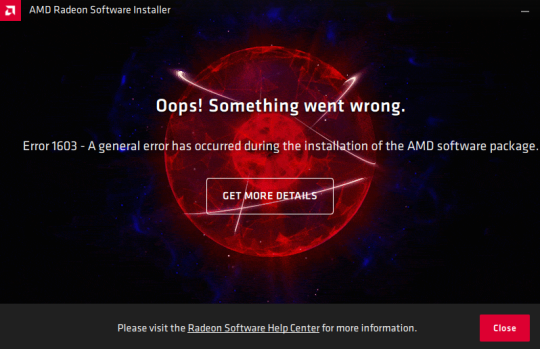
AMD-fout 1603 treedt op vanwege een probleem met het Windows-besturingssysteem.Deze foutcode verschijnt tijdens het installeren of bijwerken van stuurprogramma's.Als u deze foutcode tegenkomt, zijn er verschillende oplossingen die u kunt proberen.U kunt onze gids raadplegen om te zien hoe u AMD-fout 1603 kunt oplossen.We hopen dat we je hebben kunnen helpen om dit probleem op te lossen.
Een SFC-scan uitvoeren


Wanneer u de foutcode "1603" tegenkomt, geeft dit aan dat uw systeembestanden beschadigd zijn.Dit veroorzaakt veel verschillende soorten fouten, waaronder Windows 10-foutcodes 0x80073712, 0xc0000005, 0x80244011, 0x80244020, 0x00000107, 0xC0000094, enz.
- U kunt Systeembestandscontrole gebruiken om de schade te herstellen.Hier leest u hoe u SFC-scan handmatig kunt uitvoeren.
- Typ sfc /scannow en druk op de Enter-toets.
- Wacht tot het proces is voltooid.
- Als er geen fout wordt gemeld, typt u de opdracht exit en drukt u op de Enter-toets.Lees anders het rapport en los de gevonden problemen op.
Installeer de stuurprogramma's schoon
Stuurprogramma's zijn softwareprogramma's waarmee computers kunnen samenwerken.Hiermee kunt u verschillende hardwarecomponenten gebruiken, zoals printers, scanners, modems, camera's, enz.Wanneer u een stuurprogramma installeert, kan de computer communiceren met die randapparatuur.Er wordt automatisch een stuurprogramma geïnstalleerd wanneer u een randapparaat op de computer aansluit.Maar soms kunnen er problemen optreden bij het aansluiten van een bepaald apparaat.In dergelijke gevallen wilt u misschien de installatiestuurprogramma's opschonen.Hier leggen we uit hoe je dat doet.
- Open Apparaatbeheer: Als u niet weet waar Apparaatbeheer zich bevindt, typt u "Apparaatbeheer" in de zoekbalk van het menu Start en drukt u op Enter.U ziet iets dat lijkt op deze afbeelding.
- Vind uw randapparaat: zoek nu de apparaatnaam van uw randapparaat onder het gedeelte Hardwareapparaten.Als u bijvoorbeeld wilt weten of u een printer hebt aangesloten, zoekt u naar het printerpictogram onder aan de lijst.Klik erop en selecteer Eigenschappen.Dit opent het eigenschappenvenster voor het geselecteerde apparaat.Scroll nu naar beneden tot je het tabblad met de naam Driver vindt.Zie hier de schermafbeelding.
- Schone installatie: Klik op het tabblad Stuurprogramma en klik vervolgens op de knop Verwijderen.Selecteer Ja in het dialoogvenster dat verschijnt.Klik vervolgens op OK.Nadat u dit hebt gedaan, start u het systeem opnieuw op en probeert u hetzelfde apparaat opnieuw te verbinden.Als het goed werkt, betekent dit dat u de stuurprogramma's met succes hebt opgeschoond.
Schakel uw antivirus uit
Je hebt misschien gehoord van de recente malware-uitbraak genaamd WannaCry.Dit ransomware-virus trof computers over de hele wereld en veroorzaakte miljoenen dollars aan schade.Microsoft, een van de meest populaire softwarebedrijven, reageerde onmiddellijk met gratis beveiligingspatches ter bescherming tegen toekomstige aanvallen.Veel mensen hebben echter nog steeds moeite om van de infectie af te komen.Als je wilt weten hoe je het zelf kunt oplossen, lees dan onze gids.
Schakel uw antivirusprogramma tijdelijk uit om verdere infecties te voorkomen.Open hiervoor het Configuratiescherm en ga naar Programma's en onderdelen.Zoek de vermelding voor uw antivirusprogramma in de lijst en klik er met de rechtermuisknop op.Kies de optie Uitschakelen.Wacht tot het proces is voltooid.Start uw pc opnieuw op nadat u de antivirus hebt uitgeschakeld.
De AMD-installatiemap verwijderen
Als u problemen ondervindt bij het installeren van AMD Radeon Software Adrenalin Edition 19.6.2 op Windows 10, kunt u proberen de vorige versie van de software te verwijderen.U kunt dit doen door de AMD-map te selecteren en deze te verwijderen.Dit zorgt ervoor dat er geen overgebleven bestanden zijn die problemen kunnen veroorzaken tijdens het installatieproces.
Windows bijwerken
Als u een dergelijke foutmelding krijgt, kan dit betekenen dat er iets mis is met uw computer.U wilt een kijkje nemen naar wat dit probleem zou kunnen veroorzaken.Als u problemen ondervindt om erachter te komen wat dit probleem veroorzaakt, kunt u enkele stappen voor probleemoplossing proberen om te zien of iets werkt.
U kunt controleren of u voldoende vrije ruimte op uw harde schijf hebt door Schijfbeheer te openen.Met deze tool kunt u informatie over uw opslagapparaten bekijken, inclusief hoeveel ruimte elk apparaat nog heeft.Bovendien kunt u Schijfopruiming gebruiken om bestanden te verwijderen die niet langer nodig zijn.
Als je onlangs software hebt geïnstalleerd, kun je de boosdoener mogelijk vinden door naar het gebeurtenislogboek te kijken.U kunt de Event Viewer openen door op CTRL+ALT+DELETE te drukken, eventvwr in het vak Uitvoeren te typen en op ENTER te drukken.Deze tool geeft een lijst weer met recente gebeurtenissen die door Windows zijn vastgelegd.Als u op de knop Details klikt, krijgt u aanvullende informatie over de gebeurtenis, zoals de naam van de toepassing die de fout heeft veroorzaakt.
Ten slotte kunt u een scan van uw pc uitvoeren om mogelijke problemen te identificeren.Een goede manier om dit te doen is door een programma van derden te downloaden en te installeren.Na de installatie opent u het programma en selecteert u Problemen oplossen onder Scanneropties.Kies vervolgens Systeemherstel en volg de instructies om uw pc naar een vorige staat te herstellen.
Stel de standaardlocatie in
Als je problemen hebt om ervoor te zorgen dat je Windows 10-pc onthoudt waar hij naartoe wil wanneer je hem inschakelt, probeer dan de standaardinstellingen van het systeem te herstellen.Deze truc werkte voor mij, hoewel ik zeker weet dat er betere manieren zijn om het te doen.
Het probleem lijkt voort te komen uit het onvermogen van Windows om de standaardlocatie voor schijven in te stellen.Als u bijvoorbeeld een USB-flashstation aansluit, wordt het automatisch weergegeven onder 'Deze computer', maar als u het als een draagbaar opslagapparaat wilt gebruiken, moet u de locatie van het station handmatig wijzigen elke keer dat u opstarten.U ziet een lijst met alle schijven die op uw computer zijn aangesloten, samen met hun huidige locaties.Als u op Standaardlocatie instellen klikt, worden die locaties de standaardlocaties.
U kunt echter nog steeds problemen tegenkomen.Als je bijvoorbeeld meerdere harde schijven hebt geïnstalleerd, kun je rare lettercombinaties krijgen.Ook hebt u geen toegang tot bepaalde bestanden, tenzij u weet welke stationsletters bij elke partitie horen.Dus als dat allemaal niet helpt, probeer dan het besturingssysteem opnieuw te installeren.
Recent Posts
Kan partitie niet verwijderen, volume verwijderen is niet ingeschakeld in Schijfbeheer repareren
Als u ruimte op uw schijf wilt vrijmaken of niet-toegewezen ruimte wilt krijgen om een…
12 manieren om de fout 'Het systeem kan het opgegeven bestand niet vinden' op te lossen
Het systeem kan het opgegeven bestand niet vinden is een fout die kan verschijnen wanneer…
Kan dit Outlook-gegevensbestand niet verwijderen (opgelost)
Een paar Windows-gebruikers worden geconfronteerd met het probleem "U kunt dit Outlook-gegevensbestand niet verwijderen" wanneer…
Optie voor app- en browserbeheer ontbreekt in Windows Security Fix
Sommige Windows-gebruikers hebben de afwezigheid van de app- en browserbeheeropties van Windows Security gemeld.Deze functie…
Audio en video niet synchroon in Windows 11 [repareren]
Verschillende Windows-gebruikers hebben een probleem geconstateerd tijdens het bekijken van films of series op hun…
Kan de weergavetaal in Windows 11 niet wijzigen [repareren]
De weergavetaal is de front-endtaal waarin gebruikers de inhoud op het systeemscherm kunnen lezen en…