Kan Prullenbak niet legen in Windows 10 [Opgelost]
Als de opslag vol is en u wat ruimte op de computer wilt vrijmaken, is het eerste wat de meeste gebruikers doen, het verwijderen van de ongewenste bestanden of mappen van de pc.Het legen van de prullenbak is een van de stappen die in dit proces worden uitgevoerd.Maar een paar gebruikers ondervinden problemen bij het verwijderen van de items uit de prullenbak.Dit probleem kan zijn omdat de gebruiker mogelijk niet over de juiste machtigingen of beheerdersrechten beschikt, of omdat de prullenbak beschadigd is, waardoor elke keer dat u de prullenbak probeert te verwijderen, deze kan crashen, enz.Laten we in dit artikel de verschillende methoden bekijken om het probleem op te lossen en alle items in de prullenbak te verwijderen.
Methode 1: Start Windows Explorer opnieuw
Stap 1: Klik met de rechtermuisknop op de taakbalk en klik in de verschenen lijst op Taakbeheer

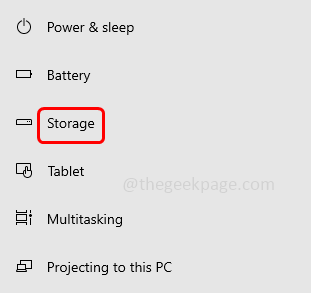
Stap 4: Klik aan de rechterkant op Tijdelijke bestanden

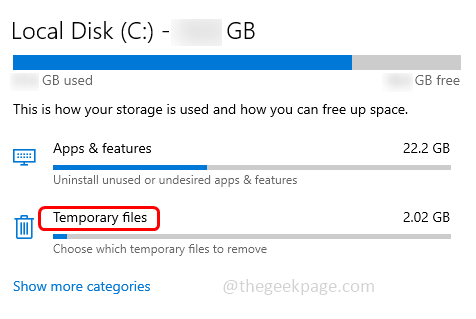
Stap 5: Wacht een paar seconden om de pagina te laden en klik vervolgens op de knop Bestanden verwijderen

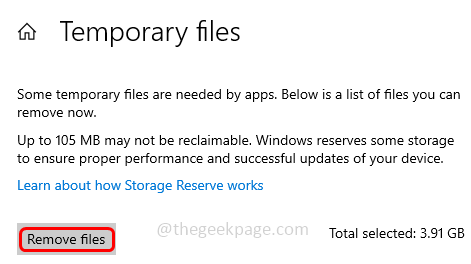
Stap 6: Zodra het proces is voltooid. ga naar de prullenbak en controleer of er bestanden in aanwezig zijn.
Methode 3: reset de prullenbak
Stap 1: Open de opdrachtprompt als beheerder.Typ hiervoor cmd in de zoekbalk van Windows en houd de Ctrl + Shift-toetsen tegelijk ingedrukt en druk op enter
Stap 2: Er wordt een gebruikersaccountbeheervenster geopend, klik op ja
Stap 3: Kopieer de onderstaande opdracht en plak deze in de opdrachtprompt en druk op Enter
rd /s /q C:$Recycle.bin
Stap 4: Deze opdracht reset de prullenbak.Nadat de opdracht met succes is uitgevoerd, start u het systeem opnieuw op en controleert u of het probleem is opgelost.
Methode 4: sluit alle actieve apps
Stap 1: Klik met de rechtermuisknop op de taakbalk en klik in de verschenen lijst op Taakbeheer
Stap 3: Sluit Taakbeheer en controleer nu of u de items uit de prullenbak kunt verwijderen.
Methode 5: voer een schone start uit
Stap 1: Open de opdrachtprompt met de Windows + R-toetsen samen.
Stap 2: Typ msconfig in de run-prompt en druk op enter.Hierdoor wordt het systeemconfiguratievenster geopend
Stap 3: Klik op het tabblad Algemeen op het keuzerondje naast Selectief opstarten en schakel het selectievakje Opstartitems laden uit.
Stap 4: Ga naar het tabblad Services, klik onderaan op het selectievakje naast Alle Microsoft-services verbergen
Stap 5: Klik vervolgens op de knop Alles uitschakelen
Stap 6: Ga nu naar het tabblad Opstarten en klik op de link Taakbeheer openen.Dit opent de taakbeheerder
Stap 7: Klik met de rechtermuisknop op elke app en klik op de optie Uitschakelen
Stap 8: Nadat u alle apps hebt uitgeschakeld, klikt u in de systeemconfiguratievensters op Toepassen en OK om de wijzigingen op te slaan.Sluit vervolgens de taakbeheerder.
Stap 9: Start het systeem opnieuw op en controleer of het probleem is opgelost.Als het probleem niet is opgelost, is de reden voor het probleem niet het opstarten van applicaties.Dus ga terug en schakel ze in
Om het in te schakelen en normaal op te starten
Stap 10: Open de opdrachtprompt met de Windows + R-toetsen samen.
Stap 11: Typ msconfig in de run-prompt en druk op enter.Hierdoor wordt het systeemconfiguratievenster geopend
Stap 12: Klik op het tabblad Algemeen op het keuzerondje naast Normaal opstarten
Stap 13: Ga naar het tabblad Services, verwijder het vinkje uit het vakje naast Alle Microsoft-services verbergen
Stap 14: Klik op de knop Alles inschakelen
Stap 15: Klik op Toepassen en OK om de wijzigingen op te slaan
Methode 6: Software van derden verwijderen
Stap 1: Open de run-prompt met de Windows + R-toetsen samen
Stap 2: Typ appwiz.cpl in de run-prompt en druk op enter.Hierdoor wordt het venster Programma's en functies geopend
Stap 3: Klik met de rechtermuisknop op de software van derden waarvan u denkt dat deze het probleem veroorzaakt en klik op Verwijderen
Stap 4: Start het systeem opnieuw op en controleer of het probleem is opgelost.
Methode 7: Kill The One drive-taak
Stap 1: Klik met de rechtermuisknop op de taakbalk en klik in de verschenen lijst op Taakbeheer
Stap 3: Sluit Taakbeheer en controleer of het probleem is opgelost.
Recent Posts
Kan partitie niet verwijderen, volume verwijderen is niet ingeschakeld in Schijfbeheer repareren
Als u ruimte op uw schijf wilt vrijmaken of niet-toegewezen ruimte wilt krijgen om een…
12 manieren om de fout 'Het systeem kan het opgegeven bestand niet vinden' op te lossen
Het systeem kan het opgegeven bestand niet vinden is een fout die kan verschijnen wanneer…
Kan dit Outlook-gegevensbestand niet verwijderen (opgelost)
Een paar Windows-gebruikers worden geconfronteerd met het probleem "U kunt dit Outlook-gegevensbestand niet verwijderen" wanneer…
Optie voor app- en browserbeheer ontbreekt in Windows Security Fix
Sommige Windows-gebruikers hebben de afwezigheid van de app- en browserbeheeropties van Windows Security gemeld.Deze functie…
Audio en video niet synchroon in Windows 11 [repareren]
Verschillende Windows-gebruikers hebben een probleem geconstateerd tijdens het bekijken van films of series op hun…
Kan de weergavetaal in Windows 11 niet wijzigen [repareren]
De weergavetaal is de front-endtaal waarin gebruikers de inhoud op het systeemscherm kunnen lezen en…