Hoe u kunt voorkomen dat een programma toegang krijgt tot internet in Windows 11 of Windows 10
Weet u waarom de internetsnelheid op uw computer soms langzamer wordt?U kunt zelfs proberen uw router of het systeem een keer opnieuw op te starten, maar toch blijft het hetzelfde.Het is omdat meestal de achtergrond-apps die worden uitgevoerd internet op uw systeem verbruiken.
Als u zich afvraagt hoe u kunt voorkomen dat een bepaald programma toegang krijgt tot internet en bijvoorbeeld de apps op de achtergrond niet uitschakelt, dan is er een manier om dit te doen met behulp van de Windows Defender-firewall.
We zullen u in dit bericht begeleiden over hoe u dit kunt doen met de onderstaande stappen.
Hoe u kunt voorkomen dat een programma toegang krijgt tot internet in Windows 11, 10
Stap 1: Allereerst moet u de Windows Defender Firewall-app op uw systeem starten.
Stap 2: Druk hiervoor op de Windows-toets en typ windows defender en druk op de Enter-toets.

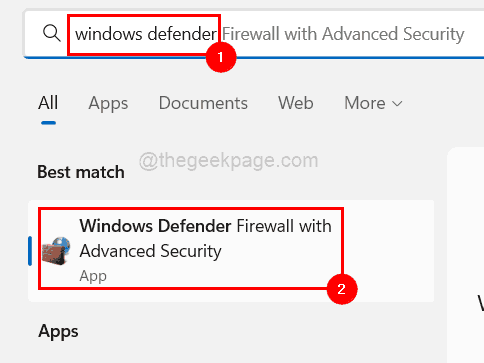
Stap 3: Hiermee wordt de Windows Defender-firewall-app op uw systeem geopend.
Stap 4: Ga nu naar het gedeelte in de linkerbovenhoek en klik met de rechtermuisknop op de uitgaande regels en selecteer Nieuwe regel in de lijst zoals hieronder weergegeven.

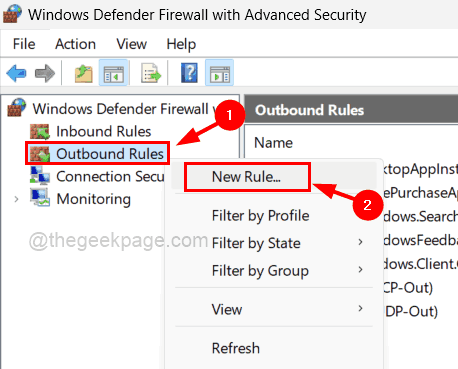
Stap 5: Er verschijnt een wizard Nieuwe uitgaande regel op het systeem.
Stap 6: Selecteer een keuzerondje met de naam Programma en klik op Volgende om door te gaan.

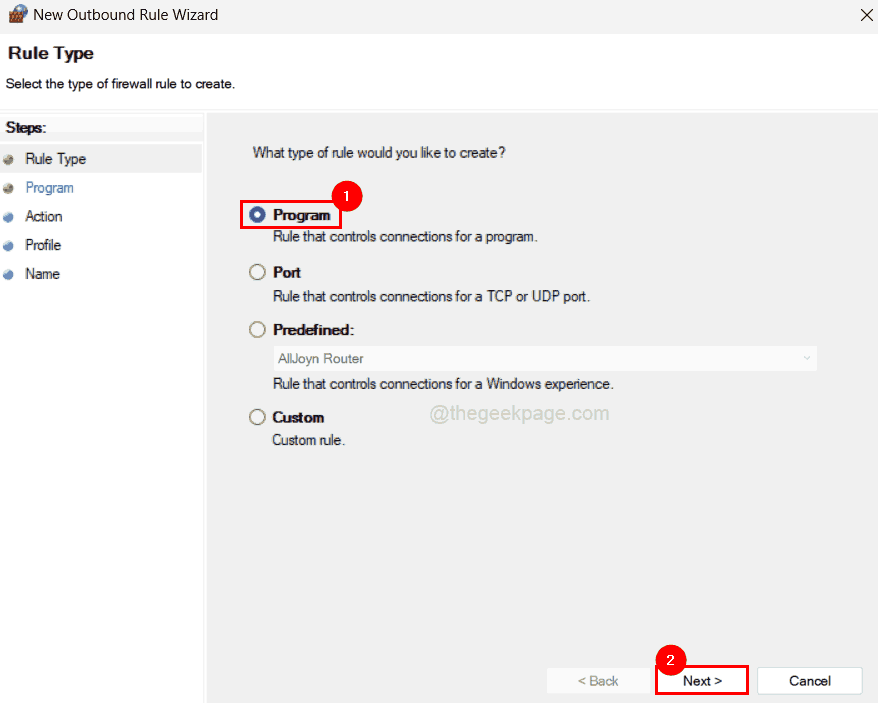
Stap 7: Vervolgens is het programma dat u moet selecteren waarvoor u het pad van het programma nodig heeft.
Stap 8: Ga dus eerst naar het programmapictogram waar het ook staat en klik er met de rechtermuisknop op.
Stap 9: Selecteer vervolgens Eigenschappen in het contextmenu.
Stap 10: Kopieer het doelpad zonder de aanhalingstekens, dat zich onder het tabblad Snelkoppeling bevindt en plak het in een Kladblok-bestand.
Stap 11: Sluit het venster Eigenschappen van het programma dat u zojuist hebt geopend.
OPMERKING: Herhaal hetzelfde voor alle programma's waarvan u de toegang tot internet wilt stoppen, en kopieer en plak het doelpad in het Kladblok-bestand voor toekomstig gebruik.
Stap 12: Ga nu terug naar de Windows Defender-app die nog steeds open is.
Stap 13: Kopieer het pad van het programma en plak het in het tekstvak onder het keuzerondje Dit programmapad dat u moet selecteren om het actief te maken.
Stap 14: Klik op Volgende om verder te gaan.
Stap 15: Nu komt de actie waarbij u moet selecteren wat er met de verbinding moet gebeuren.
Stap 16: Selecteer dus de verbindingsoptie blokkeren zoals weergegeven in de onderstaande schermafbeelding en tik op Volgende.
Stap 17: Vervolgens moet u ervoor zorgen dat alle profielen (Domein, Privé en Openbaar) zijn geselecteerd door op hun selectievakjes te klikken, zoals hieronder wordt weergegeven.
Stap 18: Ga verder door op Volgende te klikken.
Stap 19: Het laatste deel van de regel is om de uitgaande regel de juiste naam te geven.
Stap 20: Geef dus alstublieft een geschikte naam om in de toekomst te begrijpen, zodat u deze kunt bewerken of verwijderen.
Stap 21: Klik ten slotte op Voltooien om de nieuwe uitgaande regel te maken.
Stap 22: Deze gemaakte uitgaande regel zorgt ervoor dat dit programma voortaan geen toegang meer heeft tot internet totdat het is verwijderd of bewerkt.
U kunt dezelfde procedure ook voor andere programma's herhalen.
Hoop dat dit informatief was.Laat het ons weten in het opmerkingengedeelte.
U kunt deze pc-reparatietool ook downloaden om elk pc-probleem te lokaliseren en op te lossen:Stap 1 -Download de Restoro PC Reparatie Tool van hierStap 2 - Klik op Scan starten om elk pc-probleem automatisch te vinden en op te lossen.
Recent Posts
Kan partitie niet verwijderen, volume verwijderen is niet ingeschakeld in Schijfbeheer repareren
Als u ruimte op uw schijf wilt vrijmaken of niet-toegewezen ruimte wilt krijgen om een…
12 manieren om de fout 'Het systeem kan het opgegeven bestand niet vinden' op te lossen
Het systeem kan het opgegeven bestand niet vinden is een fout die kan verschijnen wanneer…
Kan dit Outlook-gegevensbestand niet verwijderen (opgelost)
Een paar Windows-gebruikers worden geconfronteerd met het probleem "U kunt dit Outlook-gegevensbestand niet verwijderen" wanneer…
Optie voor app- en browserbeheer ontbreekt in Windows Security Fix
Sommige Windows-gebruikers hebben de afwezigheid van de app- en browserbeheeropties van Windows Security gemeld.Deze functie…
Audio en video niet synchroon in Windows 11 [repareren]
Verschillende Windows-gebruikers hebben een probleem geconstateerd tijdens het bekijken van films of series op hun…
Kan de weergavetaal in Windows 11 niet wijzigen [repareren]
De weergavetaal is de front-endtaal waarin gebruikers de inhoud op het systeemscherm kunnen lezen en…