Hoe op te lossen Kan de beschrijving niet lezen. Foutcode 2
De Services-app in Windows biedt informatie over de verschillende achtergrondservices die op uw Windows-pc worden uitgevoerd, samen met hun status, beschrijving en opstarttype.U kunt de Services-app openen door services.msc te typen in het dialoogvenster Uitvoeren (Windows +R).Enkele Windows-gebruikers zijn een probleem tegengekomen met de services die worden vermeld in de Services-app.
Gebruikers hebben gemeld dat in de kolom Beschrijving van de service een bericht met de tekst "Beschrijving niet gelezen. Foutcode 2" wordt weergegeven in plaats van de daadwerkelijke beschrijving van de service.Kortom, deze fout geeft aan dat sommige bestanden met betrekking tot de service ontbreken.Maar na het controleren van de bestanden en het uitvoeren van een System File Checker (SFC)-scan, hebben gebruikers geen verandering in de fout opgemerkt.In dit bericht hebben we enkele methoden voor probleemoplossing beschreven die veel gebruikers hebben geholpen bij het oplossen van deze foutcode 2 in het Services-venster op hun Windows 11/10-pc.
Methode 2 - Voer de systeembestandscontrole (SFC)-scan uit
Stap 1.Open het vak Uitvoeren met de toetsencombinatie Windows + R.
Stap 2.Typ cmd en druk tegelijkertijd op de toetsen Ctrl + Shift + Enter om de opdrachtprompt als beheerder uit te voeren.


Stap 3.Typ de onderstaande opdracht in de opdrachtprompt en druk op Enter om deze uit te voeren.
sfc /scannow
Stap 4.Wacht enige tijd totdat de scan het verificatieproces van de systeembestanden start.
Als er corrupte bestanden worden gevonden, wordt het reparatieproces uitgevoerd nadat het systeem opnieuw is opgestart.

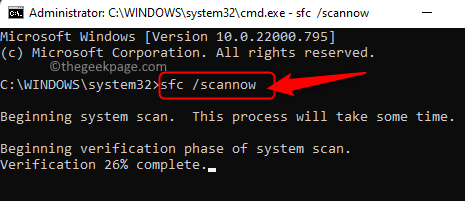
Stap 5.Start je computer opnieuw op.
Controleer de Services-app om te zien of de foutcode 2 met de services is opgelost of niet.
Methode 3 - Verwijder de service
Stap 1.Druk op de Windows-toets op uw toetsenbord en typ opdrachtprompt in de Windows-zoekbalk.
Stap 2.Selecteer in het zoekresultaat Opdrachtprompt en klik vervolgens op Als administrator uitvoeren in het rechterdeelvenster.
Klik op Ja wanneer UAC om toestemming vraagt.
Stap 3.Typ de onderstaande opdracht en druk op Enter.
sc delete "name of the service to be deleted"
Opmerking: vervang "naam van de te verwijderen service" door de servicenaam en niet door de weergavenaam.
Als u bijvoorbeeld de Human Interface Device Service wilt verwijderen, typt u hidserv in plaats van de naam van de service.
Deze naam voor de service is te zien in het eigenschappenvenster van de service.Dubbelklik in de Services-app op de weergavenaam van de service in de lijst om de eigenschappen ervan te openen.
Als er tussen de servicenaam spaties staan, plaats deze dan tussen dubbele aanhalingstekens.
Stap 4.Zodra de service is verwijderd, ziet u deze niet meer in de Services-app.
De foutcode 2 moet nu worden verholpen.
Methode 1 - Breng wijzigingen aan in de Register-editor
Stap 1.Open het vak Uitvoeren met de toetsencombinatie Windows + R.
Stap 2.Typ regedit en druk op Enter om de Register-editor te openen.
Wanneer u door Gebruikersaccountbeheer om toestemming wordt gevraagd, klikt u op Ja.
Stap 3.Voordat u wijzigingen in het register aanbrengt, moet u er een back-up van maken, zodat u het gemakkelijk kunt herstellen als er iets misgaat.
Ga naar het menu Bestand en selecteer de optie Exporteren...
Geef een bestandsnaam op voor het bestand dat u maakt als back-up van het register.Het wordt aanbevolen om het bestand een naam te geven met de datum waarop u de back-up maakt.
Selecteer de optie Alle onder Bereik exporteren.
Kies een locatie om het bestand op te slaan waar het gemakkelijk kan worden gevonden.
Klik ten slotte op de knop Opslaan.
Als u het register op enig moment in de toekomst moet herstellen, opent u de Register-editor en gaat u naar Bestand -> Importeren.Vervolgens kunt u het back-upbestand selecteren.
Stap 4.Navigeer nu naar het onderstaande pad met behulp van de mappen in het linkerdeelvenster van het register of kopieer en plak het pad in de navigatiebalk.
HKEY_LOCAL_MACHINESYSTEMCurrentControlSetControlMUI
Stap 5.Dubbelklik op de MUI-map om deze uit te vouwen.
Hier vindt u een map met de naam StringCacheSettings.
Opmerking: als u de map niet kunt vinden, maak deze dan aan door de onderstaande stappen te volgen:
Klik met de rechtermuisknop op de MUI-map en kies de optie Nieuw -> Sleutel.
Geef deze nieuwe sleutel de naam StringCacheSettings.
Stap 6.Zodra de bovenstaande sleutel is geselecteerd in het linkerdeelvenster, gaat u naar de rechterkant en zoekt u een DWORD met de naam StringCacheGeneration.
Opmerking: als de DWORD niet wordt gevonden, klikt u met de rechtermuisknop op een lege ruimte in het rechterdeelvenster en kiest u Nieuw -> DWORD (32-bits) waarde.
Noem deze DWORD als StringCacheGeneration.
Stap 7.Dubbelklik erop om wijzigingen aan te brengen in de waarde van de DWORD StringCacheGeneration.
Stap 8.Wijzig in het venster Bewerken het veld Waardegegevens in 38b.
Zorg ervoor dat in de sectie Base de optie Hexadecimaal is geselecteerd.
Klik vervolgens op OK om de wijzigingen op te slaan.
Stap 9.Sluit de Register-editor.
Start uw computer opnieuw op om de wijzigingen door te voeren.
Stap 10.Open de Services-app en controleer of de fout is verholpen.
Dat is het!
Bedankt voor het lezen.
U moet nu de daadwerkelijke servicebeschrijving kunnen zien in plaats van het bericht "Kan beschrijving niet lezen. Foutcode 2" in uw Services-app op uw Windows-pc.Vond je dit artikel informatief genoeg bij het oplossen van foutcode 2 met de achtergrondservices?Laat ons uw mening en mening weten in de opmerkingen hieronder.
Recent Posts
Kan partitie niet verwijderen, volume verwijderen is niet ingeschakeld in Schijfbeheer repareren
Als u ruimte op uw schijf wilt vrijmaken of niet-toegewezen ruimte wilt krijgen om een…
12 manieren om de fout 'Het systeem kan het opgegeven bestand niet vinden' op te lossen
Het systeem kan het opgegeven bestand niet vinden is een fout die kan verschijnen wanneer…
Kan dit Outlook-gegevensbestand niet verwijderen (opgelost)
Een paar Windows-gebruikers worden geconfronteerd met het probleem "U kunt dit Outlook-gegevensbestand niet verwijderen" wanneer…
Optie voor app- en browserbeheer ontbreekt in Windows Security Fix
Sommige Windows-gebruikers hebben de afwezigheid van de app- en browserbeheeropties van Windows Security gemeld.Deze functie…
Audio en video niet synchroon in Windows 11 [repareren]
Verschillende Windows-gebruikers hebben een probleem geconstateerd tijdens het bekijken van films of series op hun…
Kan de weergavetaal in Windows 11 niet wijzigen [repareren]
De weergavetaal is de front-endtaal waarin gebruikers de inhoud op het systeemscherm kunnen lezen en…