Het ontbrekende probleem met de schijfruimtegebruiksbalk oplossen in WINDOWS 11 of Windows10
Vaak moet u om verschillende redenen de CPU- of schijfgebruiksinformatie controleren, bijvoorbeeld als u meer bestanden wilt opslaan, een groot bestand of als u gewoon een idee wilt hebben van de resterende opslagruimte voordat u wat ruimte moet vrijmaken .Hiervoor is de eenvoudigste manier om het gebruik van de harde schijf te controleren via Deze pc.
Wanneer u de bestandsverkenner opent en de map Deze pc opent, aan de rechterkant, onder het gedeelte Apparaten en stations, waar u de verschillende stations ziet, zou u een balk onder elk station moeten zien en dat is de schijfgebruiksbalk.U kunt deze balk echter bekijken wanneer deze is ingesteld op de standaardweergave, dat wil zeggen de tegelweergave.Maar zelfs met de weergave Tegels, als u de schijfgebruiksbalk niet ziet, is er een probleem.Hoewel er een andere manier is om uw schijfgebruik op uw pc te controleren (we zullen het later bespreken), is de bestandsverkenner de snelste en handigste manier.
Dit is echter een veel voorkomend probleem en niets om je zorgen over te maken.Hier is ons bericht over hoe u de balk voor ontbrekend schijfruimtegebruik op uw Windows 11/10-pc kunt repareren.
*Opmerking - Controleer voordat u verder gaat of u de weergave Tegels in uw Verkenner hebt ingeschakeld en controleer of dat het probleem was.Zo stelt u de tegelweergave in:
Methode 1: Kies opties voor geselecteerde tegels
Stap 1: Druk op de sneltoetsen Win + E en de bestandsverkenner wordt geopend.
Stap 2: Navigeer in de Verkenner naar de rechterbovenhoek van het venster en klik op de optie Bekijken om het uit te vouwen.
Selecteer Tegels in de lijst.

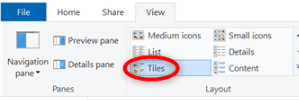
Opmerking: - Voor Windows 11-gebruikers

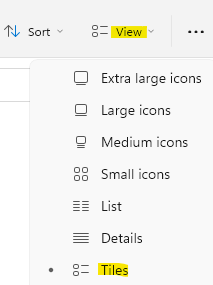
Selecteer nu Deze pc aan de linkerkant en aan de rechterkant, onder het gedeelte Apparaten en stations, zou u de balk voor schijfruimtegebruik moeten zien.
Als het echter niet verschijnt, probeer dan de onderstaande oplossingen om het probleem mogelijk op te lossen.
Methode 2: Mappen opnieuw instellen Weergave in opties voor bestandsverkenner
De eerste methode om standaard te proberen, is om mappen opnieuw in te stellen in de opties van de bestandsverkenner.Volg de onderstaande instructies om de mappen opnieuw in te stellen en kijk of het helpt om de schijfgebruiksbalk opnieuw te bekijken op uw Windows 11-pc:
Stap 1: Druk tegelijkertijd op de sneltoetsen - Win + R op uw toetsenbord.
Hierdoor wordt het opdrachtvenster Uitvoeren geopend.
Stap 2: Typ in de zoekbalk van de opdracht Uitvoeren control.exe-mappen en druk op OK om het dialoogvenster Opties voor bestandsverkenner te starten.
Stap 3: Selecteer nu het tabblad Algemeen en druk onder het gedeelte Privacy op de knop Standaardwaarden herstellen.
Stap 4: Ga nu naar het tabblad Weergave en klik op Standaardinstellingen herstellen
Als u klaar bent, drukt u op Toepassen en vervolgens op OK om de wijzigingen toe te passen en af te sluiten.
Ga nu terug naar deze pc-map in de bestandsverkenner en controleer of u nu de schijfruimtegebruiksbalk onder de schijven kunt zien.
Methode 3: Wijzig de instellingen van de Register-editor
Wanneer sommige oplossingen niet werken, blijkt het bewerken van de instellingen van de register-editor in de meeste gevallen nuttig te zijn.Maak echter een back-up van de registersleutels voordat u wijzigingen aanbrengt in de registerinstellingen.Dit zal u helpen om alle gegevens te herstellen die u tijdens het proces kunt verliezen.
Hier leest u hoe u de wijzigingen in de register-editor kunt aanbrengen die het probleem met de ontbrekende schijfruimtegebruiksbalk op uw Windows 11-pc kunnen oplossen:
Stap 1: Verplaats uw cursor naar de Start-knop op uw taakbalk, klik er met de rechtermuisknop op en selecteer Uitvoeren.
U ziet nu het opdrachtvenster Uitvoeren.
Stap 2: Typ in het opdrachtvenster Uitvoeren regedit in de zoekbalk en druk op Enter op uw toetsenbord.
Stap 3: Navigeer in het venster Register-editor dat wordt geopend naar het onderstaande pad:
HKEY_CLASSES_ROOTDrive
Ga nu naar de rechterkant van het venster en dubbelklik op TileInfo.
*Opmerking - Als u de TileInfo-tekenreekswaarde niet kunt vinden, klik dan aan de rechterkant met de rechtermuisknop op een leeg gebied, selecteer Nieuw en selecteer vervolgens Tekenreekswaarde.Geef deze TileInfo een naam.
Stap 4: Als u TileInfo eenmaal hebt, dubbelklikt u erop.
U ziet nu het pop-upvenster String bewerken.
Kopieer en plak het onderstaande pad in het veld Waardegegevens:
prop:*System.PercentFull;System.Computer.DecoratedFreeSpace;System.Volume.FileSystem
Druk op OK, sla de wijzigingen op en sluit af.
Als u klaar bent, sluit u het register-editorvenster en gaat u nu naar Verkenner> Deze pc en controleert u of u de schijfruimtegebruiksbalk weer kunt bekijken.
Als het probleem niet is opgelost, probeer dan de pc opnieuw op te starten.
Methode 4: verklein uw volumelabel
Het station in de map Deze pc toont meestal drie regels informatie in de weergavemodus Tegels.Dit omvat - volumelabel met stationsletter, schijfruimtegebruiksbalk en tekstinformatie.Omdat al deze informatie het volumelabel te lang maakt, kan het soms naar de volgende regel gaan, waardoor er onvoldoende ruimte is om het sms-bericht weer te geven.
Deze methode is dus vooral handig voor de situatie waarin u het sms-bericht onder het volumelabel niet kunt zien.Daarom wordt in dit geval aanbevolen om de lengte van het volumelabel in te korten.Volg hiervoor de onderstaande stappen:
Stap 1: Selecteer het station met de langere naam en druk op F2 vanaf het toetsenbord.
Stap 2: Selecteer vervolgens Naam wijzigen en hernoem het nu met een kortere naam.
*Opmerking - Deze wijziging vraagt meestal om beheerdersrechten.Klik gewoon op Doorgaan in het toestemmingsvenster om door te gaan met het hernoemen.
Methode 5: machtiging wijzigen in volledig beheer
Als u een situatie tegenkomt waarin u de eigenschappen van het station niet kunt zien, samen met de schijfruimtegebruiksbalk, kunt u het probleem oplossen door het eigendom te wijzigen van TrustedInstaller naar uw gebruikers-ID en vervolgens de toestemming te wijzigen in volledige controle.Zorg ervoor dat u eerst het eigendom wijzigt, anders heeft u geen toestemming om de beveiligingsregels te bewerken.Lees hoe u het eigendom kunt wijzigen en vervolgens volledige controle krijgt om het probleem mogelijk op te lossen:
Stap 1: Klik met de rechtermuisknop op de schijf en selecteer Eigenschappen.
Stap 2: Selecteer in het venster Eigenschappen het tabblad Beveiliging.
Klik hier op het tabblad Geavanceerd rechtsonder.
Stap 3: Navigeer in het venster Geavanceerde beveiligingsinstellingen naar linksonder en klik op de knop Machtigingen wijzigen.
Stap 4: Ga in het venster Geavanceerde beveiligingsinstellingen naar het veld Eigenaar en klik op de koppeling Wijzigen in het blauw.
Stap 5: Als het dialoogvenster Selecteer gebruiker of groep verschijnt, klikt u op Geavanceerd.
Stap 6: Klik in het volgende venster op de knop Nu zoeken.
U ziet nu een lijst in het veld Zoekresultaten.
Selecteer hier uw gebruikersnaam en druk op OK.
Stap 7: U keert nu terug naar het kleine dialoogvenster Selecteer gebruiker of groep en drukt op OK.
Stap 8: Druk terug in het venster Geavanceerde beveiligingsinstellingen op Toepassen en vervolgens op OK om de wijzigingen toe te passen en terug te keren naar het venster Eigenschappen.
Stap 9: Selecteer op het tabblad Beveiliging in het veld Groeps- of gebruikersnamen uw gebruikersnaam en klik op de knop Bewerken hieronder.
Stap 10: Ga nu naar het veld Rechten hieronder en vink naast Volledig beheer het vakje onder Toestaan aan.
Druk op de knop Toepassen en vervolgens op OK om de wijzigingen op te slaan en af te sluiten.
Controleer nu in de Verkenner> Deze pc of u de schijfeigenschappen en de schijfruimtegebruiksbalk kunt bekijken.
Methode 6: Percentage volledige kolom inschakelen
Deze methode werkte voor Windows 8 en nu werkt het ook voor Windows 11, zij het hier en daar een klein beetje in de plaats van de opties.Het enige dat u hoeft te doen, is de kolom Percentage vol inschakelen en de schijfgebruiksbalk wordt naast de schijf weergegeven.Ga als volgt te werk om de kolom Percentage vol in te schakelen:
Stap 1: Navigeer naar het Windows-pictogram (Start) op de taakbalk, klik er met de rechtermuisknop op en selecteer Bestandsverkenner om de bestandsverkenner te openen.
Stap 2: Klik in het Verkenner-venster op Deze pc-snelkoppeling aan de linkerkant
Klik nu aan de rechterkant van het deelvenster op het tabblad Weergave rechtsboven en selecteer Details.
Stap 3: U ziet nu een gedetailleerd overzicht van de stations onder het gedeelte Apparaat en stations.
Ga hier naar de bovenkant van een van de kolommen, klik er met de rechtermuisknop op, klik bijvoorbeeld met de rechtermuisknop op Type en selecteer Percentage vol.
Hierdoor wordt aan de rechterkant een extra kolom met de naam Percentage vol toegevoegd.Als u nu naar de stations gaat, ziet u aan de rechterkant de balk voor het gebruik van schijfruimte.
U kunt deze pc-reparatietool ook downloaden om elk pc-probleem te lokaliseren en op te lossen:Stap 1 -
Download hier de Restoro PC Reparatie Tool
Recent Posts
Kan partitie niet verwijderen, volume verwijderen is niet ingeschakeld in Schijfbeheer repareren
Als u ruimte op uw schijf wilt vrijmaken of niet-toegewezen ruimte wilt krijgen om een…
12 manieren om de fout 'Het systeem kan het opgegeven bestand niet vinden' op te lossen
Het systeem kan het opgegeven bestand niet vinden is een fout die kan verschijnen wanneer…
Kan dit Outlook-gegevensbestand niet verwijderen (opgelost)
Een paar Windows-gebruikers worden geconfronteerd met het probleem "U kunt dit Outlook-gegevensbestand niet verwijderen" wanneer…
Optie voor app- en browserbeheer ontbreekt in Windows Security Fix
Sommige Windows-gebruikers hebben de afwezigheid van de app- en browserbeheeropties van Windows Security gemeld.Deze functie…
Audio en video niet synchroon in Windows 11 [repareren]
Verschillende Windows-gebruikers hebben een probleem geconstateerd tijdens het bekijken van films of series op hun…
Kan de weergavetaal in Windows 11 niet wijzigen [repareren]
De weergavetaal is de front-endtaal waarin gebruikers de inhoud op het systeemscherm kunnen lezen en…