Herstel MS Office Fout 'De toepassing kon niet correct starten (0xc0000142)'
Windows-gebruikers maken waarschijnlijk regelmatig gebruik van een van de MS Office-toepassingen voor uiteenlopende doeleinden. Verscheidene Windows-gebruikers hebben de laatste tijd echter gemeld dat wanneer zij probeerden een MS Office-toepassing uit te voeren, zij een foutmelding kregen waarin stond dat de toepassing niet correct kon worden gestart met het foutnummer 0xc0000142.
De meeste Windows-gebruikers kunnen dit probleem niet oplossen door het systeem gewoon opnieuw op te starten.Een van de onderstaande zaken zou de hoofdoorzaak van dit probleem kunnen zijn.
- Corrupte systeembestanden
- Geen beheerdersrechten tijdens het uitvoeren van de toepassing
- Niet correct geïnstalleerde toepassingen
- Sommige DLL-bestanden zijn beschadigd of niet goed geregistreerd.
- Windows niet bijgewerkt
Als u ook geconfronteerd wordt met een dergelijk probleem op uw systeem, dan hebben we in dit bericht een paar mogelijke oplossingen samengesteld, rekening houdend met alle hierboven genoemde factoren.
Fix 1 - Herstel Microsoft Office
Als er een kans bestaat dat de gebruiker een fout heeft gemaakt bij het gebruik van MS Office producten, is de meest voor de hand liggende optie het repareren van MS Office op het systeem.Dus laten we eens kijken hoe Microsoft Office te repareren met de eenvoudige stappen hieronder gegeven.
Stap 1: Ga naar deGeïnstalleerde appspagina op het systeem door op deWindowstoets en typgeïnstalleerd apps.
Stap 2: Klik vervolgens opGeïnstalleerde appssysteeminstellingen uit de zoekresultaten zoals in de onderstaande schermafbeelding.


Stap 3: Typ op de pagina Geïnstalleerde appsKantoorin de zoekbalk zoals afgebeeld.
Stap 4: Klik vervolgens opdrie verticale stippen(Toon meer opties) vanMicrosoft Officeuit de zoekresultaten.
Stap 5: KiesModifyvan de lijst.
OPMERKING:Klik opJaop elke UAC prompt om het te accepteren om verder te gaan.

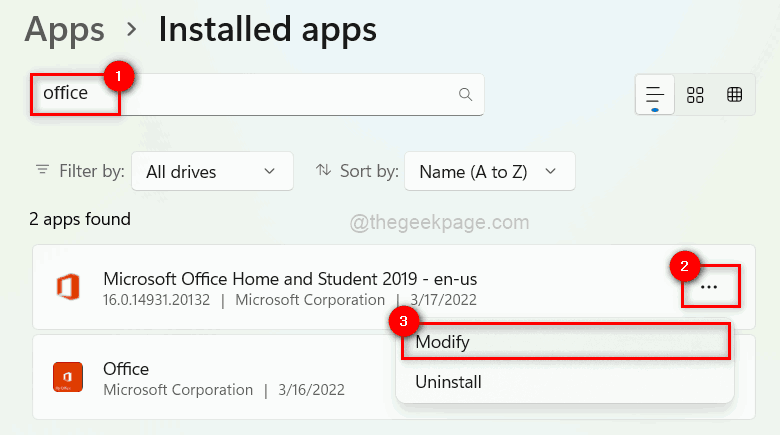
Stap 6: In het Reparatie venster, selecteer deSnel reparerenkeuzerondje en klik opReparatiezoals hieronder aangegeven.
Stap 7: Er wordt gevraagd of u klaar bent om de reparatie te starten, want tot het voltooid is, mag u de Office producten niet gebruiken.
Stap 8: Klik opReparatieom het reparatieproces te starten.
Stap 9: Onmiddellijk begint het te repareren en wacht tot het klaar is.
Stap 10: Zodra de reparatie voltooid is, klikSluiten.
Stap 11: Probeer nu een van de Office producten uit te voeren en controleer of het probleem is opgelost.
Ik hoop dat dit het probleem heeft opgelost.
Fix 2 - Herregistreer de DLL bestanden
MS Office-producten maken gebruik van verschillende DLL-bestanden om de prestaties te verbeteren en de gebruikerservaring te verbeteren.Wanneer deze DLL-bestanden beschadigd raken of een probleem veroorzaken, heeft dit natuurlijk op verschillende manieren invloed op de producten.Daarom is het beter om alle DLL-bestanden opnieuw te registreren met behulp van de opdrachtprompt, zoals hieronder met stappen wordt uitgelegd.
Stap 1: Open deRundialoogvenster door opWindows + Rtoetsen samen op het toetsenbord.
Stap 2: Type vervolgenscmdin deRunvak en druk opCTRL + SHIFT + ENTERtoetsen samen om deopdrachtpromptalsadmin.
OPMERKING:Accepteer de UAC prompt door te klikken opJaom verder te gaan.
Stap 3: Kopieer en plak het onderstaande commando in de opdrachtprompt en klikGa naartoets om het uit te voeren.
voor %i in (%windir%system32.dll) doe regsvr32.exe /s %i
Stap 4: Dit kan even duren, dus wacht tot het klaar is.
Stap 5: Zodra het klaar is, sluit u de opdrachtprompt.
Stap 6: Controleer nu of het probleem zich nog steeds voordoet.
Ik hoop dat dit het probleem heeft opgelost.
Fix 3 - Voer SFC Scan en DISM Health restore uit voor beschadigde bestanden
Wanneer een systeembestand beschadigd raakt als gevolg van gebruikers die onbedoeld het systeem afsluiten zonder de geopende apps te bewaren.Deze beschadigde systeembestanden resulteren in een verscheidenheid van onvoorziene problemen.Dus, telkens we problemen zien zoals hierboven beschreven, raden we gebruikers aan een SFC scan en een DISM gezondheidsherstel uit te voeren, die beschadigde gegevens zullen opsporen.
Laat ons zien hoe een SFC scan en DISM gezondheidsherstel uit te voeren met een paar eenvoudige stappen hieronder.
Stap 1: Open deRundialoogvenster door opWindows + Rtoetsen samen op het toetsenbord.
Stap 2: Type vervolgenscmdin deRunvak en druk opCTRL + SHIFT + ENTERtoetsen samen om deopdrachtpromptalsadmin.
OPMERKING:Accepteer de UAC prompt door te klikken opJaom verder te gaan.
Stap 3: Typ in de opdrachtpromptsfc /scannowen sloeg op deGa naartoets om het scannen naar beschadigde systeembestanden te starten.
Stap 4: Zodra u klaar bent, kopieert en plakt u het onderstaande commando om de systeemgezondheid te herstellen met DISM, zoals hieronder afgebeeld.
DISM /Online /Cleanup-image /Restorehealth
Stap 5: Wacht tot het klaar is.
Stap 6: Zodra u klaar bent, sluit u de opdrachtprompt en controleert u of het probleem is opgelost.
Dat is het.
Fix 4 - Update het Windows systeem
Microsoft brengt nieuwere versies en updates uit (voor het systeem of voor stuurprogramma's, enz.) die het Windows-besturingssysteem verbeteren en wanneer een gebruiker het systeem niet up-to-date houdt, krijgt hij vaak problemen met toepassingen.
Het is dus beter om het Windows systeem up-to-date te houden.Hier volgen een paar stappen om het Windows systeem te updaten.
Stap 1: Druk opWindows + Itoetsen samen op het toetsenbord om deInstellingenapp op uw systeem.
Stap 2: Ga naarWindows Updatein het linkermenu van het venster Instellingen app, zoals hieronder getoond.
Stap 3: Aan de rechterkant van het Instellingen venster, klik op deControleren op updatesknop in de rechterbovenhoek van de pagina, zoals hieronder afgebeeld.
Stap 4: Als er updates beschikbaar zijn, download en installeer deze dan.
Stap 5: Controleer na de Windows update of het probleem zich nog steeds voordoet of niet.
Ik hoop dat het het probleem heeft opgelost.
Fix 5 - Herstart de ClickToRun Service
De ClickToRun-service is door Microsoft geïntroduceerd om het installatieproces van Office-onderdelen op het systeem te helpen versnellen.Het is ook bedoeld voor het bijwerken van het Office op elk windows systeem.Daarom moet de gebruiker ervoor zorgen dat er geen probleem is met de ClickToRun-service op het systeem en dat die normaal draait.
Volg de onderstaande stappen om de ClickToRun-service opnieuw te starten met behulp van Taakbeheer.
Stap 1: Druk opCTRL + SHIFT + ESCsleutels samen om te openenTaakbeheerop het systeem.
Stap 2: Zodra Taakbeheer wordt geopend, klikt u op deDienstentabblad in het linkermenu, zoals hieronder afgebeeld.
Stap 3: Dan,lokaliserendeClickToRundienst uit de lijst van diensten.
Stap 4:Klik met de rechtermuisknop opop deClickToRundienst en selecteerHerstartuit het contextmenu zoals hieronder getoond.
Stap 5: Zodra het opnieuw is opgestart, sluit u het venster van taakbeheer.
Stap 6: Controleer of de Office-producten goed opstarten.
Ik hoop dat dit het probleem heeft opgelost.
Fix 6 - Controleer of de register instellingen zijn veranderd door andere programma's
OPMERKING:Om verder te gaan met deze oplossing, moet u ervoor zorgen dat u het registerbestand exporteert, zodat u het later op elk moment kunt terugdraaien, aangezien dit het systeem meer schade kan toebrengen.
Stap 1: Druk opWindows + Rtoetsen om deRunvakje en typeregeditin het vak Uitvoeren en druk op deGa naarsleutel.
Stap 2: Accepteer deUAC promptom verder te gaan door te klikken opJa.
Stap 3: Dit opent het venster van de register editor.
Stap 4: In de register editor, kopieer en plak het onderstaande pad in de lege adresbalk en klikGa naarsleutel.
HKEY_LOCAL_MACHINE\SOFTWARE\MicrosoftWindows NTHuidigeVersieWindows
Stap 5: Zodra het deWindowsregistersleutel, aan de rechterkant dubbelklik opLoadAppInit_DLLsDWORD waarde om het eigenschappenvenster te openen.
Stap 6: In het venster Eigenschappen, Enterin het veld Waardegegevens en klik opOK.
Stap 7: Sluit het venster van de register-editor.
Dat is alles.
Hopelijk was dit bericht nuttig en vond je het informatief.Laat uw commentaar hieronder achter.
Dank je.
Recent Posts
Kan partitie niet verwijderen, volume verwijderen is niet ingeschakeld in Schijfbeheer repareren
Als u ruimte op uw schijf wilt vrijmaken of niet-toegewezen ruimte wilt krijgen om een…
12 manieren om de fout 'Het systeem kan het opgegeven bestand niet vinden' op te lossen
Het systeem kan het opgegeven bestand niet vinden is een fout die kan verschijnen wanneer…
Kan dit Outlook-gegevensbestand niet verwijderen (opgelost)
Een paar Windows-gebruikers worden geconfronteerd met het probleem "U kunt dit Outlook-gegevensbestand niet verwijderen" wanneer…
Optie voor app- en browserbeheer ontbreekt in Windows Security Fix
Sommige Windows-gebruikers hebben de afwezigheid van de app- en browserbeheeropties van Windows Security gemeld.Deze functie…
Audio en video niet synchroon in Windows 11 [repareren]
Verschillende Windows-gebruikers hebben een probleem geconstateerd tijdens het bekijken van films of series op hun…
Kan de weergavetaal in Windows 11 niet wijzigen [repareren]
De weergavetaal is de front-endtaal waarin gebruikers de inhoud op het systeemscherm kunnen lezen en…