Fix - 'Niet verbonden - Er zijn geen verbindingen beschikbaar' Fout in Windows 11, 10 [opgelost]
Dit probleem kan om verschillende redenen op het Windows-systeem optreden, waaronder het niet bijwerken van de stuurprogramma's of het wijzigen van de instellingen voor energiebeheer.Er is ook een mogelijkheid dat de draadloze router een probleem zal hebben.
Daarom hebben we een aantal oplossingen samengesteld die dit probleem ongetwijfeld zullen oplossen, nadat we alle hierboven genoemde punten zorgvuldig hebben overwogen.Als je hetzelfde probleem ervaart, raak dan niet van streek.Dit artikel helpt u bij het oplossen ervan.
Fix 1 - Reset de netwerkadapters
Wanneer er problemen optreden met betrekking tot het netwerk op het Windows-systeem, is het het beste dat we de netwerkadapters resetten en kijken of dit heel goed werkt.Dus hier zijn de stappen voor het uitvoeren van de netwerkreset op uw systeem.
Stap 1: Druk op de Windows-toets op uw toetsenbord en typ vervolgens netwerkreset.
Stap 2: Selecteer nu Systeeminstellingen voor netwerkreset uit de zoekresultaten, zoals weergegeven in de onderstaande afbeelding.

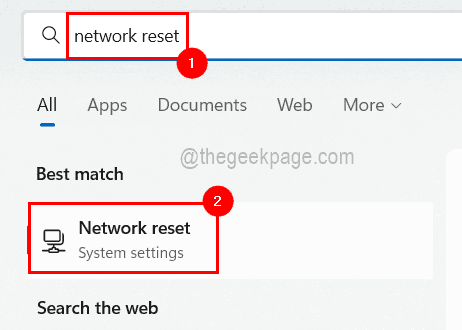
Stap 3: Klik op de pagina Netwerk resetten op de knop Nu resetten, waarmee de netwerkadapters worden verwijderd en opnieuw worden geïnstalleerd en de instellingen worden teruggezet naar hun standaardwaarden.

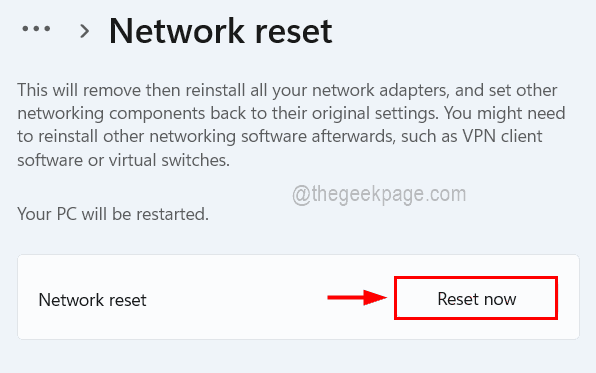
Stap 4: Bevestig vervolgens in het pop-upvenster door op Ja te klikken.

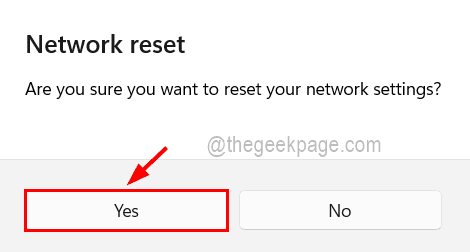
Stap 5: Als u klaar bent, sluit u de netwerkresetpagina op het systeem en uw systeem wordt na 5 minuten automatisch opnieuw opgestart.
Stap 6: Nadat het systeem is gestart, controleert u of het probleem is verholpen.
Fix 2 - Controleer of het netwerkapparaat is ingeschakeld
Dit kan zeer zelden gebeuren, maar het netwerkapparaat is mogelijk onbewust door andere gebruikers uitgeschakeld.Dit kan ook de reden zijn waarom er geen verbinding wordt gemaakt.U kunt dit controleren via Apparaatbeheer of de pagina Netwerkverbindingen.
Apparaatbeheer gebruiken:
Stap 1: Druk tegelijkertijd op de Windows- en X-toetsen en druk vervolgens op de M-toets op het toetsenbord waarmee apparaatbeheer op uw systeem wordt geopend.
Stap 2: Nadat het venster Apparaatbeheer verschijnt, dubbelklikt u op de netwerkadapters en klikt u met de rechtermuisknop op het netwerkapparaat.
Stap 3: Klik in het contextmenu op Apparaatoptie inschakelen als deze aanwezig is.Anders betekent dit dat dit netwerkapparaat al is ingeschakeld.
Stap 4: Wacht een paar seconden tot het is ingeschakeld en u zult zien dat het netwerkapparaat is ingeschakeld en verbinding heeft gemaakt.
Stap 5: Als u klaar bent, kunt u het venster Apparaatbeheer sluiten.
Netwerkverbindingen gebruiken:
Stap 1: Druk eerst op de Windows + R-toetsen om het vak Uitvoeren te starten.
Stap 2: Typ vervolgens ncpa.cpl erin en druk op de Enter-toets.
Stap 3: Dit opent de pagina Netwerkverbindingen op het systeem.
Stap 4: Klik met de rechtermuisknop op de netwerkverbinding en selecteer Inschakelen in het contextmenu, zoals hieronder weergegeven.
Stap 5: Als u klaar bent, sluit u de pagina Netwerkverbindingen.
Fix 3 - Wis de DNS-cache met behulp van een opdrachtprompt
Het beschadigde cachegeheugen levert altijd veel problemen op, die kunnen worden opgelost door de DNS te spoelen met behulp van de opdrachtprompt op het systeem.Volg de onderstaande stappen om dit te doen.
Stap 1: Om dit te doen, moet u de opdrachtprompt openen als beheerder.
Stap 2: Druk tegelijkertijd op de Windows + R-toetsen op het toetsenbord om het vak Uitvoeren te openen.
Stap 3: typ vervolgens cmd en druk tegelijkertijd op de toetsen CTRL + SHIFT + ENTER.
Stap 4: Klik ook op Ja op de UAC-prompt om verder te gaan.
Stap 5: Zodra het verhoogde opdrachtpromptvenster is geopend, voert u de onderstaande regel uit om de DNS-cache op het systeem te wissen.
ipconfig /flushdns
Stap 6: Nadat de DNS-cache is gewist, typt u de onderstaande regel en drukt u op Enter om de netwerk-IP-configuraties te vernieuwen.
ipconfig /renew
Stap 7: Nadat dit is gebeurd, typt u netsh winsock reset in de opdrachtprompt en drukt u op Enter.
Stap 8: Hiermee wordt de database met netwerkinstellingen op het systeem gereset, zoals hieronder wordt weergegeven.
Stap 9: Sluit het opdrachtpromptvenster en u moet uw systeem eenmaal opnieuw opstarten om deze wijzigingen door te voeren.
Fix 4 - Werk het stuurprogramma van de netwerkadapter bij
Een verouderde driver van de netwerkadapter kan ook de boosdoener zijn achter dit probleem.Daarom raden we onze gebruikers aan om hun systeemstuurprogramma's als een goede gewoonte te behouden.We hebben hieronder een paar stappen opgesomd over hoe u het stuurprogramma van de netwerkadapter kunt bijwerken met behulp van apparaatbeheer.
Stap 1: Druk tegelijkertijd op de Windows + R-toetsen en typ devmgmt.msc in het vak Uitvoeren dat zojuist is geopend.
Stap 2: Druk nu op de Enter-toets die het venster Apparaatbeheer op uw systeem opent.
Stap 3: Vouw de netwerkadapters uit door erop te dubbelklikken en klik vervolgens met de rechtermuisknop op de netwerkadapter.
Stap 4: Kies Stuurprogramma bijwerken in het contextmenu zoals hieronder weergegeven.
Stap 5: Selecteer Automatisch zoeken naar de stuurprogramma's en dan begint het stuurprogramma bij te werken.
Stap 6: Als u klaar bent, kunt u Apparaatbeheer sluiten en het systeem opnieuw opstarten.
Fix 5 - Installeer de netwerkstuurprogramma's opnieuw
Zelfs na het proberen van alle hierboven beschreven methoden als het probleem niet wordt opgelost, kan het zeker het beschadigde stuurprogramma van de netwerkadapter zijn.Sommige gebruikers hebben dit opgelost door het stuurprogramma van de netwerkadapter op het systeem te verwijderen met behulp van apparaatbeheer.
Hier zijn de gedetailleerde stappen om dit te doen.
Stap 1: Druk op de Windows + X-toetsen en druk vervolgens op de M-toets op het toetsenbord.
Stap 2: Dubbelklik in het venster Apparaatbeheer op de optie Netwerkadapters om deze uit te vouwen en klik met de rechtermuisknop op de netwerkadapter.
Stap 3: Klik vervolgens op Apparaat verwijderen in het contextmenu.
Stap 4: Hiermee wordt de netwerkadapter verwijderd die u hebt geselecteerd.
Stap 5: Start nu uw systeem opnieuw op en terwijl het systeem opstart, installeert het automatisch de netwerkadapter op het systeem.
Fix 6 - Wijzig de instellingen van de draadloze adapter in Energiebeheer
Stap 1: Druk op de Windows-toets en typ energiebeheerschema bewerken en druk op de Enter-toets.
Stap 2: Klik nu op de optie Geavanceerde energie-instellingen wijzigen op de pagina Planinstellingen bewerken.
Stap 3: Vouw de instellingen van de draadloze adapter uit door erop te dubbelklikken en vervolgens de optie Energiebesparingsmodus opnieuw uit te breiden.
Stap 4: Zorg er nu voor dat de waarde van de Op batterij en Aangesloten is Maximale prestaties door deze te selecteren in het vervolgkeuzemenu.
Stap 5: Klik ten slotte op Toepassen en OK om te sluiten en de wijzigingen aan te brengen.
OPMERKING - Als de optie voor instellingen van de draadloze adapter ontbreekt in het venster met energieopties, volg dan de onderstaande instructies om het terug te krijgen.
U kunt deze pc-reparatietool ook downloaden om elk pc-probleem te lokaliseren en op te lossen:Stap 1 -Download de Restoro PC Reparatie Tool van hier
Stap 2 - Klik op Scan starten om elk pc-probleem automatisch te vinden en op te lossen.
- Open het venster Register-editor door regedit in het vak Uitvoeren (Win+R) te typen en op Enter te drukken.
- Accepteer ook de UAC-prompt op het scherm door op Ja te klikken om door te gaan.
- Kopieer nu de onderstaande regel in de duidelijke adresbalk en druk op de Enter-toets.
HKEY_LOCAL_MACHINESYSTEMCurrentControlSetControlPowerPowerSettingscbb8fa-5279-450e-9fac-8a3d5fedd0c1bbebe6-58d6-4636-95bb-3217ef867c1a
- Maak een nieuwe DWORD-waarde (32-bits) door er met de rechtermuisknop op te klikken en de muisaanwijzer op Nieuw > DWORD-waarde (32-bits) te bewegen.
- Hernoem het naar Attributen en open het bewerkingsvenster door erop te dubbelklikken.
- Voer nu 2 in het tekstvak Waardegegevens in en klik opOKÉ.
- Sluit het venster van de register-editor en start het systeem opnieuw op om van kracht te worden.
Recent Posts
Kan partitie niet verwijderen, volume verwijderen is niet ingeschakeld in Schijfbeheer repareren
Als u ruimte op uw schijf wilt vrijmaken of niet-toegewezen ruimte wilt krijgen om een…
12 manieren om de fout 'Het systeem kan het opgegeven bestand niet vinden' op te lossen
Het systeem kan het opgegeven bestand niet vinden is een fout die kan verschijnen wanneer…
Kan dit Outlook-gegevensbestand niet verwijderen (opgelost)
Een paar Windows-gebruikers worden geconfronteerd met het probleem "U kunt dit Outlook-gegevensbestand niet verwijderen" wanneer…
Optie voor app- en browserbeheer ontbreekt in Windows Security Fix
Sommige Windows-gebruikers hebben de afwezigheid van de app- en browserbeheeropties van Windows Security gemeld.Deze functie…
Audio en video niet synchroon in Windows 11 [repareren]
Verschillende Windows-gebruikers hebben een probleem geconstateerd tijdens het bekijken van films of series op hun…
Kan de weergavetaal in Windows 11 niet wijzigen [repareren]
De weergavetaal is de front-endtaal waarin gebruikers de inhoud op het systeemscherm kunnen lezen en…