Controleer Bluetooth-radiostatus Probleem niet opgelost [Opgelost]
Sommige Windows-gebruikers die problemen ondervonden met de Bluetooth-apparaten op hun systeem, probeerden problemen op te lossen met behulp van de ingebouwde probleemoplosser in het Windows-systeem.Maar de probleemoplosser toonde na het voltooien van de probleemoplossing het volgende probleem in het venster.
Controleer Bluetooth-radiostatus Niet opgelost
Deze Bluetooth-gebruikers hadden geen idee wat en hoe ze dit probleem moesten oplossen.Bij analyse hebben we enkele factoren leren kennen die verantwoordelijk kunnen zijn voor dit probleem met de Bluetooth-radiostatus op het systeem, die hieronder worden vermeld.
- Sommige services met betrekking tot Bluetooth zijn gestopt of werken niet goed.
- Het Windows-besturingssysteem is mogelijk verouderd.
- Het beschadigde systeem of gegevensbestanden op het systeem.
- Probleem met de Bluetooth-stuurprogramma's die op het systeem zijn geïnstalleerd.
Met deze factoren in gedachten hebben we een aantal oplossingen samengesteld die het probleem oplossen dat gebruikers momenteel ondervinden met hun Bluetooth-apparaten op het Windows-systeem.
Tijdelijke oplossing - Probeer uw Windows-systeem bij te werken door naar de Windows Update-pagina te gaan en te controleren of er updates zijn.Als er updates beschikbaar zijn, download en installeer ze dan allemaal.Start het systeem vervolgens opnieuw op om de aangebrachte wijzigingen weer te geven.
Oplossing 1 - Start de services met betrekking tot Bluetooth opnieuw op
Stap 1: Druk tegelijkertijd op de Windows- en R-toetsen op het systeem.
Stap 2: Typ services.msc in het tekstvak en druk op Enter.


Stap 3: Dit opent het Services-app-venster op het systeem.
Stap 4: Zoek nu de Bluetooth Audio Gateway-service in de lijst met services.
Stap 5: Dubbelklik erop om het eigenschappenvenster te openen.

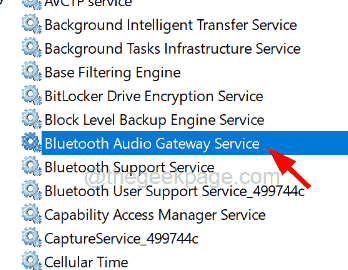
Stap 6: Selecteer op het tabblad Algemeen de optie Automatisch in de lijst met de optie Opstarttype.
Stap 7: Klik nu op de knop Stoppen net eronder.
Stap 8: Nadat de service is gestopt, zorgt u ervoor dat u zich nog steeds op het tabblad Algemeen bevindt en op het opstarttype Automatisch.
Stap 9: Start vervolgens de service eenmalig door op de knop Start te klikken.
Stap 9: Als u klaar bent, klikt u op Toepassen en OK om die wijzigingen toe te passen.
Stap 10: Voer nu hetzelfde proces uit voor alle Bluetooth-gerelateerde services uit de lijst met services in de Services-app.
Stap 11: Nadat dit is voltooid, sluit u het Services-venster en start u het systeem opnieuw op.
Fix 2 - Voer de SFC-scan uit en herstel de gezondheid van het systeem met behulp van de DISM-tool
Stap 1: Druk op de Windows-toets en typ cmd op het toetsenbord.
Stap 2: Klik met de rechtermuisknop op de opdrachtprompt-app in de zoekresultaten en selecteer Als administrator uitvoeren in het contextmenu, zoals weergegeven in de onderstaande schermafbeelding.
Stap 3: Mogelijk moet u op Ja klikken op de UAC-prompt op het scherm om door te gaan.
Stap 4: Wanneer het opdrachtpromptvenster op het systeem verschijnt als admin, typt u sfc /scannow en drukt u op Enter.
Stap 5: Hiermee wordt het hele systeem gescand op eventuele beschadigde bestanden die aanwezig zijn.
Stap 6: Als het beschadigde bestanden vindt, zal het deze repareren.
Stap 7: Als u klaar bent, typt u de onderstaande regel in de opdrachtprompt en drukt u op de Enter-toets om deze uit te voeren.
DISM /Online /Cleanup-Image /RestoreHealth
Stap 8: Hiermee wordt de gezondheid van het systeem weer normaal met behulp van de DISM-tool.
Stap 9: Als het klaar is, sluit u het opdrachtpromptvenster en start u het systeem opnieuw op.
Oplossing 3 - Update of installeer het Bluetooth-apparaatstuurprogramma opnieuw
Stap 1: Druk op de Windows- en X-toetsen op het toetsenbord om het contextmenu van de Start-knop te bekijken.
Stap 2: Druk vervolgens op de M-toets om Apparaatbeheer op het systeem te openen.
Stap 3: Vouw in het venster Apparaatbeheer de Bluetooth-optie uit de lijst met apparaten uit door erop te dubbelklikken.
Stap 4: Selecteer vervolgens de Bluetooth-adapter en klik er met de rechtermuisknop op.
Stap 5: Kies de optie Stuurprogramma bijwerken in het contextmenu zoals weergegeven in de onderstaande afbeelding.
Stap 6: Selecteer de optie Automatisch zoeken naar stuurprogramma's in het venster Stuurprogramma bijwerken.
Stap 7: Het zal beginnen met het updaten van het Bluetooth-stuurprogramma op uw systeem.
Stap 8: Start het systeem opnieuw op en kijk of het werkt of niet.
Stap 9: Anders moet u het Bluetooth-stuurprogramma opnieuw installeren.
Stap 10: Klik hiervoor met de rechtermuisknop op het Bluetooth-apparaatstuurprogramma en selecteer de optie Apparaat verwijderen in het contextmenu.
Stap 11: Klik vervolgens op Verwijderen in het pop-up bevestigingsvenster om het verwijderen te starten.
Stap 12: Zodra het verwijderen van het Bluetooth-stuurprogramma is voltooid, start u het systeem opnieuw op.
Stap 13: Terwijl het systeem opstart, detecteert Windows het ontbrekende Bluetooth-stuurprogramma op het systeem en installeert het generieke Bluetooth-stuurprogramma.
Stap 14: Als dit nog steeds niet werkt, kunt u de website van de fabrikant bezoeken en de nieuwste Bluetooth-driver installeren.
Recent Posts
Kan partitie niet verwijderen, volume verwijderen is niet ingeschakeld in Schijfbeheer repareren
Als u ruimte op uw schijf wilt vrijmaken of niet-toegewezen ruimte wilt krijgen om een…
12 manieren om de fout 'Het systeem kan het opgegeven bestand niet vinden' op te lossen
Het systeem kan het opgegeven bestand niet vinden is een fout die kan verschijnen wanneer…
Kan dit Outlook-gegevensbestand niet verwijderen (opgelost)
Een paar Windows-gebruikers worden geconfronteerd met het probleem "U kunt dit Outlook-gegevensbestand niet verwijderen" wanneer…
Optie voor app- en browserbeheer ontbreekt in Windows Security Fix
Sommige Windows-gebruikers hebben de afwezigheid van de app- en browserbeheeropties van Windows Security gemeld.Deze functie…
Audio en video niet synchroon in Windows 11 [repareren]
Verschillende Windows-gebruikers hebben een probleem geconstateerd tijdens het bekijken van films of series op hun…
Kan de weergavetaal in Windows 11 niet wijzigen [repareren]
De weergavetaal is de front-endtaal waarin gebruikers de inhoud op het systeemscherm kunnen lezen en…