10 manieren om Windows 11 probleem met niet herkende toetsenborden op te lossen

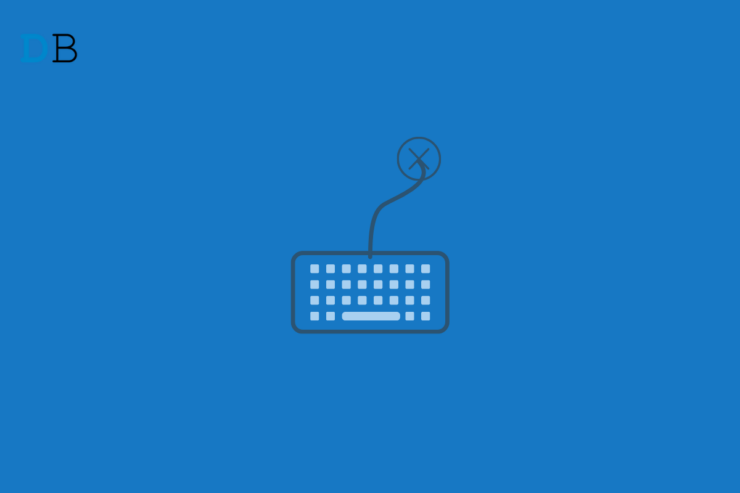
Windows 11 is een van de meest stabiele besturingssystemen en de pc waarop het draait, werkt vrij soepel.Toch zijn er basisproblemen waarmee mensen worden geconfronteerd en één zo'n veelvoorkomend probleem is dat het toetsenbord niet reageert of geen verbinding maakt met het bureaublad van Windows 11.Zoals we allemaal weten, is een toetsenbord een essentieel invoerapparaat voor elke computer, en het zal moeilijk zijn om gegevens in te voeren zonder een functioneel toetsenbord.Maar wat doet u als uw Windows 11-pc het toetsenbord niet detecteert?
De laatste tijd klagen veel gebruikers over het probleem dat de computer geen invoer kan ontvangen van aangesloten toetsenbordhardware.Als u ook onder hen bent, lees dan dit artikel om uit te vinden hoe u Windows 11 dat het toetsenbord niet detecteert, kunt repareren.
Pagina-inhoud
Fix 1: Herstart uw computer

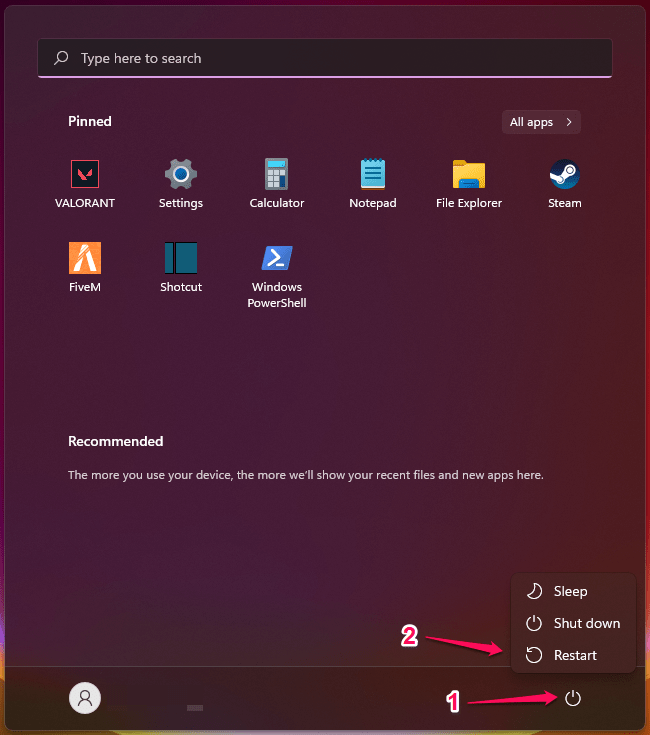
Start uw computer opnieuw op voordat u met verschillende probleemoplossingsmethoden aan de slag gaat.Het opnieuw opstarten van uw computer kan soms kleine bugs en fouten verhelpen.
Fix 2: Windows probleemoplosser uitvoeren
Windows probleemoplosser is een ingebouwd hulpmiddel in Windows 11 dat diverse technische problemen helpt oplossen.Probeer de probleemoplosser van Windows om het probleem op te lossen.Hier is hoe je het kan doen:
- Klik opStarten ga naarInstellingen.
- Scroll naar beneden en klik opProblemen oplossen.
- Klik opAndere probleemoplossers.
- Klik opRunnaast deToetsenbordoptie.
- Start uw computer opnieuw op en controleer of het probleem met Windows 11 Toetsenbord niet herkend is opgelost.
Fix 3: Update Toetsenbord Drivers
Oude of beschadigde stuurprogramma's kunnen ook de reden zijn waarom Windows 11 het toetsenbord niet detecteert.Update toetsenbord drivers om dit probleem op te lossen.Hier is hoe je het kan doen:
- Klik opStarten zoek naarApparaatbeheer.
- Klik opOpen.
- Klik opToetsenborden.
- Klik met de rechtermuisknop op het toetsenbord dat momenteel op uw computer is aangesloten.
- Navigeer naar deBestuurdertabblad en klik opStuurprogramma bijwerken.
Fix 4: Schakel snel opstarten uit
Windows 11 is uitgerust met functies voor snel opstarten waarmee uw pc na het afsluiten snel opstart.De snelle opstartfunctie kan er soms verantwoordelijk voor zijn dat het toetsenbord niet wordt gedetecteerd in Windows 11.Probeer de functie uit te schakelen om het probleem op te lossen.Hier is hoe je het kan doen:
- OpenBedieningspaneel.
- Klik opSysteem en beveiliging.
- OnderVermogensopties,klik opVerander wat de powerknoppen doen.
- Klik opInstellingen wijzigen die momenteel niet beschikbaar zijn.
- Vink deSnel opstarten aanzettenoptie.
- Start uw computer opnieuw op en controleer of het probleem dat het toetsenbord niet wordt herkend in Windows 11 is opgelost.
Fix 5: Wijzig het Register om toetsenbord instellingen te herstellen
Door enkele wijzigingen in het Windows Register aan te brengen, kan het probleem worden verholpen.Verwijder gewoon een element uit het Register om het Windows toetsenbord weer responsief te maken.Hier is hoe je het kan doen:
- Druk opWindows-toets + Rom deRundialoogvenster.
- Typeregediten druk opGa naar.
- Navigeer naar het volgende pad.
HKEY_LOCAL_MACHINE\SYSTEMCurrentControlSet\ControlKeyboard Layout - Nadat u op deIndeling toetsenbordsectie, zoek naar een element met de naamScancode Kaartin het rechterdeelvenster.
- Als het elementScancode Kaartaanwezig is, verwijder het.Doe niets anders als het element niet aanwezig is.
Fix 6: Start SFC
Corrupte of kwaadaardige bestanden op uw lokale schijf kunnen ook verantwoordelijk zijn voor dit probleem.Probeer SFC om dit probleem op te lossen.Hier is hoe je het kan doen:
- Klik opStarten zoek naarcmd.
- Klik opOpen als Administrator.
- Type het volgende commando en druk opGa naar.
sfc /scannow
- Nadat de procedure is voltooid, start u de computer opnieuw op en controleert u of het probleem van Windows 11 Toetsenbord niet detecteren is opgelost of niet.
Fix 7: Drivers terugdraaien
Als Windows stopt met het detecteren van het toetsenbord na een update.U kunt teruggaan naar het eerder geïnstalleerde stuurprogramma om het probleem op te lossen.Hier is hoe je het kan doen:
- Klik opStarten zoek naarApparaatbeheer.
- Klik opOpen.
- Klik opToetsenborden.
- Klik met de rechtermuisknop op het toetsenbord dat momenteel op uw computer is aangesloten.
- Navigeer naar deBestuurdertabblad en klik opRoll Back Driver.
Fix 8: Zet de filter toetsen uit
Als op uw PC filtertoetsen zijn ingeschakeld, zal het toetsenbord niet werken zoals verwacht.Schakel de filtersleutels uit en controleer of het probleem al dan niet is opgelost.Hier is hoe je het kan doen:
- Klik opStarten openInstellingen.
- Klik opToegankelijkheid.
- Scroll naar beneden en klik op deToetsenbordoptie.
- Schakel deFilter toetsenoptie.
Fix 9: Maak het toetsenbord schoon
Verwijder stof dat zich op het toetsenbord bevindt met een schone doek en een schoonmaakmiddel op alcoholbasis.Stofophopingen op het toetsenbord kunnen de toetsen blokkeren.Maak uw toetsenbord grondig schoon en controleer of het probleem is verholpen of niet.
Fix 10: Reset uw PC
Als geen van de bovenstaande stappen het probleem heeft kunnen oplossen, reset dan uw PC.Er kan een probleem zijn met de Windows kernbestanden dat u niet handmatig kunt controleren.Hier is hoe u uw PC kunt resetten:
- Klik opStarten ga naarInstellingen.
- Klik opWindows Update,klik dan opGeavanceerde Optiesin het rechtervenster.
- Scroll naar beneden en klik opHerstel.
- Klik opReset deze PCen volg de instructies op het scherm.
Afronding
Dit was hoe u Windows 11 kunt repareren dat het toetsenbord niet detecteert.Volg de hierboven vermelde probleemoplossingsmethoden om dit probleem op te lossen.
We hopen dat u in staat bent om Windows 11, dat het toetsenbord niet detecteert, te repareren.Mocht u toch nog problemen hebben, aarzel dan niet om contact met ons op te nemen in het commentaarveld.
Als je gedachten hebt overHoe Windows 11 repareren dat het toetsenbord niet herkent?dan voel je vrij om te laten vallen in onderstaande commentaar box.Abonneer u ook op ons DigitBin YouTube-kanaal voor video tutorials.Proost!
Recent Posts
Kan partitie niet verwijderen, volume verwijderen is niet ingeschakeld in Schijfbeheer repareren
Als u ruimte op uw schijf wilt vrijmaken of niet-toegewezen ruimte wilt krijgen om een…
12 manieren om de fout 'Het systeem kan het opgegeven bestand niet vinden' op te lossen
Het systeem kan het opgegeven bestand niet vinden is een fout die kan verschijnen wanneer…
Kan dit Outlook-gegevensbestand niet verwijderen (opgelost)
Een paar Windows-gebruikers worden geconfronteerd met het probleem "U kunt dit Outlook-gegevensbestand niet verwijderen" wanneer…
Optie voor app- en browserbeheer ontbreekt in Windows Security Fix
Sommige Windows-gebruikers hebben de afwezigheid van de app- en browserbeheeropties van Windows Security gemeld.Deze functie…
Audio en video niet synchroon in Windows 11 [repareren]
Verschillende Windows-gebruikers hebben een probleem geconstateerd tijdens het bekijken van films of series op hun…
Kan de weergavetaal in Windows 11 niet wijzigen [repareren]
De weergavetaal is de front-endtaal waarin gebruikers de inhoud op het systeemscherm kunnen lezen en…