Video Dxgkrn Fatal_Error en Windows 10 Fix
Un error fatal en una PC con Windows 10 generalmente significa una pantalla azul de la muerte (BSOD) que puede obligar a que todo el sistema se apague repentinamente.Uno de esos errores fatales es el error VIDEO DXGKRNL FATAL, que comenzó a aparecer tarde después de la última actualización de Windows 10 1809 y con bastante frecuencia.Entonces, ¿qué significa el error?
Aparentemente, el error surge debido a una violación en el subsistema del kernel de gráficos Microsoft DirectX y el motivo de la violación podría deberse a un controlador defectuoso (principalmente los controladores de gráficos) que lo obligan a descomponer los gráficos.Además, para verificar si este problema está relacionado con algún dispositivo externo conectado a su PC, puede intentar eliminar estos dispositivos y reiniciar su PC.Si se trata de un problema relacionado con el controlador, el problema debe resolverse.
Sin embargo, si no es así, puede probar los siguientes métodos para corregir el Video Dxgkrn Fatal_Error en su sistema Windows 10.
*Nota: si su sistema se reinicia con mucha frecuencia y no le permite iniciar sesión y verificar cuál es el controlador problemático, puede iniciar su sistema en modo seguro.Esto ayudará a iniciar su sistema utilizando los controladores predeterminados, lo que le permitirá continuar con la solución.
Método 1: compruebe si Windows está actualizado a la última versión
Paso 1: Vaya a Inicio, haga clic en él y seleccione Configuración en el menú.

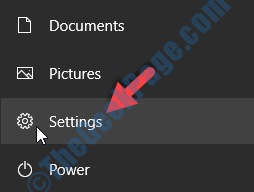
Paso 2: en la ventana Configuración, haga clic en Actualización y seguridad.


Paso 3: lo lleva directamente a la sección de actualización de Windows.En el lado derecho del panel, presione el botón Buscar actualizaciones.


Paso 4: Windows descargará e instalará automáticamente cualquier actualización disponible.Luego puede reiniciar su PC para que se apliquen las actualizaciones.
Si este método no ayuda a eliminar el error, siga el siguiente método.
Método 2: actualizando/reinstalando los controladores obsoletos
Dado que el BSoD o la pantalla azul de la muerte podrían deberse a controladores de gráficos obsoletos, deberá actualizar esos controladores o reinstalar la última versión para solucionar el problema.Veamos cómo.
Solución 1: actualizando el controlador de pantalla
Paso 1: haga clic derecho en Inicio y seleccione Administrador de dispositivos en el menú contextual.
Paso 2: en la ventana del Administrador de dispositivos, vaya a Adaptadores de pantalla y expándalo.
Luego, haga clic derecho en el controlador de gráficos debajo de él y seleccione Actualizar controlador en el menú.
Paso 3: A continuación, haga clic en Buscar controladores automáticamente.
Paso 4: comenzará a buscar actualizaciones de controladores y, si están disponibles, descargará automáticamente la actualización e incluso la instalará.
Pero, si no hay una actualización disponible, mostrará el mensaje "Los mejores controladores para usted ya están instalados".Pulse Cerrar para salir.
Ahora puede reiniciar su computadora y el error debería desaparecer.Pero, si aún enfrenta el problema, siga la solución a continuación.
Solución 2: reinstalando el controlador de pantalla actual
Paso 1: haga clic derecho en Inicio y seleccione Administrador de dispositivos en el menú contextual.
Paso 2: en la ventana del Administrador de dispositivos, vaya a Adaptadores de pantalla y expándalo.
Ahora, haga clic derecho en el controlador de pantalla debajo de él y seleccione Desinstalar dispositivo en el menú.
Paso 3: haga clic en Sí en el mensaje para continuar con la desinstalación.Una vez completado, reinicie su PC.Al iniciar sesión, Windows instalará automáticamente el controlador de pantalla original.
Si no es así, vaya al Administrador de dispositivos como se muestra en el Paso 1 y haga clic en Acción.Ahora, haga clic en Buscar cambios de hardware.Esto buscará el controlador de pantalla original y lo instalará.
Paso 4: luego, navegue a la sección Adaptadores de pantalla y expándala.
Ahora, haga clic con el botón derecho en el controlador de gráficos y seleccione Actualizar controlador en el menú.
Paso 3:En la siguiente ventana, seleccione Buscar controladores en mi computadora.
Paso 4: en la siguiente ventana, en el campo Buscar controladores en esta ubicación, configure la ruta del controlador que descargó del sitio web oficial.
Haga clic en Siguiente.
Paso 5: Ahora, el controlador de pantalla se instalará y una vez hecho esto, reinicie su PC para que los cambios sean efectivos.
Al reiniciar, ya no debería experimentar el VIDEO_DXGKRNL_FATAL_ERROR.Pero, si el problema persiste, puede seguir el siguiente método.
Método 3: desactivando el inicio rápido
Se sabe que la función de inicio rápido reduce considerablemente el tiempo de inicio, lo que hace que Windows funcione más rápido.Sin embargo, algunas veces esta función puede causar un error fatal y, por lo tanto, desactivarla puede ser la solución.Veamos cómo.
Paso 1: Vaya a Inicio y escriba Panel de control en el cuadro de búsqueda.
Paso 2: Haga clic izquierdo en el resultado para abrir la ventana del Panel de control.
Paso 3: en la ventana del Panel de control, vaya a Ver por y configúrelo en Iconos grandes.Luego, busque Opciones de energía y haga clic para abrir.
Paso 4: A continuación, en el lado izquierdo del panel, seleccione Elegir lo que hacen los botones de encendido.
Paso 5: en la ventana Configuración del sistema, haga clic en Cambiar la configuración que está disponible actualmente.
Paso 6: en la siguiente ventana, en la sección Configuración de apagado, desmarque la casilla junto a Activar inicio rápido (recomendado).
Haga clic en Guardar cambios para guardar y salir.
Ahora, reinicie su computadora y ya no debería ver el error fatal.
Pero, si aún ve el error, puede seguir el método a continuación.
Método 4: usar el símbolo del sistema
Puede intentar reparar cualquier archivo defectuoso de Windows ejecutando el comando DISM/SFC que puede ayudar a recuperar los archivos faltantes o repararlos.
Solución 1: ejecutando el comando DISM Restore Health
Paso 1: Vaya a la barra de búsqueda de Windows y escriba cmd.
Paso 2: haga clic derecho en el resultado y seleccione Ejecutar como administrador para abrir el símbolo del sistema en modo administrador.
Paso 3: en la ventana del símbolo del sistema (administrador), ejecute el siguiente comando y presione Entrar:
DISM /Online /Cleanup-Image /RestoreHealth
Paso 4: Ahora, deje que el proceso se complete, ya que lleva algo de tiempo.Una vez completado, ejecute el segundo comando como se muestra a continuación y presione Enter:
sfc /scannow
Este proceso también toma un tiempo, así que tenga paciencia hasta que complete la verificación de archivos corruptos y los corrija.Una vez hecho esto, puede reiniciar su computadora y el Video Dxgkrn Fatal_Error debería desaparecer ahora.
Sin embargo, si el problema persiste, puede intentar seguir el siguiente método.
Método 5: desinstalando cualquier programa instalado recientemente
Es posible que algún programa que hayas instalado recientemente esté causando el problema, por lo que la mejor opción sería desinstalarlo y comprobar si funciona.
Paso 1: Vaya a Inicio y escriba Panel de control en el cuadro de búsqueda.
Paso 2: Haga clic izquierdo en el resultado para abrir la ventana del Panel de control.
Paso 3: en la ventana del Panel de control, vaya a Ver por campo y seleccione Iconos grandes en el menú desplegable. Ahora, seleccione Programas y características de la lista.
Paso 4: A continuación, vaya al lado derecho del panel y, en Desinstalar o cambiar un programa, haga clic con el botón derecho en el programa que instaló recientemente y seleccione Desinstalar en el menú.
Ahora, espere a que se desinstale el programa y, una vez completado, puede reiniciar su sistema y el error BSoD debería desaparecer ahora.
Si bien estos métodos seguramente resolverán el problema, si el problema persiste, puede intentar ejecutar un análisis de virus con un software antivirus confiable que pueda detectar malware y ataques de virus de manera eficiente.Si el error persiste, la última y mejor solución sería realizar una restauración del sistema.Esto puede ayudar a que la configuración del sistema de Windows vuelva a un estado anterior cuando el sistema funcionaba bien.
Entradas recientes
No se puede eliminar la partición, la eliminación del volumen no está habilitada en la solución de administración de discos
Si desea liberar espacio en su unidad o desea obtener espacio no asignado para ampliar…
12 formas de corregir el error "El sistema no puede encontrar el archivo especificado"
El sistema no puede encontrar el archivo especificado es un error que puede aparecer cuando…
No se puede eliminar este archivo de datos de Outlook (resuelto)
Algunos usuarios de Windows enfrentan el problema "No puede eliminar este archivo de datos de…
Falta la opción de control de aplicaciones y navegadores en la solución de seguridad de Windows
Algunos usuarios de Windows han informado de la ausencia de las opciones de control de…
Audio y video no sincronizados en Windows 11 [Fijar]
Varios usuarios de Windows han observado un problema al ver películas o series en su…
No se puede cambiar el idioma de visualización en Windows 11 [Fijar]
El idioma de visualización es el idioma de interfaz que los usuarios pueden leer y…