Su ubicación está actualmente en uso en Windows 10 Fix
Hay ciertas aplicaciones de Windows 10 que usan su ubicación para mostrar anuncios y ofrecer recomendaciones basadas en su patrón y requisitos de navegación.La información de su ubicación ayuda a Microsoft a ofrecerle detalles precisos en función de su zona.
Por lo tanto, cada vez que intente acceder a ciertas aplicaciones de Windows, es posible que vea el mensaje "Su ubicación está actualmente en uso".No todos los usuarios conocen este proceso de rastreo de ubicación y pueden estar preocupados por su privacidad.Si bien el seguimiento de la ubicación es un proceso beneficioso en general, es posible que no desee usarlo.
Sí, esta función se puede deshabilitar si no desea permitir que las aplicaciones rastreen su ubicación.Entonces, veamos cómo solucionar el problema "Su ubicación está actualmente en uso" en Windows 10.
Método 1: desactivando la opción de ubicación
Paso 1: haga clic en el botón Inicio en su escritorio y seleccione Configuración en el menú contextual, ubicado arriba de la opción Energía.

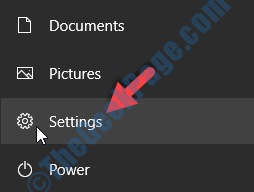
Paso 2: en la ventana Configuración, haga clic en Privacidad.

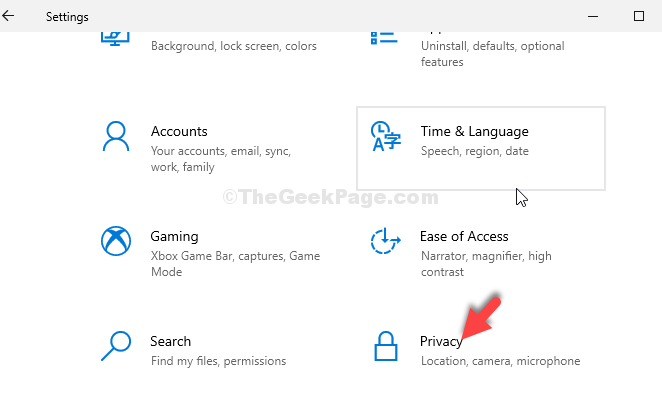
Paso 3: en la siguiente ventana, haga clic en Ubicación en el lado izquierdo del panel.Ahora, en el lado derecho de la ventana, en la sección La ubicación de este dispositivo está en, haga clic en el botón Cambiar.

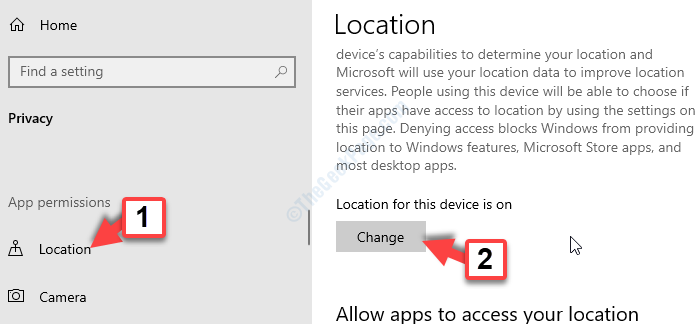
Paso 3: en el mensaje que aparece, Acceso a la ubicación para este dispositivo, mueva el control deslizante para apagarlo.
Ahora que ha deshabilitado la función de ubicación, no debería volver a recibir el aviso.Si todavía lo hace, pruebe el segundo método.
Método 2: al permitir que solo aplicaciones específicas accedan a la ubicación
Paso 1: haga clic en el botón Inicio en su escritorio y seleccione Configuración en el menú contextual, ubicado arriba de la opción Energía.
Paso 2: en la ventana Configuración, haga clic en Privacidad.
Paso 3: en la siguiente ventana, haga clic en Ubicación en el lado izquierdo del panel.Ahora, en el lado derecho de la ventana, desplácese hacia abajo hasta la sección: elija qué aplicaciones pueden acceder a su ubicación precisa.
Aquí encontrará una lista de aplicaciones de Windows que pueden acceder a su ubicación.Desactive el acceso a la ubicación para aquellas aplicaciones que no desea rastrear su ubicación.Esto evitará que estas aplicaciones accedan más a tu ubicación.
Esto lo ayudará a desactivar el acceso a la ubicación solo para aquellas aplicaciones que no desea que rastreen su ubicación y mantenga las demás activas.
Pero, si esto no ayuda, pruebe el tercer método.
Método 3: configurando la zona horaria manualmente
Paso 1: haga clic en el botón Inicio en su escritorio y seleccione Configuración en el menú contextual, ubicado arriba de la opción Energía.
Paso 2: en la aplicación Configuración, ve a Hora e idioma.
Paso 3: en la siguiente ventana, en Fecha y hora, vaya a la sección Establecer zona horaria automáticamente y mueva el control deslizante para desactivarlo.
Paso 4: Ahora, desplácese hacia abajo para encontrar el campo Zona horaria y configure la zona horaria manualmente.
Esto evitará que Windows 10 detecte automáticamente su ubicación, eliminando así el mensaje de acceso a la ubicación.
Eso es todo.Ha deshabilitado con éxito el acceso a la ubicación y ya no encontrará el problema "Su ubicación está actualmente en uso" en su PC con Windows 10.
Entradas recientes
No se puede eliminar la partición, la eliminación del volumen no está habilitada en la solución de administración de discos
Si desea liberar espacio en su unidad o desea obtener espacio no asignado para ampliar…
12 formas de corregir el error "El sistema no puede encontrar el archivo especificado"
El sistema no puede encontrar el archivo especificado es un error que puede aparecer cuando…
No se puede eliminar este archivo de datos de Outlook (resuelto)
Algunos usuarios de Windows enfrentan el problema "No puede eliminar este archivo de datos de…
Falta la opción de control de aplicaciones y navegadores en la solución de seguridad de Windows
Algunos usuarios de Windows han informado de la ausencia de las opciones de control de…
Audio y video no sincronizados en Windows 11 [Fijar]
Varios usuarios de Windows han observado un problema al ver películas o series en su…
No se puede cambiar el idioma de visualización en Windows 11 [Fijar]
El idioma de visualización es el idioma de interfaz que los usuarios pueden leer y…