[SOLUCIONADO] Cómo solucionar el problema de la pantalla negra de Windows 10 tras el error de inicio de sesión
Pantalla negra de Windows 10 después de iniciar sesiónes uno de los problemas más comunes que enfrentan los usuarios de Windows 10 en su sistema.Hay un montón de maneras por las cuales usted puede arreglar esta pantalla negra después de inicio de sesión de Windows 10 cuestión y diferentes foros / sitios web por ahí recomiendan diferentes métodos con el fin de obtener el problema resuelto.

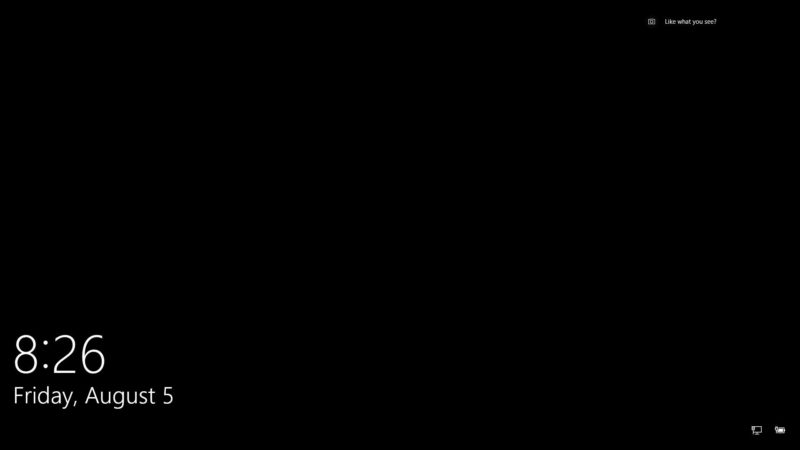
Si tú también te enfrentas a la pantalla negra de Windows 10 después de iniciar sesión y quieres una solución rápida, entonces en este artículo sobre la pantalla negra después de iniciar sesión en Windows 10 hemos recopilado una lista de las soluciones más fáciles y 100% funcionales para el problema.
Índice de contenidos
- Cómo arreglar y solucionar el problema de la pantalla negra de Windows 10 después de iniciar sesión
- 1.Compruebe si su dispositivo Windows 10 sigue activo
- 2.Compruebe si su dispositivo Windows 10 está proyectando en una pantalla diferente
- 3.Reinicie el Explorador de Windows en su sistema
- 4.Reinicie su sistema
- 5.Arrancar en modo seguro
- 6.Retroceder los controladores de pantalla a la versión anterior
- 7.Reinstalar los controladores de pantalla
- 8.Desinstalar cualquier software antivirus de terceros
- 9.Desinstalar cualquier actualización reciente de Windows
Cómo arreglar y solucionar el problema de la pantalla negra de Windows 10 después de iniciar sesión
Así que aquí te mostramos todos los métodos y soluciones para arreglar y resolver este tipo dePantalla negra de Windows 10 después de iniciar sesiónEmisión de errores de sus dispositivos de forma permanente.Así que compruébalo,
1.Compruebe si su dispositivo Windows 10 sigue activo


La razón más probable de por qué usted está viendo repentinamente una pantalla negra de Windows 10 después de iniciar la sesión podría ser debido a que su pantalla de repente se vuelve insensible.
Para comprobar si tu sistema Windows 10 sigue activo y responde, pulsa la tecla Windows + tecla Shift + tecla Ctrl + tecla "B".Una vez que presione todas las teclas a la vez, podrá escuchar un sonido "BEEP" y su pantalla se atenuará o parpadeará rápidamente para refrescar la pantalla.
En caso de que utilices una tableta con Windows 10, entonces en lugar de la secuencia de teclas mencionada anteriormente, también puedes pulsar los botones de bajar volumen + subir volumen a la vez para iniciar el sonido "BEEP" y la actualización de la pantalla.
2.Compruebe si su dispositivo Windows 10 está proyectando en una pantalla diferente
Si anteriormente proyectaste a una pantalla secundaria o proyector desde tu sistema Windows 10 y luego olvidaste cambiar de nuevo a la pantalla principal de tu sistema para ver el contenido, entonces esa podría ser la razón por la que estás experimentando el problema de la pantalla negra de Windows 10 después de iniciar sesión.
En este caso, es necesario cambiar la configuración para proyectar el contenido sólo en la pantalla principal.
Para hacer lo mismo, pulsa la tecla Windows + "P" de tu teclado y en el menú que aparece, selecciona la opción que dice "Sólo pantalla de PC".Esto debería resolver el error que está enfrentando.
3.Reinicie el Explorador de Windows en su sistema
Otro método para solucionar el problema de la pantalla negra de Windows 10 después de iniciar sesión es reiniciar la tarea del Explorador de Windows en el sistema Windows 10.Tenga en cuenta que sólo puede seguir este método si se enfrenta con el cursor que aparece en la pantalla junto con partes de la propia pantalla.
A continuación se detallan los pasos a seguir para reiniciar el Explorador de Windows:
- Pulse la tecla Supr + Alt + Ctrl de su teclado.
- En el menú que aparece, haga clic en "Administrador de tareas".
- Ahora se abrirá una nueva ventana del administrador de tareas.
- Pase a la pestaña "Proceso".
- Dentro de esta pestaña, busque el proceso "Explorador de Windows".Con el ratón, haga clic con el botón derecho en esta opción.
- Ahora aparecerá un menú desplegable y desde este menú, haga clic en "Reiniciar".
La tarea del Explorador de Windows se reiniciará en su sistema, y esto debería resolver el problema de la pantalla negra de Windows 10 después de iniciar sesión.
4.Reinicie su sistema
Otra forma fácil de arreglar la pantalla negra de Windows 10 después del error de inicio de sesión es simplemente reiniciando el sistema.
Al reiniciar el sistema, se reiniciarán los procesos, servicios o programas defectuosos que puedan haber causado el error en primer lugar.
Antes de reiniciar el sistema, asegúrese de guardar el trabajo que estaba haciendo en ese momento para no perder el progreso después de reiniciar el sistema.
5.Arrancar en modo seguro
Si ninguno de los métodos anteriores funciona, entonces puedes intentar reiniciar tu sistema Windows 10 en modo seguro.
Si te preguntas qué es el Modo Seguro en Windows, es un modo de arranque incorporado dentro del sistema operativo Windows.Cuando un ordenador arranca en modo seguro, sólo se cargan los programas y servicios esenciales necesarios para el funcionamiento de Windows.Esto hace que sea fácil de solucionar y resolver la mayoría de los problemas relacionados con el sistema operativo Windows.
Si quieres arrancar tu sistema Windows 10 en modo seguro, lo único que tienes que hacer es seguir estos pasos:
- En primer lugar, apague su dispositivo.
- Ahora, pulse el botón de encendido para encender su dispositivo.
- En cuanto vea el logotipo de Windows o el del fabricante (lo que ocurra primero), pulse de nuevo el botón de encendido y apague el dispositivo.
- Repita el paso 2 y el paso 3 dos veces más.
- La última vez que su sistema se inicie, no pulse ninguna tecla.
- Ahora entrará en el modo winRE (Windows Recovery Environment).
- Dentro del menú winRE, haga clic en "Solucionar problemas".
- A continuación, haga clic en "Opciones avanzadas".
- Ahora, haga clic en "Configuración de inicio".
- Y en la nueva ventana que aparece, pulse el botón "Reiniciar" situado en la parte inferior derecha de la pantalla.
- Después del reinicio, verá una lista de opciones: pulse F5 para seleccionar la opción "Modo seguro con red".
Y eso es todo.Su sistema ha arrancado con éxito en modo seguro.
6.Retroceder los controladores de pantalla a la versión anterior
Tal vez la última actualización de los controladores de pantalla instalados en su sistema puede estar causando el error que usted está enfrentando.
Por lo tanto, para resolver el error, puede intentar revertir los controladores de pantalla instalados en su sistema a una versión más antigua.A continuación se explica cómo se pueden revertir fácilmente los controladores de pantalla en Windows 10.
- Pulse la tecla Windows + "R" en su teclado para lanzar la ventana Ejecutar.
- Cuando se abra la ventana de Ejecutar, escriba "devmgmt â€" Msc" y pulse Enter.
- Ahora se abrirá la ventana del Administrador de Dispositivos.
- Dentro de los dispositivos que aparecen en la parte izquierda de la ventana, busque "Adaptadores de pantalla" y amplíe esta opción.
- Haga clic con el botón derecho del ratón en cada uno de los controladores que aparecen dentro de la sección Adaptadores de pantalla.
- En el menú desplegable que aparece ahora, haga clic en "Propiedades".
- Cuando se abra la ventana de propiedades, cambie a la pestaña "Controlador" de la parte superior.
- Haga clic en la opción que dice "Roll Back Driver".
- Haga clic en "Aceptar".
Y ahora has reinstalado una versión antigua del controlador de pantalla en tu sistema.Reinicie su PC y el problema de la pantalla negra de Windows 10 después de iniciar sesión debería resolverse.
7.Reinstalar los controladores de pantalla
Si el retroceso de los controladores de pantalla no resolvió el problema de la pantalla negra de Windows 10 después de iniciar sesión, entonces tal vez la reinstalación de los controladores de pantalla en su sistema debe ayudar y a continuación es cómo se puede hacer lo mismo.
- Pulse la tecla Windows + "R" en su teclado.
- Escriba "devmgmt.msc" (sin las comillas) y pulse Enter.
- Dentro de la ventana del Administrador de dispositivos que se abre, busque "Adaptadores de pantalla" y expanda la opción.
- Busque el controlador de pantalla instalado en su dispositivo dentro de la opción ampliada de Adaptadores de pantalla y, con el ratón, haga clic con el botón derecho en el mismo.
- Haga clic en la opción que dice "Desinstalar dispositivo".
- En el cuadro emergente que aparece, marque la opción "Eliminar el software del controlador para este dispositivo" y luego haga clic en el botón "Desinstalar".
- Reinicia tu dispositivo.
Tras desinstalar los controladores de pantalla y reiniciar el equipo, debería instalarse la última versión de los controladores de pantalla en el dispositivo, lo que debería resolver el problema.
8.Desinstalar cualquier software antivirus de terceros
En algunos casos, incluso el software antivirus de terceros que está instalado en su sistema de Windows 10 también puede causar el problema de la pantalla negra de Windows 10 después de iniciar sesión.
Para determinar si el software antivirus instalado en su sistema está causando el problema, desinstale temporalmente el software antivirus de su sistema y si el problema de la pantalla negra de Windows 10 después de iniciar sesión se resuelve, intente instalar algún otro software antivirus de terceros.
Aparte del software antivirus, si ha instalado recientemente algún otro software de terceros justo antes de que empezara a aparecer el problema de la pantalla negra tras el inicio de sesión de Windows 10, intente desinstalar también ese software.
9.Desinstalar cualquier actualización reciente de Windows
Si ha instalado alguna actualización de Windows recientemente, entonces puede intentar desinstalar la misma para comprobar si el problema de la pantalla negra de Windows 10 después de iniciar sesión se resuelve.
Para desinstalar la reciente actualización de Windows, en primer lugar, es necesario arrancar el sistema en modo seguro siguiendo los pasos mencionados en la sección 5 anterior.
Después de arrancar en modo seguro, siga los pasos siguientes para desinstalar cualquier actualización reciente de Windows que se haya instalado en su sistema.
- Haga clic en la barra de búsqueda presente en la parte inferior izquierda de la barra de tareas y busque "Configuración".
- Dentro de los resultados de la búsqueda, haz clic en la aplicación de Configuración.
- Cuando se abra la ventana de configuración, haga clic en "Actualización y seguridad".
- Ahora, haga clic en "Windows Update", y luego en "Ver su historial de actualizaciones".
- A continuación, tiene que hacer clic en "Desinstalar actualizaciones" y luego seleccionar la actualización reciente que desea desinstalar de su sistema.
- Por último, haga clic en el botón "Desinstalar".
Y ahora la(s) actualización(es) que seleccionaste se desinstalarán de tu dispositivo Windows 10.
También puede comprobarlo:
Error 0x000006ba Error de ejecución 217 en 00580d29 Error 113 Su licencia de Windows expirará pronto Err_Invalid_Chunked_Encoding Error 413 Google Err_Connection_Failed Código de error 105 de Steam Cómo solucionar el error 3194 con éxito Error 1722 Obtención de nombres de sesión Accountsd quiere usar el llavero de inicio de sesión Err_Access_Denied Código de error 16 de Gamestop 0xc000009a Err_Timed_Out Código de error 107 de SteamConclusión:
Esperamos que una de las 9 formas diferentes descritas anteriormente para arreglar elPantalla negra de Windows 10 después de iniciar sesiónproblema fue efectivo para usted.
En caso de que suPantalla negra de Windows 10 después de iniciar sesiónSi el problema aún no se ha resuelto, menciona los detalles del problema al que te enfrentas y los pasos que has seguido para resolverlo en un comentario a continuación.Seguramente lo investigaremos y te ayudaremos a solucionar el error que tienes.
Entradas recientes
No se puede eliminar la partición, la eliminación del volumen no está habilitada en la solución de administración de discos
Si desea liberar espacio en su unidad o desea obtener espacio no asignado para ampliar…
12 formas de corregir el error "El sistema no puede encontrar el archivo especificado"
El sistema no puede encontrar el archivo especificado es un error que puede aparecer cuando…
No se puede eliminar este archivo de datos de Outlook (resuelto)
Algunos usuarios de Windows enfrentan el problema "No puede eliminar este archivo de datos de…
Falta la opción de control de aplicaciones y navegadores en la solución de seguridad de Windows
Algunos usuarios de Windows han informado de la ausencia de las opciones de control de…
Audio y video no sincronizados en Windows 11 [Fijar]
Varios usuarios de Windows han observado un problema al ver películas o series en su…
No se puede cambiar el idioma de visualización en Windows 11 [Fijar]
El idioma de visualización es el idioma de interfaz que los usuarios pueden leer y…