Solución - Lo sentimos, hubo un problema al montar el archivo Problema en Windows 11, 10
Si un usuario quiere hacer una copia de seguridad de toda su unidad de disco o de una unidad específica, se esfuerza por construir un duplicado de la imagen que contenga todos los datos, y este archivo de imagen se conoce como archivo o imagen ISO.
La mayoría de los usuarios de Windows, al intentar montar este tipo de archivos en su sistema, arroja una ventana de error que dice "Lo sentimos, hubo un problema al montar el archivo" y no les permite montar el archivo de imagen para extraer sus datos.
Puede haber muchas posibilidades de que se produzca un error de este tipo en el sistema Windows y algunas de ellas se enumeran a continuación.
- Es posible que el archivo ISO ya esté montado en el sistema.
- El archivo ISO debe haber sido separado.
- Podría estar bloqueado.
- La opción de archivo ISO de sólo lectura está desmarcada.
- Las tarjetas MicroSD insertadas podrían estar interfiriendo con el sistema durante el montaje.
Después de considerar todos los factores mencionados anteriormente, hemos compilado un conjunto de correcciones que resolverán el problema que ha encontrado recientemente al montar el archivo ISO.
Arreglo 1 - Comprobar si el archivo ISO está bloqueado y no está en modo de sólo lectura
Cuando el archivo ISO que ha sido descargado de Internet, es bloqueado por la herramienta de seguridad en el sistema de Windows.Si se bloquea suele arrojar un mensaje de error de este tipo.Además, es conveniente comprobar si el archivo está configurado en modo de sólo lectura o no.Si no es así, póngalo en modo de sólo lectura.
Veamos a continuación algunos pasos sencillos sobre cómo hacerlo.
Paso 1:Haga clic con el botón derecho del ratón enen elArchivo ISOnavegando por la carpeta que lo contiene.
Paso 2:Grifoen elPropiedadesdel menú contextual, como se muestra a continuación.

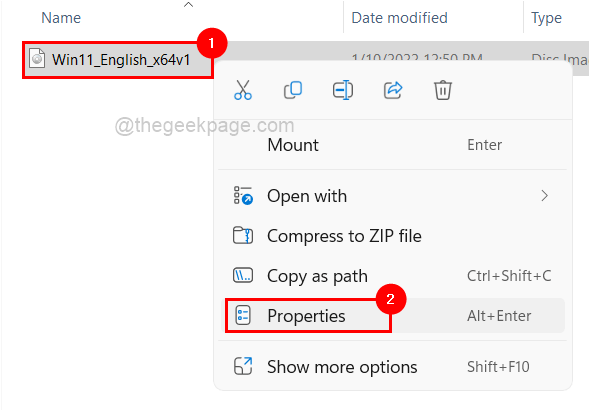
Paso 3: Asegúrese de que elGeneralestá seleccionada.
Paso 4: A continuación, en la parte inferior,verificarsi elCasilla de verificación de sólo lecturase comprueba.Si no es así, haga clic en la casilla para marcarla.
Paso 5: Después de eso, asegúrese también deDesbloqueares la opciónsin marcar.
Paso 6: Una vez hecho esto, haga clic enAplicary luegoOK para realizar los cambios y cerrar la ventana de propiedades.
Ahora comprueba si puedes montar el archivo ISO o no.
Solución 2 - Eliminar el atributo Sparse del archivo ISO
Algunos archivos contienen agujeros, lo que significa que algunas partes de los datos faltan o están vacías y no ocupan el espacio físico del disco.Por lo tanto, este tipo de archivo se dispersa y cuando los usuarios intentan montar o utilizar este archivo, crea problemas.
Por favor, siga los pasos indicados a continuación para ver cómo se puede eliminar de su PC utilizando el símbolo del sistema.
Paso 1: ParaAbriracaja de comandos de ejecución,pulse el botónGanar + Ren el teclado.
Paso 2: Escribircmdy golpearCTRL + SHIFT + ENTERllaves en conjunto.
Paso 3: Haga clic enSíen elUACpara permitir privilegios de administrador para el símbolo del sistema.
Paso 4: Esto abrirá la ventana del símbolo del sistema como administrador.
Paso 5: Escriba el siguiente comando y pulseEntre enpara ejecutarlo.
fsutil sparse queryflag D:\Software\Win11_English_x64v1.iso
NOTA:SustituirD:\Software\Win11_English_x64v1.isocon la ruta del archivo ISO en su sistema.
Esto permitirá a los usuarios saber si el archivo está disperso.
Paso 6: Después de saber si el archivo está disperso o no, ejecute el siguiente comando para eliminar la dispersión del archivo.
fsutil sparse setflag D:\Software\Win11_English_x64v1.iso 0
NOTA:SustituirD:\Software\Win11_English_x64v1.isocon la ruta del archivo ISO en su sistema.
Esto eliminará el atributo sparse del archivo ISO.
Paso 7: Si estos comandos anteriores son bastante difíciles de ejecutar para usted, por favor haga una copia del archivo ISO en otra carpeta copiándolo y pegándolo.
Paso 8: A continuación, intente montar el archivo ISO copiado y vea si está bien ahora.
Solución 3 - Reiniciar el Explorador de Windows en el sistema
A veces el explorador de Windows congelado puede crear problemas como los mencionados anteriormente.Así que reiniciar el explorador de Windows podría arreglar el problema en el sistema.Le mostramos cómo puede reiniciar el explorador de Windows siguiendo los pasos que se indican a continuación.
Paso 1: PulseCTRL + SHIFT + ESCsimultáneamente paraAbrirelAdministrador de tareasen el sistema.
Paso 2: A continuación, haga clic en el botónProcesosyHaga clic con el botón derecho del ratón enen elExplorador de Windowsapp.
Paso 3: Haga clic enReiniciarde las opciones mostradas en el menú contextual.
Paso 4: EstoreiniciarelExplorador de Windowsy luegocerrarelAdministrador de tareas.
Ahora verifique si el archivo ISO puede ser montado o no.
Solución 4 - Comprueba si hay alguna tarjeta microSD insertada
Algunos usuarios de Windows han informado de que las tarjetas microSD presentes en el sistema interfieren con el procedimiento de montaje.Cuando retiraron las tarjetas microSD de su sistema, pudieron montar el archivo ISO en el sistema para extraer sus datos.
Por lo tanto, recomendamos encarecidamente a nuestros usuarios que retiren las tarjetas microSD de su sistema y luego comprueben si el archivo ISO se puede montar con éxito ahora.
Solución 5 - Asegúrese de que el archivo ISO no está montado ya
A menudo tendemos a repetir las cosas porque olvidamos si ya está hecho o no.Por lo tanto, hay muchas posibilidades de que el usuario ya haya montado el archivo ISO y no sea consciente de ello o lo haya olvidado.Así que una vez asegúrese de que el archivo ISO no está montado en el sistema.Si se hace, en lugar de intentar montar el archivo, se puede abrir directamente desde Este PC.
Solución 6 - Reparar el controlador de imagen de disco utilizando el Editor del Registro
Advertencia -Prueba conexportandoelarchivo de registrodel sistema consultando este artículo antes de continuar.Porque se puede volver al archivo de registro si se produce algún daño en el sistema debido a los cambios realizados en el archivo.
Paso 1:Haga clic con el botón derecho del ratón enen el color azulInicieen el centro de laBarra de tareas.
Paso 2: SeleccioneEjecutarhaciendo clic en él desde la lista, como se muestra en la siguiente imagen.
Paso 3: Escribirregediten el cuadro de comandos de ejecución y pulseEntre enclave paraabrir el Editor del Registro.
NOTA:Acepta cualquierAviso UACsi lo hay, haciendo clic enSí.
Paso 4: Una vez que se abra, navegue hasta la ruta indicada a continuación copiándola y pegándola en la barra de direcciones y pulsandoEntre enclave.
HKEY_LOCAL_MACHINE\SYSTEM\CurrentControlSet\Control\Class\{4D36E965-E325-11CE-BFC1-08002BE10318} Paso 5: En la parte derecha del editor, seleccione la opciónFiltros superioresyFiltros inferioreshaciendo clic en ellos mientras se mantiene pulsada la teclaCTRLclave.
Paso 6: A continuación, pulse el botón DELETEy luego haga clic enSíen la ventana de confirmación para eliminar estos valores de cadena.
Paso 7: Una vez eliminados, cierre el editor del registro y reinicie el sistema.
También puede descargar esta herramienta de reparación de PC para localizar y arreglar cualquier problema de PC:
Paso 1 -Descargue la herramienta Restoro PC Repair Tool desde aquí
Paso 2 - Haga clic en Start Scan para encontrar y arreglar cualquier problema del PC automáticamente.
Entradas recientes
No se puede eliminar la partición, la eliminación del volumen no está habilitada en la solución de administración de discos
Si desea liberar espacio en su unidad o desea obtener espacio no asignado para ampliar…
12 formas de corregir el error "El sistema no puede encontrar el archivo especificado"
El sistema no puede encontrar el archivo especificado es un error que puede aparecer cuando…
No se puede eliminar este archivo de datos de Outlook (resuelto)
Algunos usuarios de Windows enfrentan el problema "No puede eliminar este archivo de datos de…
Falta la opción de control de aplicaciones y navegadores en la solución de seguridad de Windows
Algunos usuarios de Windows han informado de la ausencia de las opciones de control de…
Audio y video no sincronizados en Windows 11 [Fijar]
Varios usuarios de Windows han observado un problema al ver películas o series en su…
No se puede cambiar el idioma de visualización en Windows 11 [Fijar]
El idioma de visualización es el idioma de interfaz que los usuarios pueden leer y…