Solución - Esta opción de inicio de sesión está desactivada debido a los intentos fallidos de inicio de sesión en Windows 11 o 10
Muchos usuarios de Windows han experimentado un problema en el que no son capaces de iniciar sesión en su sistema de Windows 11/10 debido a los intentos fallidos de inicio de sesión o debido a apagar el sistema muchas veces.
Los usuarios se sienten frustrados porque no pueden hacer nada al respecto.Es posible que el usuario haya olvidado su PIN para iniciar la sesión en el sistema, o que el sistema se haya apagado a la fuerza numerosas veces si se ha quedado atascado al utilizar o instalar un software, por ejemplo.
Por ello, hemos elaborado una lista de las mejores soluciones disponibles que sin duda ayudarán a los consumidores a solucionar este problema.
Para saber más, siga leyendo este artículo.
NOTA:Antes de eso, asegúrese de tener las credenciales de administrador de su sistema y la contraseña de la cuenta de Microsoft para restablecer el PIN.Si no es así, espere una hora más o menos y pruebe a entrar en el sistema con un PIN correcto.
Intente restablecer el PIN desde la pantalla de inicio de sesión
Para ello, en primer lugar, es necesario hacer que el sistema entre en modo de suspensión y después de despertar, tratar de restablecer el PIN en lugar de tratar de introducir la contraseña.Veamos los pasos a continuación sobre cómo puedes hacerlo.
Paso 1: En primer lugar, haga clic en el botónIcono del botón de encendidoen la esquina derecha de la pantalla, como se muestra a continuación.
Paso 2: A continuación, seleccione elDormirde la lista.

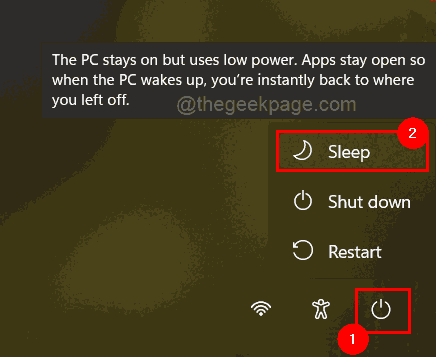
Paso 3: Pulse cualquier tecla del teclado para despertar el sistema y esto abre la pantalla de inicio de sesión.
Paso 4: En lugar de introducir la contraseña para iniciar la sesión, esta vez haga clic enHe olvidado mi PINjusto debajo del cuadro de texto del PIN, como se muestra en la siguiente imagen.

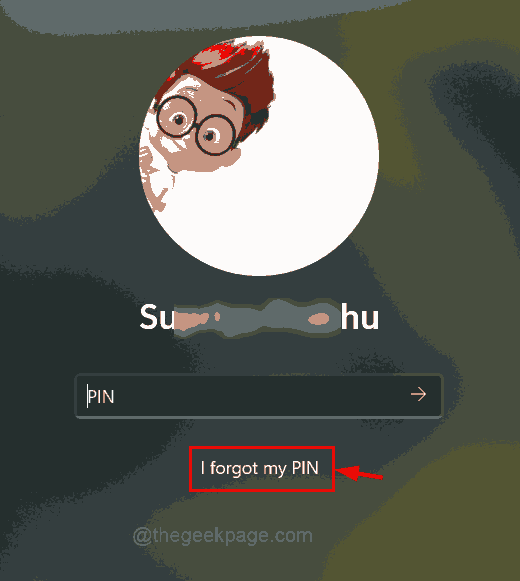
Paso 5: La ventana de inicio de sesión de Microsoft aparece en la pantalla y haga clic en el botónUtilice su contraseña en su lugar.
Paso 6: Introduzca la contraseña de su cuenta de Microsoft y pulse el botónAccedercomo se muestra a continuación.
Paso 7: Ahora le pedirá que verifique su identidad, así que haga clic en el botónTextoque le confirmará y le enviará un código a su número.
Paso 8: Verifique su número de teléfono introduciendo los últimos 4 dígitos de su número y pulse el botónEnviar códigopara continuar.
Paso 9: Cuando recibas un mensaje con un código enviado por Microsoft en tu número de teléfono, introduce el código y haz clic enVerifica.
Paso 10: En la nueva ventana, le pedirá que confirme si está seguro de restablecer el PIN de su sistema.
Paso 11: Entonces, haga clic enContinuarpara ir a la ventana de restablecimiento del PIN.
Paso 12: En la ventana Configurar un PIN, introduzcaNuevo PINyConfirmar PINy pulse sobreOKpara restablecer el PIN.
Paso 13: Una vez hecho esto, vaya a la pantalla de inicio de sesión e introduzca el nuevo PIN que acaba de crear e intente iniciar sesión en el sistema.
Ahora debería ser capaz de iniciar la sesión en su sistema de Windows fácilmente sin ningún problema de inicio de sesión.
Editar la política de bloqueo de cuentas en el sistema Windows mediante el Editor de Políticas de Grupo Local
NOTA:Este método se puede realizar si algún usuario tiene privilegios de administrador, lo que significa que el usuario tiene las credenciales de la cuenta de administrador del sistema.Además, si está ejecutando la edición doméstica de Windows 11/10, consulte este artículo para acceder al editor de políticas de grupo local en la versión doméstica.
Si tiene las credenciales de la cuenta de administrador, siga estos sencillos pasos indicados a continuación sobre cómo hacerlo.
Paso 1: Una vez que esté en la pantalla de inicio de sesión de su sistema, introduzca las credenciales de la cuenta de administrador e inicie sesión en el sistema.
Paso 2: Después de iniciar la sesión, pulseWindows + Rteclas juntas paraAbrirelEjecutarcaja de comandos.
Paso 3: A continuación, introduzcagpedit.mscen elEjecutary pulseEntre enclave paraAbrirelEditor de políticas de grupo local.
Paso 4: Después de que se abra, navegue utilizando la ruta indicada a continuación para llegar alBloqueo de la cuenta Política.
Configuración del equipo\NConfiguración de Windows\NConfiguración de seguridad\NPolíticas de cuentas\NPolítica de bloqueo de cuentas
Paso 5: Asegúrese de haber seleccionadoPolítica de bloqueo de cuentasen el panel lateral izquierdo de la ventana del editor.
Paso 6: Después, en el lado derechoHaga doble clic enen elUmbral de bloqueo de la cuentapara abrirlo.
Paso 7: En la ventana Propiedades del umbral de bloqueo de la cuenta, haga clic en el botónConfiguración de seguridad localficha.
Paso 8: A continuación, introduzca el valorbajo laLa cuenta no se bloqueay pulse sobreAplicaryOKpara realizar cambios.
Paso 9:CerrarelEditor de la política de grupo localventana yreiniciarel sistema.
Paso 10: Después de que el sistema se inicie, introduzca el PIN de la cuenta de usuario para intentar iniciar la sesión en el sistema.
Esto debe resolver su problema.
Háganos saber si alguna de estas opciones le ha funcionado en la sección de comentarios.
También puede descargar esta herramienta de reparación de PC para localizar y arreglar cualquier problema de PC:
Paso 1 -Descargue la herramienta Restoro PC Repair Tool desde aquí
Paso 2 - Haga clic en Start Scan para encontrar y arreglar cualquier problema del PC automáticamente.
Entradas recientes
No se puede eliminar la partición, la eliminación del volumen no está habilitada en la solución de administración de discos
Si desea liberar espacio en su unidad o desea obtener espacio no asignado para ampliar…
12 formas de corregir el error "El sistema no puede encontrar el archivo especificado"
El sistema no puede encontrar el archivo especificado es un error que puede aparecer cuando…
No se puede eliminar este archivo de datos de Outlook (resuelto)
Algunos usuarios de Windows enfrentan el problema "No puede eliminar este archivo de datos de…
Falta la opción de control de aplicaciones y navegadores en la solución de seguridad de Windows
Algunos usuarios de Windows han informado de la ausencia de las opciones de control de…
Audio y video no sincronizados en Windows 11 [Fijar]
Varios usuarios de Windows han observado un problema al ver películas o series en su…
No se puede cambiar el idioma de visualización en Windows 11 [Fijar]
El idioma de visualización es el idioma de interfaz que los usuarios pueden leer y…