Servicio 'No se puede conectar a RPC' en Windows 11 Realtek Fix

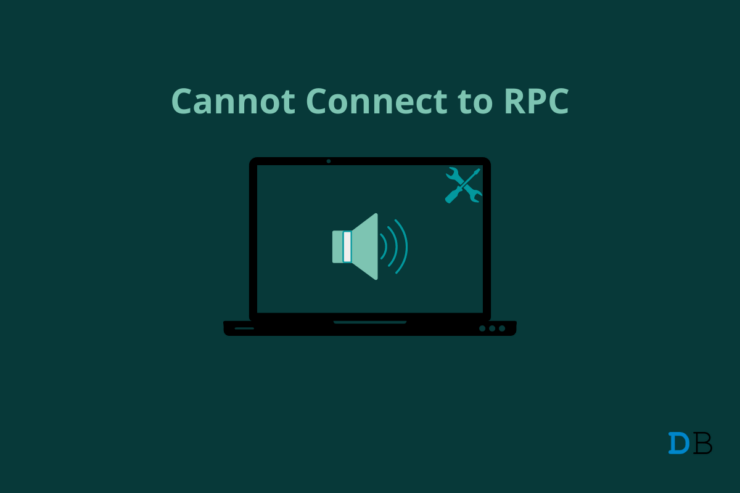
Muchos usuarios han reportado que fueron recibidos con el mensaje "no se puede conectar al servicio RPC".en la máquina Windows 11/10.Me enfrenté al mismo problema en el PC con Windows, y lo resolví siguiendo la solución oficial.Los usuarios han informado de que la consola de audio de Realtek es inaccesible debido al error.Los usuarios no pueden ajustar la configuración o cambiar las opciones ya que la Consola de Audio no se abre.Tienes que arreglar el servicio RPC en el sistema, y te he mostrado múltiples formas de resolverlo.
Contenido de la página
¿Qué hace que el servicio RPC falle en un PC con Windows 10/11?

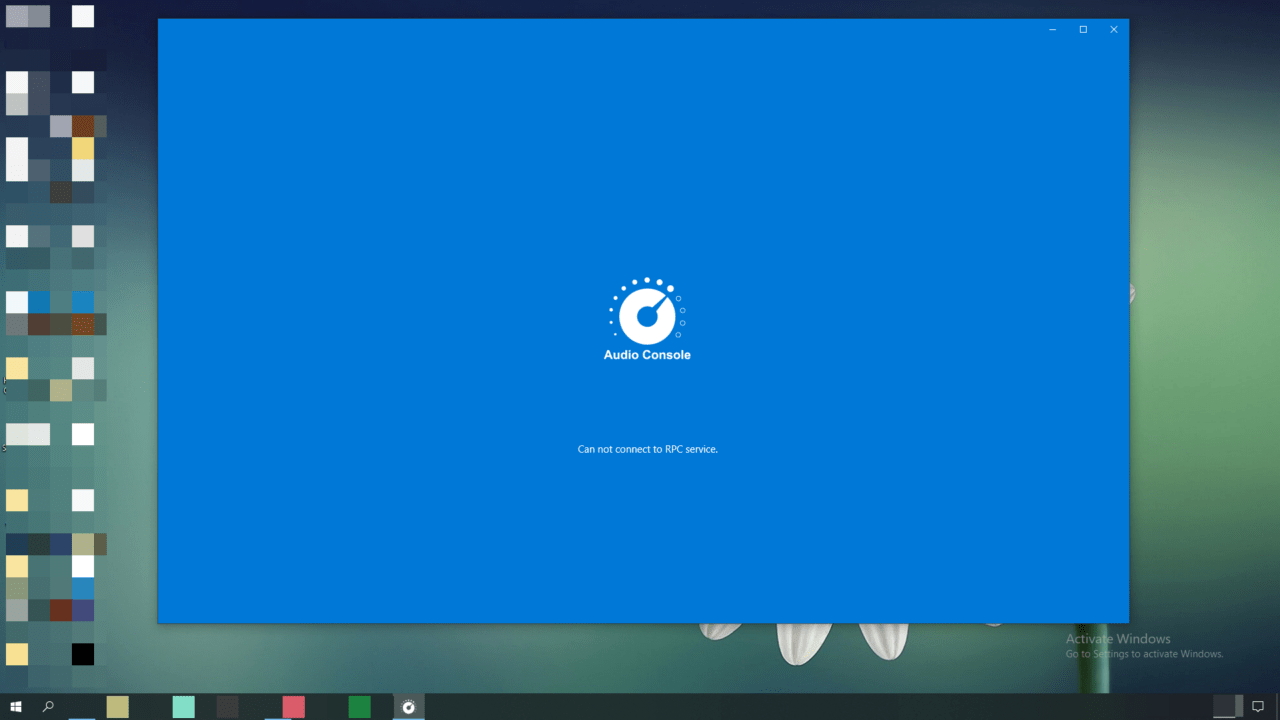
La forma completa de RPC es Realtek Procedure Call, y es un servicio de audio.El software de Windows ejecuta varios servicios en segundo plano, y el chip de audio intenta comunicarse con el sistema operativo para proporcionarle funcionalidad.Permítame darle algunas razones por las que el servicio RPC falló en la máquina Windows, para que pueda evitar que la Consola de Audio Realtek vuelva a fallar.
Problema con el software de Windows: Windows 11 es el último software, y el sistema operativo tardará unos meses en alcanzar un estado estable.Yo sí recomiendo a los usuarios volver a Windows 10 y esperar unos meses más.Sin embargo, le he mostrado algunas soluciones sólidas, y resolverán el problema.
Conductor anticuado: He actualizado mi portátil de Windows 10 a Windows 11, y el asistente de actualización se está ejecutando en los antiguos controladores.No cabe duda de que los antiguos controladores de Realtek funcionan en el nuevo software, pero no pueden sacar lo mejor de Windows 11.Te habré mostrado cómo desinstalar los controladores de audio en el PC y volver a instalar la última versión en la máquina.
Malware para Windows: Desgraciadamente, Windows es el principal objetivo de los invasores de la privacidad, y han lanzado más de 100 millones de nuevas piezas de malware sólo en 2021.Su PC podría estar infectado con el malware, y está causando que los servicios del sistema fallen.Eliminar los programas modificados y el software de Windows en el sistema.
Software dañado: El software de Windows está dañado, y debe validar la integridad de los archivos del sistema.Por supuesto, a continuación te cubro y te muestro un tutorial al respecto.Debería poder arreglar el sistema operativo de la máquina, pero la posibilidad disminuye en función del nivel de daños.
Actualización de Windows: Millones de personas han actualizado el software de Windows a la última versión.Windows Update está asumiendo el reto de encontrar controladores compatibles con el software más reciente, y están instalando los últimos controladores automáticamente.Los últimos controladores pueden ser inestables, y es un problema común.Le mostraré cómo quitarlo y utilizar los antiguos controladores en su lugar.
1.Reiniciar el PC con Windows
Apague el PC con Windows y enciéndalo después de un minuto.
Windows carga los servicios, controladores, aplicaciones de inicio y otros archivos importantes.La Consola de Audio Realtek puede arreglarse, y el servicio RPC puede comunicarse con el hardware del PC.
2.Retroceso de los controladores de audio
Es posible que Windows haya actualizado los controladores de audio del PC y que pueda restaurar los controladores anteriores.Puedes crear un punto de restauración en la máquina de Windows 11, y si algo va mal, entonces puedes revertir los cambios.
- Abre “Administrador de dispositivos” en la barra de búsqueda.
- Haga clic en “Sonido, vídeo y mandos de juego” para revelar las opciones.
- Seleccione “Audio Realtek (R)” luego haga clic con el botón derecho del ratón para ver más.
- Elija“Properties”de las opciones.
- Haga clic en“Driver,”y luego seleccione la opción “Roll Back Driver”.
- Aparecerá una nueva ventana emergente en la pantalla; elija una razón válida y haga clic en “Aceptar” para finalizarla.
El controlador de audio elimina las actualizaciones recientes y hace retroceder el controlador.Reinicie el PC con Windows 11 e intente ejecutar de nuevo Audio Console.
3.La solución definitiva
Quiero ignorar las soluciones que he mencionado a continuación y centrarme en la solución definitiva.Le mostraré cómo descargar los controladores de audio compatibles con Windows 11 desde el sitio oficial, desinstalar los controladores de audio existentes de la máquina y luego volver a instalarlos.
Paso 1: Descargue los controladores de audio desde el sitio oficial
Los controladores de tu portátil están disponibles en el sitio del fabricante.Los ordenadores de sobremesa preconstruidos tienen los controladores en la página del vendedor o del fabricante.Yo tengo una máquina de juegos con Windows montada y puedes descargar los últimos drivers desde la página del fabricante de la placa base.Permítame mostrarle el camino y guardar los controladores compatibles con Windows.
- Abre el navegador y busca la página de la placa base.
- Escribe el número de modelo de la placa base/del portátil/del ordenador de sobremesa y abre la página del sitio oficial.
Ejemplo: “MSI B450M Pro VDH V2”.
- Haga clic en“Support”situado en el menú principal.
- Haga clic en“Drivers”del menú.
- Elige el sistema operativo.
Seleccione Windows 10 o Windows 11 en el menú desplegable.
- Haga clic en “Controladores de audio a bordo“.
- Descargar “Realtek HD Universal Driver” para guardar el archivo ejecutable.
- El controlador de audio se guarda en el sistema.
Ahora, has guardado el controlador de audio y lo has extraído en el escritorio o en la carpeta de descargas.
Paso #2: Arrancar en modo seguro
Su PC debe estar en modo seguro para desinstalar los controladores de audio y descargar DDU desde el sitio oficial.
Además, descargue Display Driver Uninstaller desde el sitio oficial.Tienes que desplazarte hacia abajo en la página de descarga de DDU y hacer clic en el servidor de un país para descargarlo.
- Abrir“Settings”en Windows 11.
- Elija“Recovery”bajo el“Sistema”opción.
- Haga clic en el “Reiniciar ahora” opción.
- El PC le pide confirmación y selecciona el botón “Reiniciar ahora”.
Nota: Puedes arrancar en modo de recuperación reiniciando el PC mientras mantienes pulsada la tecla Shift.
- Su PC se reinicia y arranca en modo de recuperación, luego seleccione “Solucionar problemas” para continuar.
- Elija “Avanzado opciones”para ver más.
- Seleccione“Ajustes de inicio”para ver más.
- Haga clic en el botón“Reinicia ahora”botón.
- Pulse la tecla 4 para entrar en modo seguro.
Introduzca la contraseña de la pantalla de bloqueo o el PIN para acceder al escritorio.
Paso 3: Desinstalar los controladores de audio
Ha llegado el momento de desinstalar los controladores de audio del sistema.Vaya al archivo DDU y extráigalo.Puedes utilizar el archivador ZIP por defecto del sistema.
- Abra Display Driver Uninstaller como administrador.
- Elija el tipo de dispositivo y seleccione “Audio” en el menú desplegable.
- Elige el fabricante de audio y en mi caso es Realtek.
- Haga clic en el “Limpiar y reiniciar (Muy recomendable)” opción.
Siéntate y relájate mientras DDU desinstala los controladores de audio.
Tu PC vuelve a arrancar en la máquina de Windows 10/11, por lo que no tienes que salir del modo seguro manualmente.
Paso #4: Reinstalar los controladores de audio
Casi todos los controladores se agrupan en un archivo ZIP y se extraen los archivos en el almacenamiento local.Asegúrese de cambiar a una cuenta de administrador porque Windows requiere acceso de administrador para instalar los controladores en el sistema.
- Abra la carpeta extraída y ejecute“Setup.exe”como administrador.
- El asistente de configuración se muestra en la pantalla y haga clic en“Siguiente”para continuar.
- Deja que el paquete cargue los controladores.
- Deje que el asistente instale los paquetes.
- Haga clic en“Acabado”para reiniciar el PC.
Su PC con Windows se reinicia y cargará los controladores de audio compatibles en la siguiente sesión.El error “no se puede conectar el servicio RPC” no aparecerá al iniciar Realtek Audio Console.
4.Ejecutar un análisis completo del sistema
Deberías suscribirte a una solución de seguridad premium y si tienes una instalada, entonces eso’es un punto extra para ti.Muchos usuarios ignoran el escaneo completo del sistema porque tarda más de una hora en terminar el proceso de escaneo.Sin embargo, te recomiendo que lo hagas porque el malware podría estar destruyendo los archivos del sistema mientras hablamos.
Le mostraré un método para escanear toda la máquina utilizando el programa de seguridad de Microsoft’.Desactive el Wi-Fi o retire el cable LAN antes de comenzar el proceso.
- Busque “Seguridad de Windows” y abrir el programa.
- Elija el “Virus & protección contra amenazas” opción.
- Haga clic en el “Opciones de escaneo” botón.
- Seleccione el último cuarto “Análisis de Microsoft Defender sin conexión” opción.
- Haga clic en el “Escanear ahora” botón.
Windows Security apaga el ordenador y ejecuta el análisis en modo offline.El proceso de escaneo de seguridad tarda menos de quince minutos en los ordenadores modernos con SSD NVMe.Puede esperar que el análisis de seguridad sea mayor si la máquina tiene componentes más antiguos.
5.Actualizar el software de Windows
El software más nuevo siempre tiene inconvenientes y los desarrolladores internos tardan en lanzar parches.Debe perderse las actualizaciones de calidad y seguridad especialmente diseñadas para Windows 11.
Recomiendo a los usuarios que reinstalen el sistema operativo Windows 11 desde la unidad USB de arranque.Puedes ver cualquier tutorial de YouTube para instalar Windows fresco desde una unidad USB de arranque y lo he hecho cientos de veces.
Resultado final
Puede resolver “No se puede conectar el servicio RPC” reiniciando el PC o reinstalando los drivers del sistema.Sin embargo, no es fácil luchar contra el malware que se esconde en la unidad de almacenamiento, por lo que debería considerar reinstalar el sistema operativo para resolver el problema.Háganos saber cómo resolvió el error de Realtek Audio Console en la sección de comentarios a continuación.
Si tiene alguna idea sobreArreglar fácilmente Realtek Audio Console ‘No se puede conectar al servicio RPC’ en Windows 11entonces no dudes en escribir en la caja de comentarios de abajo.Además, suscríbase a nuestro canal de YouTube de DigitBin para ver vídeos tutoriales.¡Salud!
Entradas recientes
No se puede eliminar la partición, la eliminación del volumen no está habilitada en la solución de administración de discos
Si desea liberar espacio en su unidad o desea obtener espacio no asignado para ampliar…
12 formas de corregir el error "El sistema no puede encontrar el archivo especificado"
El sistema no puede encontrar el archivo especificado es un error que puede aparecer cuando…
No se puede eliminar este archivo de datos de Outlook (resuelto)
Algunos usuarios de Windows enfrentan el problema "No puede eliminar este archivo de datos de…
Falta la opción de control de aplicaciones y navegadores en la solución de seguridad de Windows
Algunos usuarios de Windows han informado de la ausencia de las opciones de control de…
Audio y video no sincronizados en Windows 11 [Fijar]
Varios usuarios de Windows han observado un problema al ver películas o series en su…
No se puede cambiar el idioma de visualización en Windows 11 [Fijar]
El idioma de visualización es el idioma de interfaz que los usuarios pueden leer y…