Se produjo el error 2 de Windows al cargar Java VM Fix
Al instalar o iniciar cualquier software instalado en el sistema de Windows, que necesita un entorno de Java, aparece un mensaje de error en una ventana de LaunchAnywhere que dice "Se produjo el error de Windows 2 al cargar la VM de Java".
Esto ha sido informado por muchos usuarios de Windows recientemente y no pueden resolverlo, lo que está afectando su productividad ya que no pueden abrir o instalar algún software requerido.
Esto puede ocurrir posiblemente debido a que Java está desactualizado que se ha instalado en el sistema o tal vez se haya ingresado una ruta incorrecta de JDK de Java en las variables de entorno.Después de analizar las posibles razones detrás de este error, incluidas las mencionadas anteriormente, hemos compilado algunas correcciones que probablemente resolverán este error fácilmente.
Si también tiene el mismo problema con su sistema, lea este artículo que lo guiará para solucionarlo.
Solución 1: agregue la ruta del entorno de ejecución de Java a la variable de ruta del sistema
Al proporcionar la ruta correcta del entorno de ejecución de Java a la variable de ruta del sistema, este tipo de error se puede resolver fácilmente.Sugerimos a nuestros usuarios que verifiquen si se ha agregado la ruta java correcta a la variable de ruta al sistema.
Aquí están los pasos sobre cómo hacerlo.
Paso 1: presione las teclas Win+ R juntas para abrir el cuadro de comando de ejecución.
Paso 2: escriba systempropertiesadvanced en él y presione la tecla Enter.


Paso 3: Esto abrirá la ventana Propiedades del sistema con la pestaña Avanzado.
Paso 4: Ahora haga clic en Variables de entorno... en la parte inferior, como se muestra en la siguiente captura de pantalla.

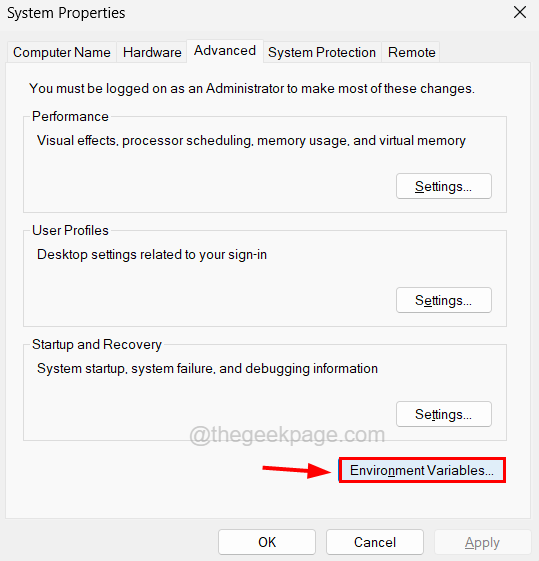
Paso 5: en la ventana Variables de entorno en la sección Variables del sistema, haga doble clic en la variable llamada Ruta como se muestra a continuación.
Paso 6: en la nueva ventana, haga clic en Nuevo en la parte superior derecha para agregar la ruta de Java a la variable Ruta.
Paso 7: luego pegue la siguiente línea en el cuadro de texto y haga clic en Aceptar.
C:Program FilesJavajre1.8.0_333bin
Paso 8: Haga clic en Aceptar en ambas ventanas (ventana de Variables de entorno y ventana de Propiedades del sistema).
Solución 2: elimine la variable javapath de las variables del sistema
Si hay alguna variable denominada específicamente javapath en las variables de entorno del sistema, esto podría crear un conflicto porque esta ruta ya se proporcionó a la variable de ruta.Entonces, verifiquemos si hay alguna variable Javapath y luego eliminémosla de las variables de entorno en el sistema.
Paso 1: presione las teclas Win+ R juntas para abrir el cuadro de comando de ejecución.
Paso 2: escriba systempropertiesadvanced en él y presione la tecla Enter.
Paso 3: Esto abrirá la ventana Propiedades del sistema con la pestaña Avanzado.
Paso 4: Ahora haga clic en Variables de entorno... en la parte inferior, como se muestra en la siguiente captura de pantalla.
Paso 5: en la sección Variables del sistema en la parte inferior, verifique si hay alguna variable llamada javapath.
Paso 6: si está presente, seleccione la variable javapath y haga clic en Eliminar como se muestra a continuación.
Paso 7: A continuación, haga clic en Aceptar para cerrar todas las ventanas que están abiertas.
Solución 3: utilice el comando LAX_VM para instalar el software sin errores
Si este error se produce al instalar cualquier software en el sistema, se puede evitar intentando instalar el software mediante el símbolo del sistema y con el comando que incluye el parámetro LAX_VM.
Si se pregunta cómo se debe hacer esto, no se preocupe, lo explicaremos en pasos detallados a continuación.
Paso 1: abra la ventana del símbolo del sistema presionando las teclas Win + R juntas y escribiendo cmd y luego presionando la tecla Intro.
Paso 2: Ahora aparece la ventana del símbolo del sistema en el sistema.
Paso 3: Escriba cd C:Users%username%Downloadsy presione la tecla Intro.
Paso 4: Esto lo llevará a la carpeta Descargas en el símbolo del sistema.
NOTA: por lo general, todo el archivo de configuración para instalar cualquier software que se descargó de Internet se guarda en la carpeta Descargas.Pero si el archivo del instalador está almacenado en una ubicación diferente, especifique esa ruta de ubicación en lugar de C:Users%username%Downloadsen el comando anterior.Por ejemplo: - cd
Paso 5: Ahora ha llegado a la carpeta donde está presente el archivo de instalación.
Paso 6: escriba el siguiente comando y presione la tecla Intro.
installer-filename LAX_VM "C:Program FilesJavajre1.8.0_341binjava.exe"
NOTA: Reemplace installer-filename con el nombre de archivo real y reemplace C:Program FilesJavajre1.8.0_341binjava.exe con la ruta del archivo java.exe almacenado en su sistema.A medida que actualiza Java en su sistema, el nombre de la carpeta jre1.8.0_341también se actualiza con el nombre de la última versión.
Paso 7: Esto comenzará a instalar el software que querías instalar sin causar ningún error.
Solución 4: actualice Java instalando la última versión
A veces, Java desactualizado o la instalación de una versión incorrecta de Java pueden crear los errores mencionados anteriormente en este artículo.Por lo tanto, recomendamos verificar si Java está actualizado a la última versión y, de lo contrario, instale la versión más nueva con la ayuda de los pasos que se explican a continuación.
Paso 1: Presiona las teclas Win+R juntas, escribe control y presiona la tecla Enter.
Paso 2: ahora haga clic en Java después de seleccionar la opción Iconos grandes en el menú desplegable Ver por.
Paso 3: Esto abrirá la ventana del Panel de control de Java.
Paso 4: En la pestaña General, debe hacer clic en el botón Acerca de... para verificar qué versión de Java está instalada como se muestra a continuación.
NOTA: en la ventana Acerca de Java, puede ver la versión de Java instalada en el sistema, como se muestra a continuación.
Paso 5: Después de verificar la versión, abra su aplicación de navegador web en el sistema, como Chrome, Firefox, etc.
Paso 6: Ahora abra una nueva pestaña en el navegador y pegue la siguiente URL en la barra de direcciones y presione la tecla Intro.
https://www.java.com/en/download/
Paso 7: en la página de descargas de Java, podrá ver la última versión de Java como se muestra a continuación.
Paso 8: si esta versión no coincide con la instalada en su sistema, haga clic en el botón Descargar Java para comenzar a descargar el archivo ejecutable para instalar la última versión de Java.
Paso 9: Una vez que se descargue el archivo de instalación ejecutable de Java, haga clic en él para comenzar a instalar la última versión de Java en el sistema.
Paso 10: en la ventana Configuración de Java, haga clic en el botón Instalar presente en la parte inferior, que comienza a instalar Java como se muestra a continuación.
Paso 11: Espere hasta que el proceso de instalación aún esté en progreso.
Paso 12: una vez que se haya instalado correctamente, cierre la ventana haciendo clic en Cerrar como se muestra a continuación.
Ahora su sistema tiene instalada la última versión de Java.
También puede descargar esta herramienta de reparación de PC para localizar y solucionar cualquier problema de PC:Paso 1 -Descargue la herramienta de reparación de PC Restoro desde aquíPaso 2: haga clic en Iniciar escaneo para encontrar y solucionar cualquier problema de PC automáticamente.
Entradas recientes
No se puede eliminar la partición, la eliminación del volumen no está habilitada en la solución de administración de discos
Si desea liberar espacio en su unidad o desea obtener espacio no asignado para ampliar…
12 formas de corregir el error "El sistema no puede encontrar el archivo especificado"
El sistema no puede encontrar el archivo especificado es un error que puede aparecer cuando…
No se puede eliminar este archivo de datos de Outlook (resuelto)
Algunos usuarios de Windows enfrentan el problema "No puede eliminar este archivo de datos de…
Falta la opción de control de aplicaciones y navegadores en la solución de seguridad de Windows
Algunos usuarios de Windows han informado de la ausencia de las opciones de control de…
Audio y video no sincronizados en Windows 11 [Fijar]
Varios usuarios de Windows han observado un problema al ver películas o series en su…
No se puede cambiar el idioma de visualización en Windows 11 [Fijar]
El idioma de visualización es el idioma de interfaz que los usuarios pueden leer y…