Se ha producido un error, no se han desinstalado correctamente todas las actualizaciones
Windows Update suele mejorar los dispositivos de Windows y hacerlos más útiles para los miles de millones de usuarios.Pero a veces algunas actualizaciones pueden no funcionar como se supone que deben hacerlo, por lo que puede optar fácilmente por desinstalar algunas de las actualizaciones recientemente instaladas.Este proceso es bastante fácil y Windows hace retroceder las actualizaciones actuales.Después de desinstalar una actualización, es posible que aparezca este aviso en su pantalla "Se ha producido un error, no se han desinstalado correctamente todas las actualizaciones". Si te aparece esto, el proceso de desinstalación no se ha completado con éxito, por lo que tienes que resolver el problema manualmente.
Solución 1 - Desinstalar la actualización mediante CMD
Hay una forma muy fácil de desinstalar la actualización que desea.
1.Basta con hacer clic en el icono de Windows en el centro de la barra de tareas.
2.A continuación, comience a escribir "cmd" en el cuadro de búsqueda de la parte superior. Además, haga clic con el botón derecho del ratón en el botón "Indicación de comandos" y "Ejecutar como administrador".


3.Aparece el símbolo del sistema con acceso administrativo, copie y pegue esta línea en el terminal y pulse Intro para ver la lista de actualizaciones instaladas.
wmic qfe list brief /format:table

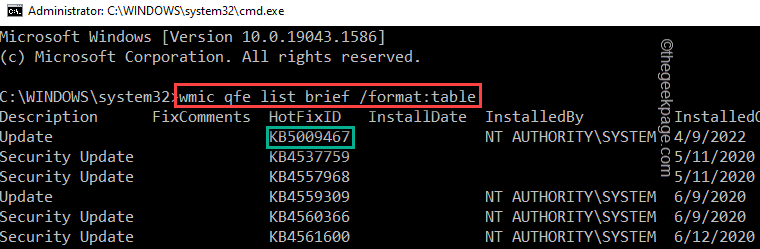
3.Aquí, usted notará varias actualizaciones que su sistema ha recibido.Puede identificar la actualización que desea desinstalar desde cada "ID de HotFix".
4.Una vez que te hayas dado cuenta, puedes desinstalarlo usando este comando.Introduzca esta línea y modifíquela en consecuencia.
WUSA /DESINSTALACIÓN /KB:HOTFIXID
[
Sólo hay que sustituir el "HOTFIXID" en el código con el número apropiado de la lista y ejecutarlo.
Como, en mi caso, estoy tratando de desinstalar la actualización más reciente, que es KB5009467.
Así, el comando será -
WUSA /UNINSTALL /KB:5009467
]
5.Verá un aviso para desinstalar la actualización de su sistema.Tap "Sí".
Windows iniciará ahora el proceso de desinstalación.
6.Una vez que todo el proceso haya terminado, se le pedirá que reinicie el sistema.Tap "Reiniciar ahora" para reiniciar el sistema inmediatamente.
Mientras el sistema se inicia, Windows debería desinstalar el paquete de actualización.Espere a que el sistema se reinicie con éxito.
Solución 2 - Usando el Editor del Registro
A veces la ausencia de la autenticación RPC puede crear problemas con Windows Update.
Paso 1
1.Tienes que acceder al Editor del Registro.Sólo hay que pulsar el botón⊞ Tecla Winuna vez y escriba "regedit.msc" en el cuadro de búsqueda de la barra de tareas.
2.A continuación, haga clic en "Editor del Registro" para acceder a ella.
Advertencia- Vas a editar los archivos del registro de tu sistema, que es un lugar muy sensible.Por seguridad del dispositivo, le recomendamos que cree una copia de seguridad del registro antes de seguir adelante.Sólo haz esto...
a.Encontrará el "Archivo" en la barra de menús.
b.A continuación, pulse "Exportar..." para crear una nueva copia de seguridad del registro en su sistema.
Sólo tienes que nombrar esta copia de seguridad y guardarla en algún lugar seguro de tu sistema.
3.Cuando la ventana del Editor del Registro, ir de esta manera -
HKEY_LOCAL_MACHINE\NSistema\NControlactualSet\NControl\NPrint
4.Una vez que hayas llegado a la ubicación, tienes que crear un nuevo valor.
5.Para ello, basta con hacer clic con el botón derecho del ratón en el espacio y pulsar "Nuevo>" y "Valor DWORD (32 bits)".
6.Sólo hay que nombrar este nuevo valor como "RpcAuthnLevelPrivacyEnabled".
7.Ahora, tienes que cambiar los datos de este valor.Así que,Haga doble clic enlo.
8.Más tarde, establece los "Datos de valor:" como "".
9.Para guardarlo, pulse "OK".
Reiniciarsu PC después de hacer todo esto.Esto guardará los cambios.
Paso 2
Después de reiniciar el sistema, puede desinstalar fácilmente el paquete de actualización.
1.Para ello, tienes que abrir los Ajustes.Pulse el botón⊞ Tecla Win+Illaves juntas.
2.A continuación, haga clic en "Actualización de Windowse" en el panel izquierdo.
3.En el panel derecho, encontrará varias opciones.Tap "Actualizar el historial" para encontrar la lista completa de actualizaciones instaladas en su sistema.
4.Sólo tiene que desplazarse por la lista de actualizaciones hasta "Desinstalar actualizaciones".
Esto debería abrir el Panel de Control.
5.Simplemente, pulse con el botón derecho del ratón sobre la actualización de Windows que desea desinstalar y pulse "Desinstalar" para desinstalar completamente el paquete de actualización.
6.Ahora, el desinstalador lanzará un aviso para su confirmación final.Tap "Sí".
Windows iniciará ahora el proceso de desinstalación.
7.Espere mientras Windows desinstala el paquete de actualización.Tap "Reiniciar ahora" para reiniciar el sistema inmediatamente.
¡Eso es!De este modo, podrá desinstalar fácilmente cualquier paquete de actualización de su sistema.
Solución 3 - Desinstalación con DISM
Puede utilizar la herramienta Deployment Image Servicing and Management (DISM) para desinstalar un determinado paquete de actualización.
1.Nuevamente tienes que acceder a la terminal.Entonces, escribe "comando" en el cuadro de búsqueda.
2.Simplemente, haz clic con el botón derecho del ratón en ese "Indicación de comandos" en los resultados de la búsqueda y pulse sobre la tercera opción "Ejecutar como administrador".
3.Una vez que aterrice en la terminal,tipoeste comando y pulse la teclaEntre enpara obtener la lista de paquetes de actualización que ha recibido su sistema.
DISM /Online /Get-Packages
4.Revise cuidadosamente la lista de actualizaciones y anote las "Nombre del paquete:".
5.Cuando hayas anotado el paquete, introduce este código y edítalo.
DISM /Online /Remove-Package /PackageName:poner el nombre del paquete
[
Sustituir el "poner el nombre del paquete" con el nombre del paquete que hemos anotado.
Ejemplo - Voy a desinstalar el paquete de actualización con el nombre de paquete "Package_for_ServicingStack_581~31bf3856ad364e35~amd64~~22000.581.1.0".
Así, el comando será -
DISM /Online /Remove-Package /PackageName:Package_for_ServicingStack_581~31bf3856ad364e35~amd64~~22000.581.1.0
]
Sólo tiene que esperar a que DISM elimine completamente el paquete de actualización de su sistema.Al igual que las correcciones anteriores, se le pedirá que reinicie su ordenador.
De este modo, podrá desinstalar cualquier paquete de actualización que desee.
También puede descargar esta herramienta de reparación de PC para localizar y arreglar cualquier problema de PC:
Paso 1 -Descargue la herramienta Restoro PC Repair desde aquí
Paso 2 - Haga clic en Start Scan para encontrar y arreglar cualquier problema del PC automáticamente.
Entradas recientes
No se puede eliminar la partición, la eliminación del volumen no está habilitada en la solución de administración de discos
Si desea liberar espacio en su unidad o desea obtener espacio no asignado para ampliar…
12 formas de corregir el error "El sistema no puede encontrar el archivo especificado"
El sistema no puede encontrar el archivo especificado es un error que puede aparecer cuando…
No se puede eliminar este archivo de datos de Outlook (resuelto)
Algunos usuarios de Windows enfrentan el problema "No puede eliminar este archivo de datos de…
Falta la opción de control de aplicaciones y navegadores en la solución de seguridad de Windows
Algunos usuarios de Windows han informado de la ausencia de las opciones de control de…
Audio y video no sincronizados en Windows 11 [Fijar]
Varios usuarios de Windows han observado un problema al ver películas o series en su…
No se puede cambiar el idioma de visualización en Windows 11 [Fijar]
El idioma de visualización es el idioma de interfaz que los usuarios pueden leer y…