REVISIÓN- no se puede mover la carpeta porque hay una carpeta en la misma ubicación en Windows 11
No poder mover una carpeta de una ubicación a otra puede ser molesto.Recientemente, los usuarios informaron que se enfrentaron a 'No se puede mover la carpeta porque hay una carpeta en la misma ubicación' en una PC con Windows 11.Enfrentarse a tal problema, especialmente en un día en el que tienes mucho trabajo que hacer, es lo que uno no esperaría.
Bueno, este error es común en Windows 11.Este problema se encuentra principalmente cuando los usuarios de Windows 11 intentan copiar o mover una carpeta personal a OneDrive.Enfrentarse a este problema le impedirá copiar la carpeta a la ubicación.Si no puede mover la carpeta y recibe este mensaje de error, este artículo lo ayudará a solucionarlo.
Lea también: Cómo corregir el código de error de acceso denegado 16 en Windows 11
Arreglar No se puede mover la carpeta porque hay una carpeta en la misma ubicación en Windows 11
Suponga que no puede mover la carpeta de una ubicación a otra.En ese caso, esto puede ocurrir debido a archivos del sistema dañados, restricciones en los elementos o cuando no tiene permiso de administrador para transferir los datos.A continuación, se incluyen algunos pasos de solución de problemas para corregir el error de carpeta que no se puede mover porque hay una carpeta en la misma ubicación en Windows 11-
1.Volver a vincular OneDrive
En primer lugar, debe intentar volver a vincular OneDrive.Si se ha enfrentado a este problema, podrá solucionarlo volviendo a vincular OneDrive.A continuación se detallan los pasos para hacerlo:
- Haga clic en el icono de OneDrive en la barra de tareas
- Ahora, haga clic en el icono de engranaje en la parte superior y haga clic en configuración.

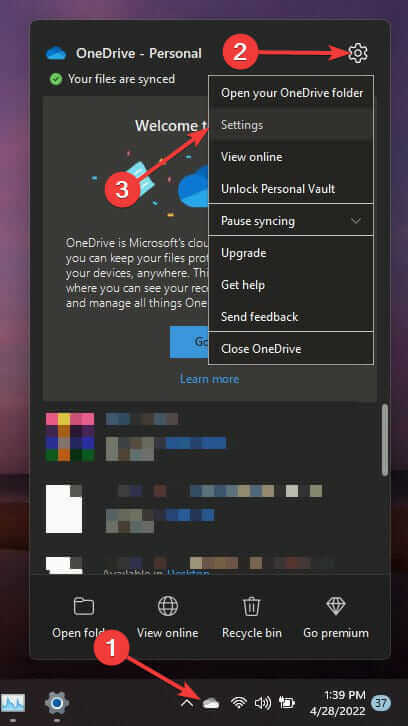
- Dirígete a la pestaña Cuenta y haz clic en la opción Desvincular esta PC.
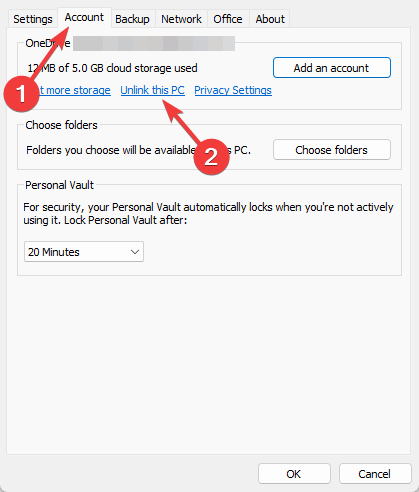
- Siga las instrucciones en pantalla para desvincular su cuenta y luego reinicie su PC.
- Abra OneDrive y luego vuelva a iniciar sesión en su cuenta.
Una vez que se haya completado este proceso, podrá mover sus carpetas.
2.Establecer la ruta predeterminada
Establecer la ruta predeterminada de la carpeta con la que enfrenta el problema también puede ayudar a resolver el problema.Siga los pasos dados a continuación para hacerlo.
- Abra el Explorador de archivos, haga clic derecho en la carpeta con el problema y haga clic en Propiedades.
- Dirígete a la pestaña Ubicación y haz clic en Restaurar predeterminado.
- Haga clic en Aplicar y luego en Aceptar para guardar los cambios.
3.Ejecutar escaneo SFC
Los archivos dañados en su sistema también pueden ser responsables de este problema.SFC escanea los archivos corruptos y repara cualquier daño causado por ellos.Para hacerlo, siga los pasos que se detallan a continuación:
- Abra el menú Inicio, busque CMD y ejecútelo como administrador.
- Aquí, escribe y ejecuta el comando sfc /scannow
- Una vez que se complete el proceso, reinicie su PC y el problema se solucionará.
4.Ejecutar escaneo DISM
Si no puede cambiar la ubicación de la carpeta del documento, este problema también puede ocurrir debido a una imagen del sistema dañada.Si una imagen del sistema dañada es la razón por la que se encuentra con este error, debe ejecutar DISM Scan.
- Ejecute el administrador de Símbolos del sistema.
- Aquí, ejecute los siguientes comandos uno por uno
- DISM/En línea/Imagen de limpieza/CheckHealth
- DISM/En línea/Imagen de limpieza/ScanHealth
- DISM/Online/Cleanup-Image/RestoreHealth
- Una vez hecho esto, reinicie su dispositivo.
5.Modificar el registro
Incluso después de probar todos los pasos anteriores, el último recurso será modificar el registro si aún enfrenta el problema.
- En el menú Inicio, busque y abraRegistry Editor.
- Dirígete a la siguiente dirección-
- HKEY_CURRENT_USERSoftwareMicrosoftWindowsCurrentVersionExplorerUser Shell Folders
- Ahora, reemplace todos los datos de valores actuales presentes allí con los datos de valores predeterminados de la siguiente lista.
- Escritorio: %PERFIL DE USUARIO%Escritorio
- Favoritos �?%PERFIL DE USUARIO%Favoritos
- Música �?%PERFIL DE USUARIO%Música
- Imágenes �?%PERFIL DE USUARIO%Imágenes
- Vídeos: %PERFIL DE USUARIO%Vídeos
- Documentos �?%PERFIL DE USUARIO%Documentos
- Descargas �?%PERFIL DE USUARIO%Descargas
- Después de hacerlo, cierre el Editor del Registro y reinicie su PC.Lo más probable es que esto solucione el problema al que se ha enfrentado.
Conclusión
Estos fueron los métodos de solución de problemas para corregir el error "No se puede mover la carpeta de una ubicación a otra".Si encuentra este error al intentar mover una carpeta o archivos de una ubicación a otra, los pasos de este artículo lo ayudarán a solucionarlo.
Entradas recientes
No se puede eliminar la partición, la eliminación del volumen no está habilitada en la solución de administración de discos
Si desea liberar espacio en su unidad o desea obtener espacio no asignado para ampliar…
12 formas de corregir el error "El sistema no puede encontrar el archivo especificado"
El sistema no puede encontrar el archivo especificado es un error que puede aparecer cuando…
No se puede eliminar este archivo de datos de Outlook (resuelto)
Algunos usuarios de Windows enfrentan el problema "No puede eliminar este archivo de datos de…
Falta la opción de control de aplicaciones y navegadores en la solución de seguridad de Windows
Algunos usuarios de Windows han informado de la ausencia de las opciones de control de…
Audio y video no sincronizados en Windows 11 [Fijar]
Varios usuarios de Windows han observado un problema al ver películas o series en su…
No se puede cambiar el idioma de visualización en Windows 11 [Fijar]
El idioma de visualización es el idioma de interfaz que los usuarios pueden leer y…