Reparar Su organización ha desactivado las actualizaciones automáticas
Los administradores de TI pueden imponer algunas restricciones en la computadora bajo su dominio.Una de estas restricciones impide que Windows instale automáticamente las actualizaciones en el dispositivo del usuario del dominio.Por lo tanto, si ve el mensaje "Su organización ha desactivado las actualizaciones automáticas", su administrador de TI ha aplicado una política y las actualizaciones no se instalarán en su sistema automáticamente.Pero puede anular fácilmente esta política editando la configuración actual o con una simple modificación del registro.
Solución 1: verifique la política de grupo
Intente modificar la configuración de la política de grupo en su sistema.
Paso 1
1.Tienes que abrir el Editor de directivas de grupo.Para ello, escriba "gpedit" en el cuadro de búsqueda.
2.Luego, toque "Editar política de grupo" para acceder a ella.

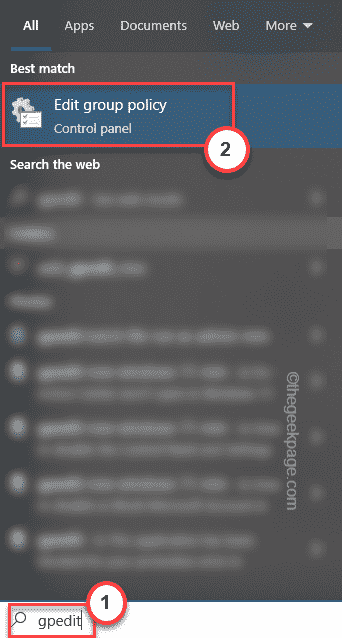
3.Cuando esté en la página del Editor de directivas de grupo local, vaya aquí:
Computer Configuration > Administrative Template > Windows Component > Windows Update > Manage end user experience
4.Habrá varias políticas en el panel de la derecha.
5.Simplemente, haga doble clic en la política "Configurar actualización automática" para acceder a ella.

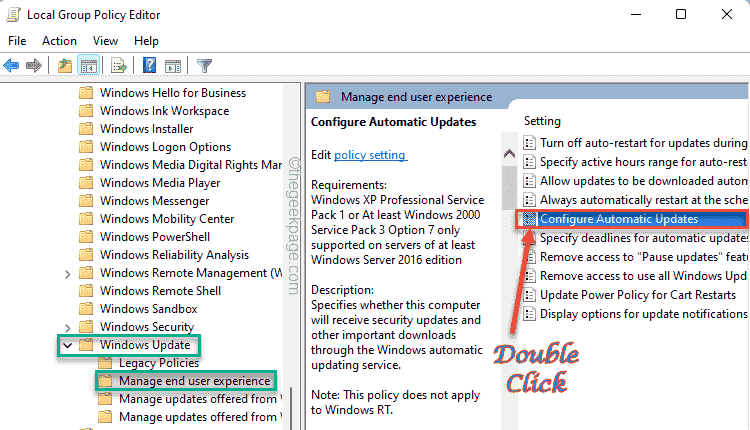
6.Ahora, puede modificar la política de acuerdo a su necesidad.Simplemente establezca la política en "Habilitada".
7.A continuación, establezca la configuración de 'Configurar actualización automática:' en "4-Descarga automática y programe la instalación".
[NOTA: también puede establecer esta política en la configuración "No configurada".Esto eliminará la posibilidad de cualquier conflicto. ]
8.Una vez que haya terminado de modificar la política, toque "Aplicar" y "Aceptar" para guardar los cambios.
Después de guardar estos cambios, cierre la página del Editor de políticas de grupo local.
Paso 2
Ahora, debe forzar este cambio de política en su computadora.
1.Simplemente comience a escribir "cmd" en el cuadro de búsqueda y toque con el botón derecho en "Símbolo del sistema" y haga clic en "Ejecutar como administrador".
2.Simplemente escriba esta línea y presione Entrar para forzar el cambio de política en la computadora.
gpupdate /force
Una vez que observe que la "Actualización de la política de usuario se ha completado con éxito". aparece un mensaje en su pantalla, cierre el símbolo del sistema.
Ahora, abra la página de Windows Update y observe si aún ve el mensaje o no.
Arreglo 2: use el truco del registro
Alternativamente, si está utilizando una máquina con Windows 10 Home o el método de Política de grupo no funciona, puede probar este truco de registro.
1.Presione las teclas Win + S juntas y escriba "regedit"en el cuadro de búsqueda.
2.Luego, toque "Editor de registro" para acceder a él.
Advertencia: va a modificar su registro.Como el Editor del Registro es una parte muy importante de su sistema, debe hacer una copia de seguridad del registro de antemano.
Después de abrir la pantalla del Editor del Registro, toque "Archivo".Luego toque "Exportar"para crear una nueva copia de seguridad del registro en su sistema.
Más tarde, puede usar esta copia de seguridad si las cosas salen mal.
3.Ahora, expanda el lado izquierdo de esta manera ~
HKEY_LOCAL_MACHINESOFTWAREPoliciesMicrosoftWindowsWindowsUpdateAU
4.En el panel de la derecha, intente encontrar el valor "AuOptions".
[
una.Si no puede encontrar el valor "AuOptions", debe crear dicho valor.
b.Simplemente, haga clic derecho en la pantalla y toque "Nuevo>" y toque "Valor DWORD (32 bits)".
C.Luego, nombre el valor como "AuOptions".
]
5.Toque dos veces el valor para modificarlo.
6.Tienes que establecer este valor en "4".
7.Después de esto, toque "OK" para guardar los cambios.
Luego, cierre la ventana del Editor del Registro.Más tarde, reinicie su sistema para que este cambio surta efecto en su sistema.
Cuando su sistema se inicie, verifique si esto funciona.
Solución 3: ejecute un análisis de todo el sistema
Si falla el editor de registro o el método de política de grupo, debe intentar buscar un virus/malware con un análisis de todo el sistema.
1.En primer lugar, haga clic en ? junto al icono de Windows y escriba "seguridad".
2.Luego, toque "Seguridad de Windows".
Esto abrirá la página de seguridad de Windows.
3.Ahora, notará varios íconos en el panel izquierdo.Toque el icono "Inicio".
4.Luego, en"Protección contra virus y amenazas"para abrirlo.
5.Aquí encontrará varios detalles sobre los escaneos de pegado.Pero, toque "Opciones de escaneo" para explorar más opciones de escaneo.
6.Vas a ejecutar un análisis completo de todo el sistema.Por lo tanto, elija la opción "Análisis completo".
7.Después de eso, toque "Escanear ahora" para ejecutar el escaneo en su dispositivo.
Windows ahora buscará amenazas potenciales entre todos sus archivos.Esto puede llevar mucho tiempo dependiendo de cuántos archivos tenga a bordo.
Espera pacientemente.Una vez que se complete el proceso de escaneo, reinicie el dispositivo una vez y verifique el estado del problema.
Arreglo 4 – Ejecutar escaneo SFC
Los escaneos SFC y DISM realmente pueden ayudar a resolver este tipo de problema.
1.Toque en el ? inicie sesión en su barra de tareas y escriba "cmd".
2.Encontrará el "Símbolo del sistema" en los resultados de búsqueda.Simplemente toque "Ejecutar como administrador".
3.Ahora, puede ejecutar el escaneo SFC en la terminal.Simplemente ingrese esta línea y presione Enter.
sfc /scannow
4.Deje que la progresión del escaneo alcance el 100%.Ahora, pegue esta única línea en el terminal y presione la tecla Intro para ejecutar el código.
DISM /Online /Cleanup-Image /RestoreHealth
Después de ejecutar el comando DISM, cierre el símbolo del sistema.Reinicie el sistema y luego consulte la página de actualización de Windows.
Comenzará a funcionar normalmente y no volverá a ver el mismo mensaje de error.
También puede descargar esta herramienta de reparación de PC para localizar y solucionar cualquier problema de PC:
Paso 1 -
Descargue la herramienta de reparación de PC Restoro desde aquí
Entradas recientes
No se puede eliminar la partición, la eliminación del volumen no está habilitada en la solución de administración de discos
Si desea liberar espacio en su unidad o desea obtener espacio no asignado para ampliar…
12 formas de corregir el error "El sistema no puede encontrar el archivo especificado"
El sistema no puede encontrar el archivo especificado es un error que puede aparecer cuando…
No se puede eliminar este archivo de datos de Outlook (resuelto)
Algunos usuarios de Windows enfrentan el problema "No puede eliminar este archivo de datos de…
Falta la opción de control de aplicaciones y navegadores en la solución de seguridad de Windows
Algunos usuarios de Windows han informado de la ausencia de las opciones de control de…
Audio y video no sincronizados en Windows 11 [Fijar]
Varios usuarios de Windows han observado un problema al ver películas o series en su…
No se puede cambiar el idioma de visualización en Windows 11 [Fijar]
El idioma de visualización es el idioma de interfaz que los usuarios pueden leer y…