Otros nombres de cuentas de usuario que no se muestran en la pantalla de inicio de sesión de Windows 10
Por lo general, cuando un usuario inicia sesión en la computadora, puede ver las diferentes cuentas de usuario creadas para esa computadora y podría usarlas.Pero algunos usuarios están preocupados cuando estos nombres de cuentas de usuario no se muestran en la pantalla de inicio de sesión.Bueno, esto podría deberse a que puede haber algunos cambios en la configuración en los que la visualización de las cuentas podría haberse deshabilitado.En este artículo, veamos los diferentes métodos para resolver esto y puede volver a ver todas las cuentas de usuario en su pantalla de inicio de sesión.
Método 1: ejecutar los comandos en el símbolo del sistema
Paso 1: Abra el símbolo del sistema como administrador.Para hacer eso, escriba cmd en la barra de búsqueda de Windows y mantenga presionadas las teclas Ctrl + Shift y luego presione enter
Paso 2: aparecerá una ventana emergente de control de cuenta de usuario, haga clic en sí
Paso 3: Copie el siguiente comando y péguelo en el símbolo del sistema y luego presione enter
secedit /configure /cfg %windir%infdefltbase.inf /db defltbase.sdb /verbose 
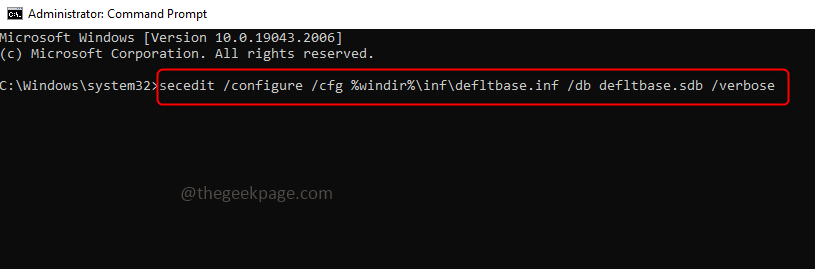
Paso 4: espera a que se complete la ejecución y luego reinicia el sistema.Ahora comprueba si el problema está resuelto.
Método 2: Buscar usuarios usando la ventana de usuarios y grupos locales
Paso 1: abra el indicador de ejecución usando las teclas Windows + R juntas
Paso 2: escriba lusrmgr.msc en el indicador de ejecución y presione enter.Esto abrirá la ventana de usuarios y grupos locales.

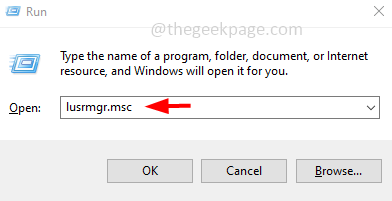
Paso 3: Ahora, en el lado izquierdo, haga clic en Grupos.En el lado derecho, haga clic derecho en Administradores
Paso 4: de la lista que aparece, haga clic en Agregar al grupo
Paso 5: en la siguiente ventana, haga clic en Agregar
Paso 6: en la ventana de selección de usuarios, haga clic en tipos de objetos
Paso 7: ahora seleccione usuarios haciendo clic en la casilla de verificación al lado y desmarque todas las demás opciones en la ventana
Paso 8: Haga clic en Aceptar
Paso 9: en la ventana de selección de usuarios, haga clic en Avanzado
Paso 10: Haga clic en el botón Buscar ahora
Paso 11: de los resultados de búsqueda, seleccione el nombre de usuario que no aparece en la pantalla de inicio de sesión
Paso 12: Haga clic en Aceptar y nuevamente en la siguiente ventana, haga clic en Aceptar
Paso 13: reinicie el sistema y verifique el problema, debería estar resuelto.
Método 3: habilite las cuentas de usuario manualmente
Paso 1: abra el indicador de ejecución usando las teclas Windows + R juntas
Paso 2: escriba lusrmgr.msc en el indicador de ejecución y presione enter.Esto abrirá la ventana de usuarios y grupos locales.
Paso 3: En el lado izquierdo, haz doble clic en la opción Usuarios
Paso 4: En el lado derecho puedes ver la lista de usuarios en tu computadora
Paso 5: si alguno de los usuarios tiene una flecha hacia abajo en el icono, esas cuentas están deshabilitadas.Estos deben habilitarse manualmente
Paso 6: haga clic derecho en ese usuario en particular y haga clic en Propiedades
Paso 7:Elimine la marca de verificación de la opción La cuenta está deshabilitada haciendo clic en la casilla de verificación junto a ella
Paso 8: Para guardar los cambios, haga clic en Aplicar y Aceptar
Paso 9: repita los pasos para todos los usuarios cuya cuenta esté deshabilitada.Luego cierre la sesión de la cuenta de usuario actual
Paso 10: reinicie la computadora y verifique si el problema está resuelto.
Método 4: Verifique el Editor del Registro
Nota: Si el registro se modifica incorrectamente, pueden ocurrir problemas importantes.Así que asegúrese de hacer una copia de seguridad del registro y luego continúe.
Paso 1: abra el indicador de ejecución usando las teclas Windows + R juntas
Paso 2: escriba regedit.exe en el indicador de ejecución y presione enter
Paso 3: Se abrirá una ventana de control de cuenta de usuario, haga clic en sí.Esto abrirá el editor de registro de Windows.
Paso 4: navegue a la siguiente ruta en el registro
ComputerHKEY_LOCAL_MACHINESOFTWAREMicrosoftWindows NTCurrentVersionProfileList
Paso 5: haga clic en cada lista de perfiles y asegúrese de que el valor de State con el tipo REG_DWORD sea 0X00000000 (0). Si su valor es 0X00000000 (1), entonces el perfil de usuario está deshabilitado
Paso 6: si está deshabilitado, debe cambiarlo a 0X00000000 (0). Puede hacer esto haciendo doble clic en el estado y cambiando su valor a 1 en el campo de datos de valor
Paso 7: Haga clic en Aceptar
Método 5: Usar el Editor de directivas de grupo
Paso 1: abra el indicador de ejecución usando las teclas Windows + R juntas
Paso 2: escriba gpedit.msc en el indicador de ejecución y presione enter.Esto abrirá el editor de políticas de grupo local.
Paso 3: a la izquierda, expanda la configuración de la computadora haciendo clic en la flecha al lado.
Paso 4: expanda aún más Plantillas administrativas y luego Sistema
Paso 5: luego haga clic en Iniciar sesión
Paso 6: en el lado derecho, haga doble clic en Enumerar usuarios locales en la computadora unida al dominio
Paso 7: en la ventana abierta, haga clic en el botón de radio junto a Habilitado
Paso 8: Para guardar los cambios, haga clic en Aplicar y Aceptar
Paso 9: también en la misma ventana de inicio de sesión, haga doble clic en Ocultar puntos de entrada para el cambio rápido de usuario
Paso 10: en la ventana abierta, haga clic en el botón de radio junto a No configurado
Paso 11: Para guardar los cambios, haga clic en Aplicar y Aceptar
Paso 12: Cierra la ventana y reinicia el sistema.Compruebe si el problema está resuelto.
Deshabilite Bloquear al usuario para que no muestre los detalles de la cuenta al iniciar sesión
Paso 1: nuevamente en la página de la ventana de inicio de sesión [siga los pasos 1 a 5 anteriores] en el lado derecho, haga doble clic en Bloquear al usuario para que no muestre los detalles de la cuenta al iniciar sesión
Paso 2: haga clic en la opción Deshabilitado haciendo clic en el botón de radio al lado
Paso 3: Para guardar los cambios, haga clic en Aplicar y Aceptar
Paso 4: Cierra la ventana y reinicia el sistema.Compruebe si el problema está resuelto.
Deshabilitar No enumerar usuarios conectados en una computadora unida al dominio
Paso 1: Vuelva a la página de la ventana de inicio de sesión en el lado derecho, haga doble clic en No enumerar usuarios conectados en computadoras unidas al dominio
Paso 2: haga clic en la opción Deshabilitado haciendo clic en el botón de radio al lado
Paso 3: Para guardar los cambios, haga clic en Aplicar y Aceptar
Paso 4: Cierra la ventana y reinicia el sistema.Compruebe si el problema está resuelto.
Método 6: Editar opciones de seguridad
Paso 1: abra el indicador de ejecución usando las teclas Windows + R juntas
Paso 2: escriba gpedit.msc en el indicador de ejecución y presione enter.Esto abrirá el editor de políticas de grupo local.
Paso 3: a la izquierda, expanda la configuración de la computadora haciendo clic en la flecha al lado.
Paso 4: expanda la Configuración de Windows y luego expanda aún más la Configuración de seguridad y luego las Políticas locales
Paso 5: Haga clic en Opciones de seguridad
Paso 6: en el lado derecho, haga doble clic en Inicio de sesión interactivo: no mostrar el último inicio de sesión
Paso 7: en la ventana abierta, marque el botón de radio al lado de desactivado
Paso 8: Haga clic en Aplicar y Aceptar
Paso 9: reinicie el sistema y verifique si el problema está resuelto.
Entradas recientes
No se puede eliminar la partición, la eliminación del volumen no está habilitada en la solución de administración de discos
Si desea liberar espacio en su unidad o desea obtener espacio no asignado para ampliar…
12 formas de corregir el error "El sistema no puede encontrar el archivo especificado"
El sistema no puede encontrar el archivo especificado es un error que puede aparecer cuando…
No se puede eliminar este archivo de datos de Outlook (resuelto)
Algunos usuarios de Windows enfrentan el problema "No puede eliminar este archivo de datos de…
Falta la opción de control de aplicaciones y navegadores en la solución de seguridad de Windows
Algunos usuarios de Windows han informado de la ausencia de las opciones de control de…
Audio y video no sincronizados en Windows 11 [Fijar]
Varios usuarios de Windows han observado un problema al ver películas o series en su…
No se puede cambiar el idioma de visualización en Windows 11 [Fijar]
El idioma de visualización es el idioma de interfaz que los usuarios pueden leer y…