No se puede vaciar la papelera de reciclaje en Windows 10 [resuelto]
Si el almacenamiento está lleno y desea liberar espacio en la computadora, lo primero que hacen la mayoría de los usuarios es eliminar los archivos o carpetas no deseados de la PC.Vaciar la papelera de reciclaje es uno de los pasos que se realizan en este proceso.Pero algunos usuarios enfrentan dificultades para eliminar los elementos de la papelera de reciclaje.Este problema puede deberse a que el usuario puede no tener los permisos o derechos de administrador adecuados, o la papelera de reciclaje puede estar dañada, por lo que cada vez que intenta eliminar la papelera de reciclaje, puede bloquearse, etc.En este artículo, veamos los diferentes métodos para resolver el problema y eliminar todos los elementos presentes en la papelera de reciclaje.
Método 1: reiniciar el Explorador de Windows
Paso 1: haga clic con el botón derecho en la barra de tareas y, en la lista que aparece, haga clic en el Administrador de tareas

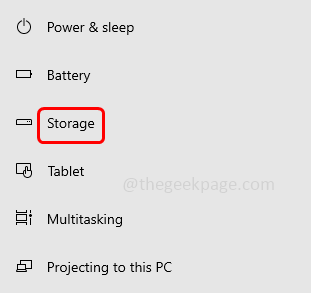
Paso 4: desde la derecha, haz clic en Archivos temporales

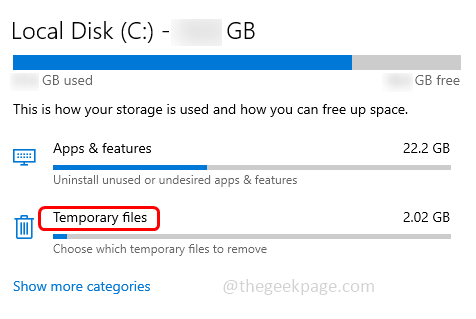
Paso 5: espere unos segundos para cargar la página, luego haga clic en el botón Eliminar archivos

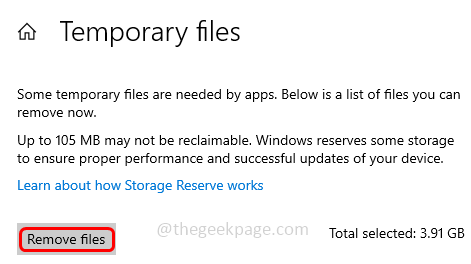
Paso 6: Una vez finalizado el proceso. vaya a la papelera de reciclaje y verifique si hay algún archivo presente en ella.
Método 3: restablecer la papelera de reciclaje
Paso 1: Abra el símbolo del sistema como administrador.Para hacer eso, escriba cmd en la barra de búsqueda de Windows y mantenga presionadas las teclas Ctrl + Shift juntas y presione enter
Paso 2: Se abrirá una ventana de control de cuenta de usuario, haga clic en sí
Paso 3: copie el siguiente comando y péguelo en el símbolo del sistema y luego presione enter
rd /s /q C:$Recycle.bin
Paso 4: este comando restablecerá la papelera de reciclaje.Una vez que el comando se ejecuta con éxito, reinicie el sistema y luego verifique si el problema está resuelto.
Método 4: cierre todas las aplicaciones en ejecución
Paso 1: haga clic con el botón derecho en la barra de tareas y, en la lista que aparece, haga clic en el Administrador de tareas
Paso 3: cierra el administrador de tareas y ahora verifica si puedes eliminar los elementos de la papelera de reciclaje.
Método 5: realizar un inicio limpio
Paso 1: abra el símbolo del sistema usando las teclas Windows + R juntas.
Paso 2: escriba msconfig en el indicador de ejecución y presione enter.Esto abrirá la ventana de configuración del sistema.
Paso 3: En la pestaña General, haz clic en el botón de radio junto a Inicio selectivo y desmarca Cargar elementos de inicio.
Paso 4: Vaya a la pestaña de servicios, en la parte inferior, haga clic en la casilla de verificación junto a Ocultar todos los servicios de Microsoft
Paso 5: luego haga clic en el botón Deshabilitar todo
Paso 6: Ahora ve a la pestaña Inicio y haz clic en el enlace Abrir el Administrador de tareas.Esto abrirá el administrador de tareas.
Paso 7: haga clic derecho en cada una de las aplicaciones y haga clic en la opción Desactivar
Paso 8: Una vez que haya deshabilitado todas las aplicaciones, en las ventanas de configuración del sistema, haga clic en Aplicar y Aceptar para guardar los cambios.Luego cierra el administrador de tareas.
Paso 9: reinicie el sistema y verifique si el problema está resuelto.Si el problema no se resuelve, el motivo del problema no es iniciar aplicaciones.Así que regresa y habilítalos.
Para habilitar e iniciar normalmente
Paso 10: abra el símbolo del sistema usando las teclas Windows + R juntas.
Paso 11: escriba msconfig en el indicador de ejecución y presione enter.Esto abrirá la ventana de configuración del sistema.
Paso 12: En la pestaña General, haga clic en el botón de radio junto a Inicio normal
Paso 13: Vaya a la pestaña de servicios, desmarque la casilla junto a Ocultar todos los servicios de Microsoft
Paso 14: haga clic en el botón Habilitar todo
Paso 15: Para guardar los cambios, haga clic en Aplicar y Aceptar
Método 6: desinstalar software de terceros
Paso 1: abra el indicador de ejecución usando las teclas Windows + R juntas
Paso 2: escriba appwiz.cpl en el indicador de ejecución y presione enter.Esto abrirá la ventana Programas y características.
Paso 3: haga clic derecho en el software de terceros que cree que está causando el problema y haga clic en desinstalar
Paso 4: reinicie el sistema y verifique si el problema está resuelto.
Método 7: Matar la tarea de la unidad One
Paso 1: haga clic con el botón derecho en la barra de tareas y, en la lista que aparece, haga clic en el Administrador de tareas
Paso 3: Cierra el administrador de tareas y verifica si el problema está resuelto.
Entradas recientes
No se puede eliminar la partición, la eliminación del volumen no está habilitada en la solución de administración de discos
Si desea liberar espacio en su unidad o desea obtener espacio no asignado para ampliar…
12 formas de corregir el error "El sistema no puede encontrar el archivo especificado"
El sistema no puede encontrar el archivo especificado es un error que puede aparecer cuando…
No se puede eliminar este archivo de datos de Outlook (resuelto)
Algunos usuarios de Windows enfrentan el problema "No puede eliminar este archivo de datos de…
Falta la opción de control de aplicaciones y navegadores en la solución de seguridad de Windows
Algunos usuarios de Windows han informado de la ausencia de las opciones de control de…
Audio y video no sincronizados en Windows 11 [Fijar]
Varios usuarios de Windows han observado un problema al ver películas o series en su…
No se puede cambiar el idioma de visualización en Windows 11 [Fijar]
El idioma de visualización es el idioma de interfaz que los usuarios pueden leer y…