No se pudo ubicar el punto de entrada del procedimiento Corrección de la biblioteca de vínculos dinámicos
Muy a menudo, al intentar abrir un juego o al intentar acceder a Adobe Photoshop, es posible que encuentre un error "Punto de entrada no encontrado, el punto de entrada del procedimiento no se pudo ubicar en la biblioteca de vínculos dinámicos".Este error ocurre principalmente cuando una aplicación no puede encontrar la biblioteca DLL.
También puede ver el error debido a un archivo dll corrupto, si falta el archivo dll, si no está ubicado en la ruta especificada, debido a archivos de configuración o controladores corruptos, o simplemente una configuración incorrecta.Si bien desinstalar y reinstalar la aplicación, actualizar a la versión actual o realizar una restauración del sistema puede ayudarlo a deshacerse del error a veces, es posible que no resuelva el problema siempre.
Afortunadamente, hay algunas formas de corregir este error.Veamos cómo.
Método 1: instalando el archivo DLL
Paso 1: haga clic en el siguiente enlace para abrir la página de descarga oficial de Microsoft para el archivo DLL:
https://www.microsoft.com/en-us/download/details.aspx?identificación = 48145
Haga clic en el enlace Descargar en rojo.

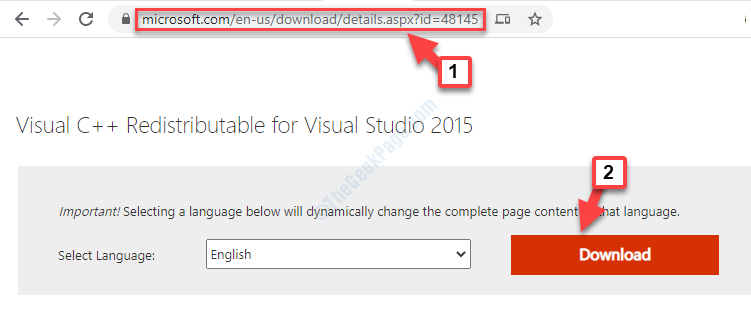
Paso 2: A continuación, seleccione el archivo de descarga según su tipo de sistema (32 bits/64 bits) y haga clic en Siguiente.
Aquí seleccionamos el archivo de descarga para la arquitectura del sistema de 64 bits.Si tiene una PC de 32 bits, seleccione vc_redist.x86.exe
*Nota: si no sabe cómo encontrar información del sistema/tipo de sistema en Windows 10, consulte este artículo.

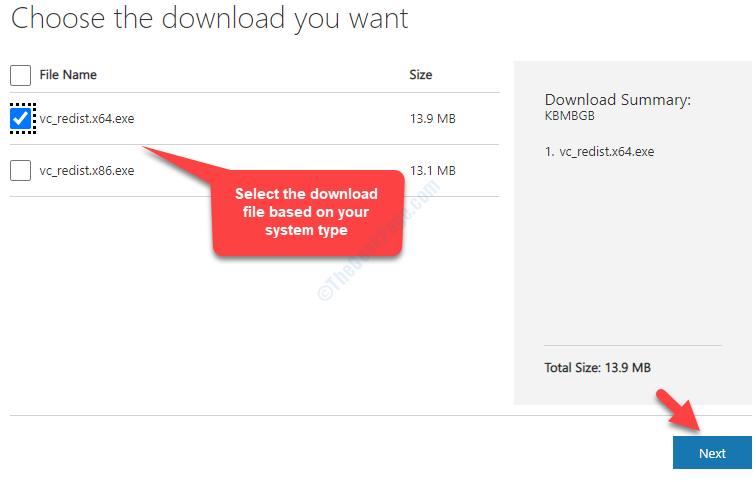
Paso 3: Una vez que se complete la descarga, haga clic en él para abrir el archivo de instalación.Marque la casilla junto a Acepto los términos y condiciones de la licencia y haga clic en Instalar.
Ahora, espere a que se complete la instalación.
Una vez que se complete la instalación, reinicie su computadora y el error de DLL debería desaparecer.Pero, si el problema persiste, siga el segundo método.
Método 2: mediante la ejecución del Comprobador de archivos del sistema
Paso 1: Vaya a Inicio y escriba cmd en el cuadro de búsqueda.
Paso 2: haga clic con el botón derecho en el resultado y seleccione Ejecutar como administrador en el menú contextual para abrir el símbolo del sistema en modo elevado.
Paso 3: en la ventana del símbolo del sistema (administrador), ejecute el siguiente comando y presione Entrar:
sfc /scannow
Este proceso tarda un poco más en completarse, así que espere hasta que termine.Encontrará los archivos corruptos y los reparará en consecuencia.
Reinicie su PC e intente abrir la aplicación que mostró el error y el error ya no debería aparecer.
Si aún encuentra el error, pruebe el tercer método.
Método 3: mediante la instalación de la descarga All in One Runtimes
All in One Runtimes Download ofrece algunos de los tiempos de ejecución destacados y complementos de navegador en un solo archivo.Puede elegir entre la amplia gama de paquetes que desea instalar.
Paso 1: Haga clic en el enlace a continuación para ir a la página de descarga de All in One Runtimes y haga clic en el enlace Descargar.
https://www.computerbase.de/downloads/systemtools/all-in-one-runtimes/
Una vez que se complete la descarga, abra el archivo de instalación y siga las instrucciones para completar la instalación.
Reinicie su computadora e intente abrir la aplicación que tenía el problema.Ya no debería ver el error.
Entradas recientes
No se puede eliminar la partición, la eliminación del volumen no está habilitada en la solución de administración de discos
Si desea liberar espacio en su unidad o desea obtener espacio no asignado para ampliar…
12 formas de corregir el error "El sistema no puede encontrar el archivo especificado"
El sistema no puede encontrar el archivo especificado es un error que puede aparecer cuando…
No se puede eliminar este archivo de datos de Outlook (resuelto)
Algunos usuarios de Windows enfrentan el problema "No puede eliminar este archivo de datos de…
Falta la opción de control de aplicaciones y navegadores en la solución de seguridad de Windows
Algunos usuarios de Windows han informado de la ausencia de las opciones de control de…
Audio y video no sincronizados en Windows 11 [Fijar]
Varios usuarios de Windows han observado un problema al ver películas o series en su…
No se puede cambiar el idioma de visualización en Windows 11 [Fijar]
El idioma de visualización es el idioma de interfaz que los usuarios pueden leer y…