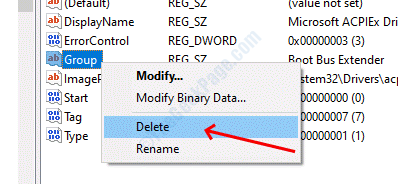No se pudo establecer el indicador de inicio automático retrasado �Error de servicio de Windows
Actualizado en enero de 2024: Deje de recibir mensajes de error y ralentice su sistema con nuestra herramienta de optimización. Consíguelo ahora en - > este enlace
- Descargue e instale la herramienta de reparación aquí.
- Deja que escanee tu computadora.
- La herramienta entonces repara tu computadora.
Muchos usuarios informan que no pudieron configurar algunos servicios en el administrador de servicios de Windows en modo automático y da el error.El mensaje del error dice que no se pudo establecer el indicador de inicio automático retrasado, error 87.
El error ocurre cuando los usuarios intentan retrasar algunos servicios en Windows para que la computadora arranque más rápido.Hemos encontrado diferentes soluciones para este error, puede usar cualquiera para resolver el error.
Solución 1 - Retrasar el inicio automático del Editor del Registro de Windows
PASO 1: presione las teclas Windows y R juntas para abrir el cuadro de diálogo Ejecutar.Escriba regedit en el cuadro de texto y luego haga clic en el botón Aceptar.Se abrirá el editor del Registro de Windows.
Notas importantes:
Ahora puede prevenir los problemas del PC utilizando esta herramienta, como la protección contra la pérdida de archivos y el malware. Además, es una excelente manera de optimizar su ordenador para obtener el máximo rendimiento. El programa corrige los errores más comunes que pueden ocurrir en los sistemas Windows con facilidad - no hay necesidad de horas de solución de problemas cuando se tiene la solución perfecta a su alcance:
- Paso 1: Descargar la herramienta de reparación y optimización de PC (Windows 11, 10, 8, 7, XP, Vista - Microsoft Gold Certified).
- Paso 2: Haga clic en "Start Scan" para encontrar los problemas del registro de Windows que podrían estar causando problemas en el PC.
- Paso 3: Haga clic en "Reparar todo" para solucionar todos los problemas.
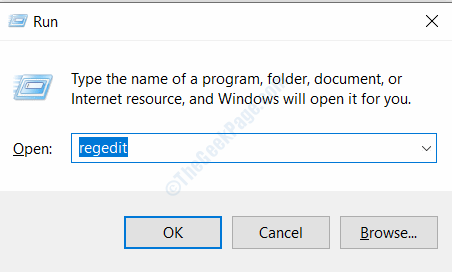
PASO 2: presione el botón Sí en el aviso de control de cuenta de usuario
PASO 3: navegue a la siguiente ubicación en el registro, también puede pegar la ruta en la barra de direcciones.
HKEY_LOCAL_MACHINESYSTEMCurrentControlSetServicios
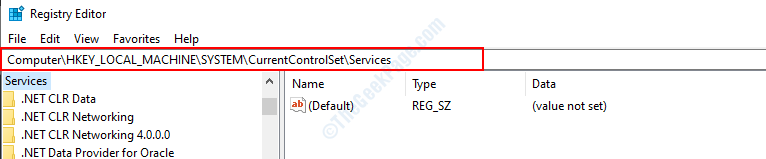
PASO 4: Aquí encontrará una lista de servicios, elija el que desea retrasar del panel izquierdo.
PASO 5: Una vez que haya seleccionado el servicio, haga doble clic en el nombre de inicio en el panel derecho.
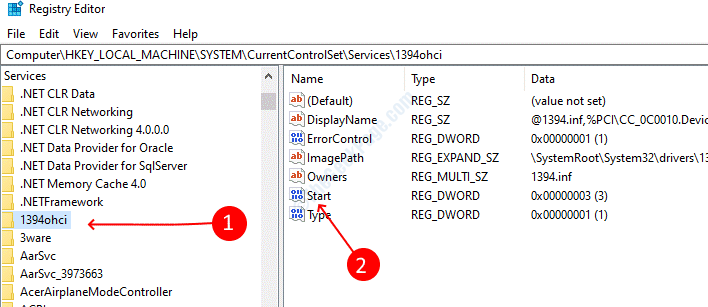
PASO 6: cambie el valor a 4 y luego guárdelo.Cierre la ventana de registro.
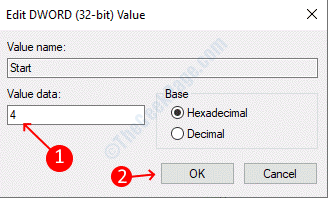
Solución 2 - Retraso por comando de Windows Powershell
PASO 1: presione las teclas Windows y X juntas y luego seleccione Windows Powershell (administrador).

PASO 2: presione el botón Sí en el aviso de control de cuenta de usuario
PASO 3: Escriba el siguiente comando en la ventana de Powershell y luego presione Intro para ejecutarlo.
Get-Service -Name ServiceName | Set-Service -StartupType AutomaticDelayedStart
Nota: Reemplace ServiceName con el servicio que desea retrasar.
Solución 3: eliminar el servicio de los grupos de servicios
Muchos servicios están agrupados en el menú de servicios, por lo que no podrá cambiar su configuración directamente sin desagruparlos.Si intenta cambiar cualquier configuración obtendrá el error de acceso denegado, siga los pasos a continuación para eliminar el grupo
PASO 1: Abra el Registro de Windows ingresando regedit en el cuadro de diálogo ejecutar.
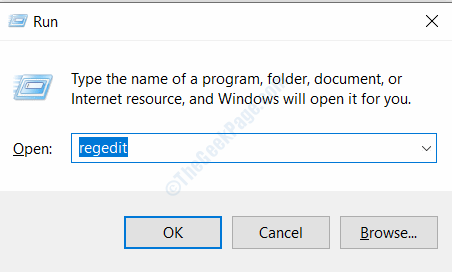
PASO 2: Abra la siguiente ubicación en el editor de registro
HKEY_LOCAL_MACHINESYSTEMCurrentControlSetServicesServiceName
Reemplace el ServiceName con su servicio deseado
PASO 3: Haga clic derecho en el nombre del grupo y seleccione eliminar.Confirma la eliminación si te lo pide.