No hay suficiente memoria física disponible en VMWare Workstation Fix
Las máquinas virtuales en VMWare requieren una cantidad sustancial de memoria física para ejecutarse y funcionar correctamente.La RAM es la parte esencial de una máquina virtual y si no hay suficiente cantidad de RAM física disponible, ni siquiera se iniciará y arrojará un largo mensaje de error "No hay suficiente memoria física para encender esta máquina virtual".Esto, como sugiere el mensaje de error, es el resultado de una cantidad insuficiente de memoria física en su sistema.
Soluciones provisionales -
1. Lo primero y más importante que debe hacer es reiniciar el sistema.Obviamente, esto borrará algo de memoria adicional para la computadora host.Después de reiniciar, inicie directamente VMWare e inicie la máquina virtual.
2.Si tiene otra máquina virtual, intente ejecutarla y pruebe.
Solución 1: edite el archivo config.ini
Puede editar el archivo de configuración para que la máquina virtual use solo el 75 % de la memoria física total disponible para el sistema.
1.Abra el Explorador de archivos.
2.Luego, haga clic en "Disco local (C:)" en el panel izquierdo.
3.Ahora, haga clic en "Ver" en la barra de menú.

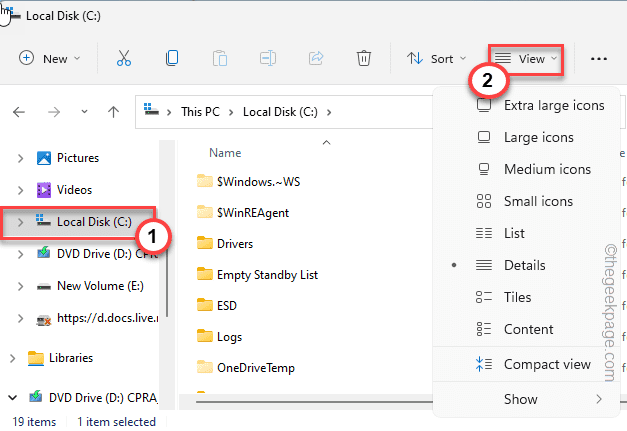
4.Después de eso, toque "Mostrar>" y asegúrese de que la opción "Elementos ocultos" esté marcada.

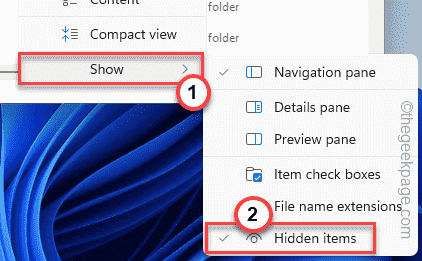
Esto mostrará los elementos ocultos en el Explorador de archivos.
5.Ahora, simplemente navegue a esta ubicación-
ProgramDataVMwareVMware Workstation
6.Aquí encontrará el archivo "config.ini".Ahora toque el archivo con el botón derecho y haga clic en la opción "Abrir con>".
7.Ahora, elija "Bloc de notas" en el menú contextual.
8.Una vez que el archivo se abra en el Bloc de notas, desplácese hacia abajo hasta el final de la página.
9.Puede pegar esta línea en la parte inferior.
vmmon.disableHostParameters = "TRUE".
10Puede presionar las teclas Ctrl+S juntas para guardar el archivo.
Una vez que haya guardado el archivo, cierre la pantalla del Bloc de notas.reiniciar el sistema
Prueba si esto te ha funcionado.
Solución 2: desinstale la actualización reciente de Windows
Algunos usuarios han señalado que la reciente actualización de Windows es la culpable.
1. Al principio, presione las teclasWindows + Ra la vez.
2.Simplemente ingrese esto y toque "OK".
appwiz.cpl
3.En el extremo izquierdo, haga clic en la segunda opción "Ver actualizaciones instaladas".
4.En la lista de actualizaciones, puede ver qué paquetes de actualización son los más recientes.
5.Luego, toque con el botón derecho en el paquete de actualización más reciente y haga clic en "Desinstalar".
Windows desinstalará el paquete de actualización.Una vez que se completa el proceso y su máquina se reinicia, continúe y reinicie la máquina virtual nuevamente.
Solución 3: verifique la asignación de RAM de la VM
Conozca la cantidad de RAM física que tiene este sistema y luego, rectifique la asignación de RAM para la máquina virtual.
Antes de hacer nada, cierre cualquier instancia abierta de VMWare que se esté ejecutando en su sistema.
Paso 1
1.Si no sabe la cantidad real de RAM en su sistema, presione las teclas Win + R juntas.
2.Luego, escriba esta palabra y haga clic en "Aceptar".
msinfo32
3.Simplemente desplácese hacia abajo a través del panel de la derecha hasta que vea "Memoria física total".
Observe la cantidad de RAM que tiene actualmente.
Si observa detenidamente, también puede ver la 'Memoria física disponible'.Esto siempre debe ser mayor que la RAM que ha asignado a la VM.
Puede cerrar esta ventana.
Paso 2
Ahora puede ajustar fácilmente la memoria asignada para la máquina virtual.
1.Inicie VMWare WorkStation en su sistema.
2.Ahora, haga clic derecho en la máquina virtual y toque "Configuración".
3.Ahora, toque "Memoria" en el panel de la izquierda.
4.Puede ajustar la memoria asignada de acuerdo con la memoria física total y la memoria total disponible.Ajústelo a alrededor de 3-4 GB, ya que generalmente todos los sistemas operativos funcionan de manera sostenible en ese rango de RAM.
5.Ahora, haga clic en "Aceptar" para guardar.
Después de esto, inicie la máquina virtual desde la misma ventana.Comprueba si esto funciona.
Arreglo 4: elimine los procesos hambrientos de RAM
Hay algunas aplicaciones que tienden a consumir una gran parte de la memoria RAM del sistema a tus espaldas.
1.Apague cualquier máquina virtual que haya iniciado/intentado iniciar.
2.Al principio, haga clic en el ícono de Windows en su barra de tareas y toque "Administrador de tareas".
3.En el Administrador de tareas encontrará todas las aplicaciones que se ejecutan en su sistema.
4.Mire la pestaña "RAM" para ver qué aplicaciones consumen la cantidad máxima de RAM.Una vez que haya encontrado dichas aplicaciones, tóquelas con el botón derecho y toque "Finalizar tarea" para eliminarlas.
Finalice todas las aplicaciones que consumen mucha RAM y cierre el Administrador de tareas.
Ahora, puede reiniciar las máquinas virtuales nuevamente.
Solución 5: ejecute VMWare como administrador
Si ninguno de los otros métodos ha funcionado, ejecute VMWare como administrador.
1.Vaya a su escritorio y busque el icono de vmplayer.Si no puede encontrarlo allí, simplemente puede buscarlo usando el cuadro de búsqueda.
2.Ahora, haga clic derecho en la aplicación "vmplayer" y toque "Propiedades".
3.En la ventana Propiedades de vmplayer, vaya a la sección "Compatibilidad".
4.Simplemente, marque la casilla "Ejecutar este programa como administrador".
5.Luego, haga clic en "Aplicar" en la parte inferior de la pantalla y haga clic en "Aceptar".
Ahora, simplemente reinicie VMplayer e inicie una máquina virtual.Debería funcionar bien.
Puntas -
1.Si una máquina virtual en particular arroja este mensaje de error, es posible que esa máquina virtual tenga algunos problemas.Entonces, intente crear otra máquina virtual y compruébelo.
2.La cantidad de RAM física que tiene su sistema juega un papel vital para una máquina virtual.Por lo general, 8 GB de RAM son suficientes para que un sistema ejecute VM.Pero si está ejecutando varias máquinas virtuales correctamente, se necesita más RAM.
También puede descargar esta herramienta de reparación de PC para localizar y solucionar cualquier problema de PC:Paso 1 -Descargue la herramienta de reparación de PC Restoro desde aquíPaso 2: haga clic en Iniciar escaneo para encontrar y solucionar cualquier problema de PC automáticamente.
Entradas recientes
No se puede eliminar la partición, la eliminación del volumen no está habilitada en la solución de administración de discos
Si desea liberar espacio en su unidad o desea obtener espacio no asignado para ampliar…
12 formas de corregir el error "El sistema no puede encontrar el archivo especificado"
El sistema no puede encontrar el archivo especificado es un error que puede aparecer cuando…
No se puede eliminar este archivo de datos de Outlook (resuelto)
Algunos usuarios de Windows enfrentan el problema "No puede eliminar este archivo de datos de…
Falta la opción de control de aplicaciones y navegadores en la solución de seguridad de Windows
Algunos usuarios de Windows han informado de la ausencia de las opciones de control de…
Audio y video no sincronizados en Windows 11 [Fijar]
Varios usuarios de Windows han observado un problema al ver películas o series en su…
No se puede cambiar el idioma de visualización en Windows 11 [Fijar]
El idioma de visualización es el idioma de interfaz que los usuarios pueden leer y…