Los videos no se reproducen Cómo corregir el código de error 0xc00d36c4 mientras se reproducen videos
Está intentando reproducir sus videos en su sistema y aparece un código de error: 0xc00d36c4 que le impide reproducir cualquier video en su sistema.El problema generalmente surge después de una instalación nueva del sistema operativo Windows o mientras intenta reproducir un video desde un dispositivo de almacenamiento externo como un teléfono inteligente, una cámara o una unidad flash USB.De hecho, también puede encontrar este error al reproducir videos en aplicaciones de Windows, como Windows Media Player, Xbox, Groove, etc.
Si bien la razón más frecuente detrás del código de error 0xc00d36c4 al reproducir videos es un formato de archivo o códec incompatible, también puede deberse a una extensión de archivo incorrecta, controladores de sistema obsoletos o un controlador de adaptador de pantalla obsoleto.Aquí, puede intentar solucionar el problema actualizando los controladores, convirtiendo el archivo o instalando el códec compatible, pero si aún no funciona, es posible que el archivo de video se haya dañado.
Afortunadamente, tenemos un par de correcciones para este código de error que explicaremos en esta publicación.
Método 1: reproducir video en otro reproductor multimedia
VLC Media Player es uno de los reproductores multimedia más populares, en el que confían millones de usuarios en todo el mundo porque admite casi todos los formatos de archivo principales.Lo mejor de todo es que es un software gratuito.Así que descargue e instale VLC Media Player para reproducir sus videos y esto puede resolver su problema.
Paso 1: haga clic en el siguiente enlace (página de descarga oficial de VLC Media Player) para descargar e instalar la última versión de VLC Media Player para Windows 10:
https://www.videolan.org/vlc/download-windows.html
Ahora, al hacer clic en el botón Descargar, se abrirá un menú.Seleccione el paquete según la arquitectura de su sistema (si es de 32 bits o de 64 bits) en el menú.
Por ejemplo, seleccionamos el instalador para la versión de 64 bits porque tenemos un sistema de 64 bits.Para 32 bits o todas las versiones, puede descargar el paquete 7zip o el paquete Zip.

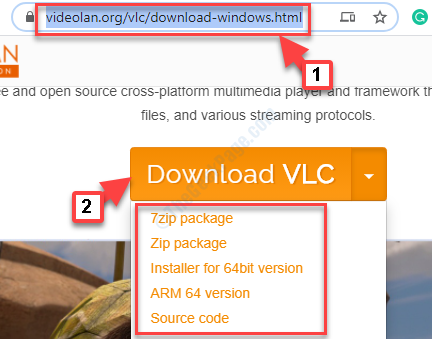
Paso 2: Una vez descargado, haga clic para ejecutar la configuración y siga las instrucciones para completar la instalación de VLC Media Player.
Ahora, reproduzca el archivo de video y ya no debería mostrar ningún error.Sin embargo, si aún no se reproduce, siga el siguiente método.
Método 2: reparando el códec
Si el códec compatible no está instalado en su computadora, necesitará convertir el archivo usando un software de reparación.Asegúrese de encontrar un software confiable para reparar el códec e instalar el correcto que lo ayude a reproducir el video.
Si los videos aún no se reproducen, intente con el siguiente método.
Método 3: Ejecutando el Solucionador de problemas para Windows Media Player
Paso 1: Vaya a Inicio y escriba Solución de problemas en el cuadro de búsqueda de Windows.
Paso 2: haga clic izquierdo en el resultado para abrir la ventana de configuración de solución de problemas.
Paso 3: en la ventana de configuración de solución de problemas, vaya al lado derecho.En Solucionador de problemas, desplácese hacia abajo y haga clic en el enlace Solucionador de problemas adicional.
Paso 4: A continuación, en la sección Ponerse en marcha, seleccione Reproducir audio y haga clic en el botón Ejecutar el solucionador de problemas que se encuentra debajo.
Paso 5: Deje que el solucionador de problemas de reproducción de audio detecte el problema y, una vez hecho esto, mostrará un conjunto de dispositivos de audio.Puede seleccionar el que desea corregir y hacer clic en Siguiente.
Ahora, siga las instrucciones y espere hasta que detecte y repare el problema.Una vez hecho esto, puede intentar reproducir el video y debería reproducirse sin ningún error.Pero, si el problema persiste, siga el siguiente método.
Método 4: A través de la configuración del Reproductor de Windows Media
Paso 1: navegue hasta el campo de búsqueda de Windows (junto a Inicio) y escriba Reproductor de Windows Media.
Paso 2: Haga clic izquierdo en el resultado para abrir la ventana del Reproductor de Windows Media.
Paso 3: en el panel del Reproductor de Windows Media, vaya a la pestaña Organizar en la parte superior izquierda y seleccione Opciones en el menú.
Paso 4: En el cuadro de diálogo Opciones, seleccione la pestaña Copiar música, luego navegue hasta Copiar música protegida y desmarque la casilla junto a ella.
Presione Aplicar y luego Aceptar para guardar los cambios y salir.
Eso es todo.Ahora, intente reproducir el video en su reproductor multimedia y el problema debería resolverse.
Entradas recientes
No se puede eliminar la partición, la eliminación del volumen no está habilitada en la solución de administración de discos
Si desea liberar espacio en su unidad o desea obtener espacio no asignado para ampliar…
12 formas de corregir el error "El sistema no puede encontrar el archivo especificado"
El sistema no puede encontrar el archivo especificado es un error que puede aparecer cuando…
No se puede eliminar este archivo de datos de Outlook (resuelto)
Algunos usuarios de Windows enfrentan el problema "No puede eliminar este archivo de datos de…
Falta la opción de control de aplicaciones y navegadores en la solución de seguridad de Windows
Algunos usuarios de Windows han informado de la ausencia de las opciones de control de…
Audio y video no sincronizados en Windows 11 [Fijar]
Varios usuarios de Windows han observado un problema al ver películas o series en su…
No se puede cambiar el idioma de visualización en Windows 11 [Fijar]
El idioma de visualización es el idioma de interfaz que los usuarios pueden leer y…