Los servicios de dominio de Active Directory no están disponibles actualmente. Corrección del problema
Active Directory Domain o ADD es el directorio que almacena información sobre varios objetos en un dominio de red.Este servicio AGREGAR es importante para los administradores y usuarios de la red en ocasiones, como compartir la impresora a través de la red.Si este servicio AGREGAR falla, no podrá realizar el trabajo de impresión y aparecerá este mensaje de error: "Los servicios de dominio de Active Directory no están disponibles actualmente".No te preocupes.Siguiendo estas soluciones fáciles, puede resolver el problema con bastante facilidad.
Solución 1: restablecer la configuración de la cola de impresión
Los archivos de Spool de impresora dañados pueden causar este problema para su impresora.
1.Puede restablecer fácilmente la configuración de la cola de impresión.
2.Pero, antes de hacer nada, debe detener ciertos servicios.Entonces, haga clic en el ícono Win y comience a escribir "cmd".
3.Ahora, en los resultados de búsqueda, haga clic derecho en "Símbolo del sistema" y luego haga clic en "Ejecutar como administrador".


4.Al llegar a la pantalla principal de CMD, ingrese este comando y presione el botón Enter de su teclado.
net stop spooler

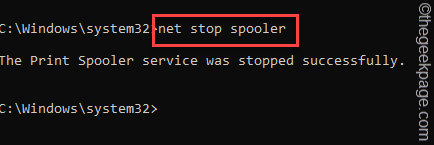
Ahora, puede minimizar la ventana CMD para su uso posterior.
5.A continuación, presione directamente latecla Win+E a la vez o abra el Explorador de archivos.
6.Después de eso, baja hasta aquí –
C:Windowssystem32spoolPRINTERS
7.Es posible que vea un aviso relacionado con el permiso en su pantalla.Haga clic en el botón "Continuar".
8.Una vez que esté dentro de la carpeta, seleccione todos los archivos y carpetas a la vez.
9.Presione la tecla "Eliminar" de su teclado para vaciar la carpeta.
Ahora, puede salir de la página del Explorador de archivos.
10Maximiza la página de la terminal.
10Una vez que haya hecho eso, escriba estas tres palabras y presione Entrar para reanudar el servicio de cola de impresión.
net start spooler
En unos segundos, puede ver el mensaje "El servicio de cola de impresión se inició correctamente". ha aparecido un mensaje en el terminal.
Sal de ahí.Ahora, intente imprimir algo desde cualquier computadora en la red.Debería imprimirse sin mostrar el mensaje de error del Dominio de Active Directory.
Solución 2: prueba a eliminar el controlador y volver a agregarlo
Lo siguiente que debe intentar es eliminar el controlador de la impresora de su computadora e intentar volver a agregarlo al sistema.
Paso 1
1.Hay un acceso directo que conduce directamente a todas las impresoras y dispositivos de su computadora.
2.Simplemente presione las teclas Win + R juntas y escriba esto en el cuadro.
control printers
3.Luego, presione Entrar.
4.Cuando se abre la página, puede ver todos los dispositivos de su impresora allí.
5.Ahora, haga clic con el botón derecho en la impresora problemática y haga clic en "Eliminar dispositivo".
6.Aparecerá un mensaje de confirmación en su pantalla.Simplemente, toque "Sí" para confirmar esto.
De esta manera, habrá eliminado con éxito el dispositivo de impresora problemático.
7.Ahora, debe agregar manualmente esta impresora nuevamente.Entonces, toca "Agregar una impresora" mientras estás en la misma pantalla.
8.Esto abre el asistente de la impresora en su pantalla.
Todo lo que tiene que hacer es esperar a que el dispositivo de impresión aparezca en el asistente.Una vez que Windows detecte el dispositivo de impresora eliminado, lo instalará automáticamente en su computadora.
Paso 2
Ahora, debe actualizar el controlador de la impresora.
1.Abra un navegador y vaya al sitio web del fabricante de la impresora.
2.Mire qué modelo de impresora está usando.Ahora, escriba el modelo de impresora en el cuadro de búsqueda y "Enviar".
3.Ahora, busque el controlador de impresora más reciente en la lista de descargas disponibles.
4.Toque "Descargar" para descargar el controlador.
Cierre la carpeta de descarga en su computadora.
5.Al principio, presione la tecla Win + las teclas R juntas.
6.Luego, escriba este código y haga clic en "Aceptar".
devmgmt.msc
7.Una vez que se abra la página del Administrador de dispositivos, toque "Colas de impresión" para expandirla.
8.Aquí puede ver el controlador de impresora que está causando el problema.Entonces, toque el controlador con el botón derecho y haga clic en "Actualizar controlador".
9.Ahora, haga clic en la primera opción "Buscar software de controlador en mi computadora" en la siguiente pantalla.
10Toque "Examinar" para que pueda buscar el controlador de la impresora.
11A continuación, diríjase a la ubicación del controlador de impresora que acaba de descargar.
12Ahora, seleccione la carpeta que contiene el paquete del controlador y haga clic en "Aceptar" para instalar el controlador de la impresora.
13Ahora, haga clic en "Siguiente" para continuar con el paso final de instalación.
Ahora, solo espere a que Windows instale el controlador de la impresora.
Después de haber instalado el controlador de la impresora, intente imprimir una página de prueba y compruébelo.
Solución 3: verifique los permisos del puerto de la impresora
Los puertos de impresora necesitan permiso suficiente para funcionar correctamente.
1.Al principio, presione la tecla Win y escriba "regedit".
2.Luego, toque "Editor de registro" para acceder a él.
3.Una vez que haya abierto la página del Editor del Registro, vaya a esta sección:
HKEY_CURRENT_USERSoftwareMicrosoftWindows NTCurrentVersionDevices
4.Una vez que esté allí, toque con el botón derecho del ratón la tecla "Dispositivos" en el panel de la izquierda y haga clic en "Permisos".
5.En la ventana Propiedades de Permisos para dispositivos, seleccione su cuenta de la lista de la sección 'Grupos o nombres de usuario:'.
6.Luego, marque la casilla "Permitir" junto al parámetro "Control total" para otorgar control total a su cuenta.
7.Después de eso, toque "Aplicar" y "Aceptar" para guardar el cambio.
8.Una vez que haya guardado esta configuración, debería volver a la página del Editor del Registro.
9.En el mismo lado izquierdo, busque la clave "PrinterPorts".
10Cuando lo veas, toca la tecla con el botón derecho y haz clic en "Permisos".
11Al igual que la clave anterior, elija el nombre de su cuenta de la lista.
12Luego, asegúrese de marcar la casilla "Permitir" en el permiso "Control total".
13Ahora, una vez que haya dado el control total, guarde los cambios.
14Siguiendo los mismos pasos, ahora también dé control total a la tecla "Windows".
Una vez que haya terminado de configurar los permisos adecuados para las claves antes mencionadas, puede salir de la página del Editor del Registro.
Puede reiniciar su sistema después de esto, ya que las modificaciones del registro requieren un reinicio del sistema para que funcione correctamente.
Solución 4: use la aplicación para imprimir directamente
Puede utilizar directamente la aplicación (como Adobe Acrobat) para imprimir el documento.
1.Abra el documento.
2.Una vez que se haya abierto la aplicación, presione los botones Ctlr+P juntos para imprimir el documento.
De lo contrario, puede hacer clic en "Archivo>" en la barra de menú y tocar "Imprimir".
3.Una vez que aparece la página Imprimir, puede hacer clic directamente en "Imprimir" para imprimirla directamente.
4.Si no puede ver su impresora allí, haga clic en "Buscar impresora..." para buscar la impresora.
Esto debería ayudarlo a resolver los problemas de impresión.
Solución 5: ejecute el solucionador de problemas de la impresora
Puede ejecutar el solucionador de problemas de la impresora para encontrar y solucionar los problemas de la impresora.
1.Puede encontrar el Solucionador de problemas de la impresora en la página Configuración.
2.Simplemente presione las teclas Win + Ia la vez.
3.Cuando se abra la página Configuración, toque "Sistema"en el panel de la izquierda.
4.Ahora, desplácese un poco hacia abajo y haga clic en la configuración "Solucionar problemas".
5.Luego, haga clic en "Otros solucionadores de problemas".
6.Puede ver la lista completa de solucionadores de problemas ahora. Busque el solucionador de problemas de "Impresora".Haga clic en "Ejecutar" para ejecutar el solucionador de problemas de la impresora.
7.Vaya al siguiente paso del proceso de resolución de problemas y seleccione la impresora problemática.
8.Ahora, haga clic en "Siguiente".
9.Espere un momento al solucionador de problemas para que detecte el problema y prescriba algunas soluciones.
10Por lo tanto, toque "Aplicar esta corrección"para aplicar la solución.
Después de aplicar la solución, intente imprimir con la impresora una vez más.Prueba si esto te funciona.
Solución 6: desinstale el controlador de la impresora y vuelva a instalarlo
Si nada le funciona, desinstale el controlador de la impresora y vuelva a instalarlo.
1.Al principio, presione la tecla Win + las teclas X juntas.
2.Luego, haga clic en el "Administrador de dispositivos" para acceder a él.
3.Después de abrir el Administrador de dispositivos, toca el área "Colas de impresión".
3.Intente encontrar la impresora con el problema [En nuestro sistema, es la serie HP DJ 1110].Luego, haga clic derecho en ese dispositivo y haga clic en "Desinstalar dispositivo".
4.Simplemente haga clic en "Desinstalar"para desinstalar el controlador.
Windows ahora desinstalará el controlador de la impresora de su sistema.Reinicie su computadora después de esto.
Al reiniciar el dispositivo, se reinstala el controlador de la impresora.
Esto debería ayudarlo a resolver el problema relacionado con la impresora.
Consejos adicionales -
1.Actualice su sistema.A veces, actualizar el sistema puede ser muy útil para este tipo de problemas.
2.Algunos usuarios han solucionado el problema actualizando el paquete de Office en su sistema.
Entradas recientes
No se puede eliminar la partición, la eliminación del volumen no está habilitada en la solución de administración de discos
Si desea liberar espacio en su unidad o desea obtener espacio no asignado para ampliar…
12 formas de corregir el error "El sistema no puede encontrar el archivo especificado"
El sistema no puede encontrar el archivo especificado es un error que puede aparecer cuando…
No se puede eliminar este archivo de datos de Outlook (resuelto)
Algunos usuarios de Windows enfrentan el problema "No puede eliminar este archivo de datos de…
Falta la opción de control de aplicaciones y navegadores en la solución de seguridad de Windows
Algunos usuarios de Windows han informado de la ausencia de las opciones de control de…
Audio y video no sincronizados en Windows 11 [Fijar]
Varios usuarios de Windows han observado un problema al ver películas o series en su…
No se puede cambiar el idioma de visualización en Windows 11 [Fijar]
El idioma de visualización es el idioma de interfaz que los usuarios pueden leer y…