La recopilación de información requerida en Windows Installer se bloquea en Windows 10 Fix
El instalador de Windows permite la instalación de una aplicación a la vez.Si alguna otra aplicación está reteniendo el servicio de Windows Installer, verá este mensaje de error: "Recopilando la información requerida" en su computadora.No te preocupes.Simplemente siga estas soluciones fáciles para resolver el problema en su computadora.
Soluciones provisionales -
1.Compruebe si hay actualizaciones de Windows pendientes en su sistema.Presione la tecla Windows + I al mismo tiempo y abra la configuración y vaya a actualización y seguridad.Asegúrese de que su computadora esté actualizada a la última versión.
2.Compruebe si está utilizando el último instalador.Intente instalar el mismo paquete en otros sistemas, si es posible.
Solución 1: reinicie los servicios de Windows Installer
Reiniciar los servicios de Windows Installer debería hacer el trabajo.
1.Tienes que acceder a la terminal Ejecutar.Tienes que presionar las teclas 'Windows key+R'.
2.Lo que debe hacer a continuación es escribir este comando.Posteriormente, haga clic en "Aceptar".
services. msc


3.Después de eso, desplácese hacia abajo para encontrar el servicio "Windows Installer".
4.Luego, haga clic con el botón derecho en él y luego haga clic en "Iniciar" para iniciar el servicio en su computadora.


En caso de que el servicio ya se haya iniciado, puede reiniciarlo.
4.Luego, haga clic derecho en el servicio "Instalador de Windows", nuevamente.
5.Esta vez, haga clic en "Reiniciar" para reiniciarlo.

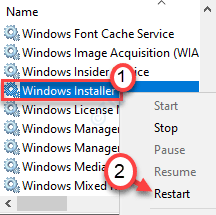
Esto debería reiniciar el servicio en su máquina.Cierre la ventana Servicios e intente instalar la aplicación nuevamente.
Corrección 2: volver a registrar el instalador de Windows
Vuelva a registrar el instalador de Windows desde el símbolo del sistema.
1.Presione la tecla de Windows y comience a escribir "cmd".
2.Ahora, haga clic derecho en el "Símbolo del sistema" y haga clic en "Ejecutar como administrador".
3.Copie y pegue estos 4 comandos uno por uno y luego presione Enter.
Esto anulará el registro y volverá a registrar el servicio de Windows Installer.
%windir%system32msiexec.exe /unregister %windir%system32msiexec.exe /regserver %windir%syswow64msiexec.exe /unregister %windir%syswow64msiexec.exe /regserver
Cierre el símbolo del sistema.Reinicie su computadora una vez.A continuación, intente instalar la aplicación de nuevo.
Solución 3: verifique qué programa está usando el servicio VSS
La restauración del sistema de Windows utiliza el servicio de instantáneas de volumen.
1.Escribe "cmd" en el cuadro de búsqueda.
2.Luego, haga clic con el botón derecho en "Símbolo del sistema" y haga clic en "Ejecutar como administrador".
3.Después de eso, ejecuta este comando en la terminal.
vssadmin list writers
Compruebe si hay algún 'Último error' para alguna aplicación.Si ve eso para alguna aplicación, desinstálelo de su sistema.
A continuación, intente instalar la aplicación de nuevo.Esto debería resolver el problema al que te enfrentas.
Solución 4: use SafeMSI en modo seguro
Puede usar SafeMSI para habilitar el instalador de Windows.Pero para hacer eso tienes que hacerlo en modo seguro.
PASO 1 - Descarga SafeMSI
Al principio, debe descargar SafeMSI en su computadora.
1.Vaya a este centro de descarga de SafeMSI.
2.Haga clic en "DESCARGAR AHORA" para descargar la herramienta.
Una vez que lo haya descargado, cierre el navegador.
3.Extraiga el archivo zip "SafeMSI" en la ubicación que elija.
Continúe con el siguiente paso después de extraer el archivo.
PASO 2 - Arranque en modo seguro
1.Abra la ventana Configuración presionando la tecla de Windows + las teclas I juntas.
2.Luego, debe hacer clic en "Actualización y seguridad".
3.Después de eso, haga clic en "Recuperación".
4.A continuación, en la sección "Inicio avanzado", haga clic en "Reiniciar ahora".
5.Después de que su computadora se inicie, simplemente haga clic en "Solucionar problemas".
6.A continuación, seleccione el menú "Opciones avanzadas".
7.Para verificar la configuración de inicio, simplemente haga clic en "Configuración de inicio".
8.Finalmente, para reiniciar su dispositivo de la manera correcta, haga clic en "Reiniciar".
9.Aquí notará varios tipos de opciones de inicio disponibles.
10Ahora, simplemente presione F4 desde su teclado para seleccionar la opción que dice "Habilitar modo seguro".
Pronto, su computadora se iniciará en modo seguro.
PASO -3 Ejecute SAFEMSI
1.Vaya a la ubicación donde extrajo el SafeMSI.
2.Luego, haga doble clic en la aplicación "SafeMSI".
3.Notará que el mensaje "El servicio de Windows Installer ha sido habilitado" ha aparecido en su pantalla.
4.Después de eso, haga clic en "Aceptar".
Ahora, intente instalar el paquete una vez más.Esto debería resolver su problema con seguridad.
Arreglo 5 - Usar reparación MSI
Repair MSI es una herramienta de código abierto que puede solucionar algunos problemas de Repair MSI.
1.Descarga Reparar MSI en tu computadora.
La herramienta portátil Repair MSI se descargará en su computadora.
2.Haga doble clic en "Tweaking.com-RepairMSIWindowsInstaller" para ejecutarlo.
3.Una vez que se abra la herramienta, haz clic en "Iniciar" para ejecutar la herramienta de reparación en tu computadora.
Una vez que el proceso de reparación haya terminado de analizar y solucionar el problema en su computadora, ciérrelo.
Dale otra oportunidad al proceso de instalación.
Su problema debe ser resuelto.
Entradas recientes
No se puede eliminar la partición, la eliminación del volumen no está habilitada en la solución de administración de discos
Si desea liberar espacio en su unidad o desea obtener espacio no asignado para ampliar…
12 formas de corregir el error "El sistema no puede encontrar el archivo especificado"
El sistema no puede encontrar el archivo especificado es un error que puede aparecer cuando…
No se puede eliminar este archivo de datos de Outlook (resuelto)
Algunos usuarios de Windows enfrentan el problema "No puede eliminar este archivo de datos de…
Falta la opción de control de aplicaciones y navegadores en la solución de seguridad de Windows
Algunos usuarios de Windows han informado de la ausencia de las opciones de control de…
Audio y video no sincronizados en Windows 11 [Fijar]
Varios usuarios de Windows han observado un problema al ver películas o series en su…
No se puede cambiar el idioma de visualización en Windows 11 [Fijar]
El idioma de visualización es el idioma de interfaz que los usuarios pueden leer y…